Hur man kopierar 2-sidigt ID-kort på 1 sida av papper
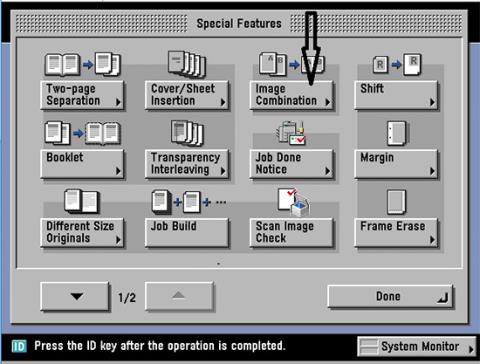
Att kopiera 2-sidigt ID-kort på 1 sida av papper är väldigt enkelt och du kan göra det utan att behöva gå ut till butiken, om du redan har en kopieringsmaskin hemma.
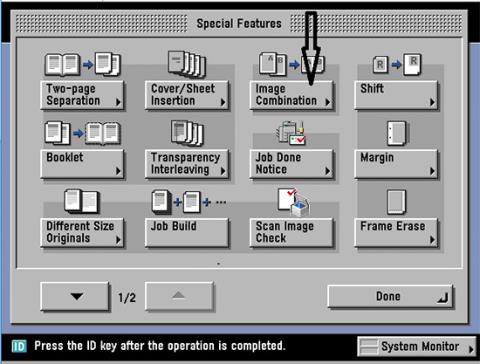
Att kopiera 2-sidigt ID-kort på 1 sida av papper är väldigt enkelt och du kan göra det utan att behöva gå ut till butiken, om du redan har en kopieringsmaskin hemma. Att kopiera ID-kort blir enklare när du kopierar på samma sida av papper, till skillnad från att skriva ut Word och Excel på två sidor av papper när vi måste vända papper. Vi kan kopiera ID-kort på A4- eller A5-papper. Artikeln nedan hjälper dig att kopiera dubbelsidigt ID-kort på en sida av papper.
Instruktioner för att kopiera dubbelsidigt ID-kort på en Canon-enhet
Steg 1:
Först lägger vi ID-kortet på glaset för att kopiera. Klicka sedan för att välja funktionen Specialfunktioner . Klicka sedan på Bildkombination och klicka sedan på Klar för att fortsätta med att skriva ut två sidor av ID-kortet på en sida av papperet.
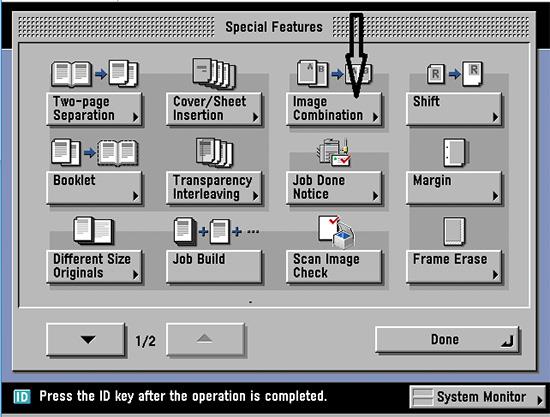
Steg 2:
Sedan väljer vi 4 på 1 > Alternativ . Välj sedan bildplatsen i den ordning som visas på skärmen och klicka sedan på Klar.
Steg 3:
Välj den A4- eller A5-pappersposition du vill skriva ut.
Tryck slutligen på Start-knappen och vänta på att maskinen ska avsluta sidan 1, vänd sedan sidan 2 av ID-kortet och tryck på Start för att skanna den andra sidan av ID-kortet.
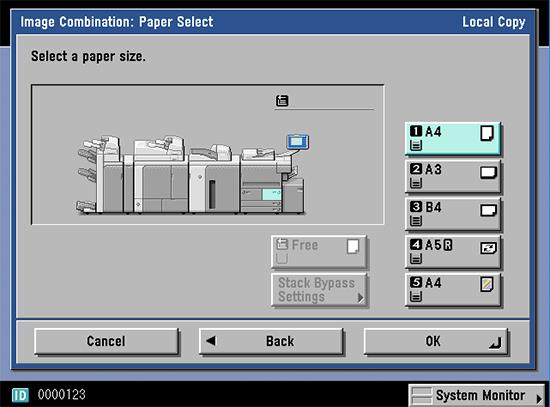
Instruktioner för att kopiera ID-kort på 1 sida av Toshiba-papper
Steg 1:
Vi lägger även ID-kortet på kopiatorn. Välj sedan pappersfacket som A4 eller A5 och klicka på ZOOMA ORG > A4/A5 .
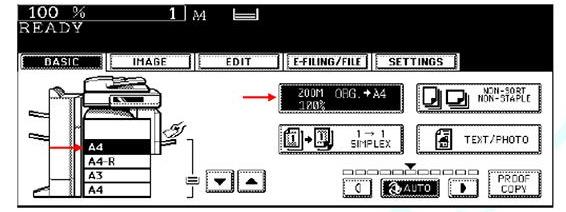
Steg 2:
Klicka på originalknappen som A5, Kopiera som A4 och tryck sedan på RETURN-knappen. Sedan klickar användaren på EDIT och väljer 2IN1/4IN1 .
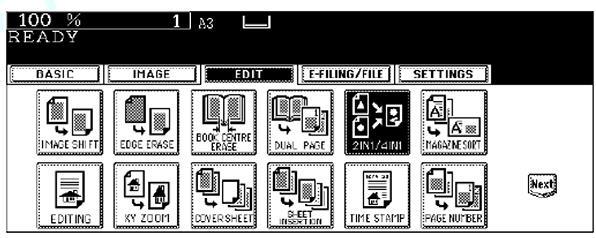
Steg 3:
På skärmen som visar några kommandon, välj 2IN1 och välj sedan 1 SIDE . Fortsätt att välja BASIC på skärmen och tryck sedan på Start för att skanna varje sida av ID-kortet.
Instruktioner för att kopiera ID-kort på Ricoh kopiator
Steg 1:
Placera ditt ID-kort på maskinens glas.
Steg 2:
Välj A4- eller A5-pappersfacket och välj sedan 1 SIDEKAMM 2 . Vid denna tidpunkt kommer skärmen automatiskt att välja AUTOREDUCERA, tryck på knappen FULL STORLEK igen .
Steg 3:
Välj antalet pappersark som du vill kopiera, lägg sedan ned locket och tryck på START-knappen för att skanna båda sidor av ID-kortet.
Hur man kopierar dubbelsidigt ID-kort på Konica kopiator
Steg 1:
Placera ditt ID-kort på glaset i A4-pappersposition. Titta sedan ner på skärmen och klicka på pappersfacket du ska använda för att kopiera ditt ID-kort.
Steg 2:
Välj sedan läget för dubbelsidig papperskopiering på skärmen.
Steg 3:
Slutligen, stäng locket och tryck på Start-knappen för att skanna varje sida av ID-kortet för att kopiera två sidor av ID-kortet på en sida av papperet.
Det här avsnittet förklarar hur du ställer in en skrivare över ett LAN, inklusive inställning av skrivarnamn, TCP/IP, DNS-server och proxyserver som krävs för nätverksanslutning.
Amazon Fire-surfplattor - tidigare kända som Kindle Fire-surfplattor - fungerar fundamentalt annorlunda än Kindle e-läsare. Men när det kommer till att läsa e-böcker i allmänhet kan båda dessa enheter möta användarnas behov väl.
Du har en CPU-kylare, en överklockningsbar processor eller komponent, och du vet hur du kommer åt BIOS, så följ instruktionerna för CPU-överklockning nedan!
Det finns många saker att tänka på när man köper ett Bluetooth-headset: Pris, ljudkvalitet, komfort etc. Men det kanske största problemet är batteritiden.
Quantrimang kommer att presentera några USB-C-laddare som kan användas med iPhones, särskilt nya iPhone-modeller.
Vilken är den bästa datorn för studenter? En bra dator beror mycket på varje persons behov. Nedan är de bästa datorerna med olika priser och användningsområden.
Olika standarder - inklusive 802.11b, 802.11g och 802.11n - för både den trådlösa adaptern och åtkomstpunkten kommer att påverka den maximala räckvidden. Men att lösa vissa problem kan förbättra räckvidden för vilken trådlös router som helst.
Att lägga till en skrivare i Windows 10 är enkelt, även om processen för trådbundna enheter kommer att skilja sig från trådlösa enheter.
Webbkameror kan bli ett verktyg för hackare att olagligt komma in på din dator och stjäla personlig information som sociala nätverkskonton.
Datorproblem orsakar ofta obehag. Men ett av de mest irriterande problemen är musen. Utan det är det jobbigt att navigera i systemet.









