Hur man diagnostiserar och fixar trasiga USB-portar

Har du någonsin anslutit en USB eller annan enhet till din dator men ingenting fungerat? Det är möjligt att USB-porten har ett problem.

Har du någonsin anslutit en USB eller annan enhet till din dator via en USB-port men inget fungerade? Det är möjligt att USB-porten har ett problem.
Vad kan du göra för att fixa detta? Så här diagnostiserar du och åtgärdar misstänkta USB-portrelaterade problem .
Hur man diagnostiserar och fixar trasiga USB-portar

Innan du fortsätter, notera att du måste se till att det är porten som är felet, inte enheten du ansluter till.
För att ta reda på exakt vad problemet är, anslut enheten till en annan USB-port. Om det fungerar är problemet med USB-porten. Om den andra USB-porten fortfarande inte känner igen enheten är enheten felaktig. Om du inte kan formatera om USB-enheten måste den bytas ut.
Om det finns ett problem med din USB-port kommer du att märka det genom något av följande tecken:
Hur som helst bör du överväga statusen för USB-porten. Av vilken anledning gick den sönder? Det säkraste sättet att ta reda på det är att stänga av din dator eller bärbara dator.
Titta sedan på USB-porten. Är det rent och dammfritt? Om du använder en stationär dator eller USB-portar på baksidan av din PC, finns det en möjlighet att smuts har kommit in i dessa portar och orsakar felet.
Damm kommer att minska luftflödet, vilket gör att ditt system överhettas. Det är särskilt skadligt för bärbara datorer, där överhettad hårdvara kan försämra prestandan på bara några sekunder. Rengör drevet med till exempel en dammsugare.
Slutligen, ta en USB-kabel (eller flash-enhet, eller vad som helst) och skaka den försiktigt. Om enheten rör sig och känns lös - vanligtvis rör den sig upp och ner - så har du problem med USB-porten.
De flesta datorer har flera USB-portar, så ett bra sätt att utesluta en dålig port är att koppla ur din USB-enhet och prova den i olika portar.
Anslut USB-enheten till flera portar på både fram- och baksidan av datorn. Om enheten inte fungerar på någon port kan det vara problem med enhetens hårdvara.
Om din enhet börjar fungera när den är ansluten till olika portar, kan den första porten ha ett fysiskt problem som måste åtgärdas.
Det kan också finnas anslutningsproblem med alla USB-portar på framsidan eller baksidan, varför det är viktigt att prova flera portar på båda sidor.
USB-kabelfel är vanligare än USB-portfel, så se till att byta ut kabeln om du har en. Om din enhet plötsligt börjar agera vet du att problemet är en trasig tråd inuti kabeln.

Försök att ansluta enheten till en annan dator
Om du har en annan dator eller bärbar dator, försök att ansluta USB-enheten till den. Detta är ett enkelt sätt att utesluta ett problem med själva enheten.
Om USB fungerar igen så fort du ansluter enheten till backupdatorn, vet du säkert att du har problem med USB-porten.
Om du inte har en extra dator men har en extra flash-enhet eller någon annan USB-enhet, försök sedan koppla in den innan du går vidare till andra mer komplicerade fixalternativ.
Om dina andra enheter fungerar bra vet du att portarna fungerar bra. I det här fallet kan du behöva reparera eller byta ut enheten som inte kan ansluta.
Artikeln kommer att titta på några programfixar inom ett ögonblick, men först, vad händer om USB-porten lossnar?
Portarna är lödda till ett kort i din dator. Detta kan vara moderkortet , men är ofta ett sekundärt kretskort (PCB). Vid frekvent användning kan portarna förskjutas, ibland lossnar lödfogarna helt.
Vanligtvis är det så de anslutna USB-enheterna ser ut. Medan Wi-Fi, Bluetooth och till och med nya USB-minnen sannolikt inte kommer att belasta portens fysiska anslutning, är äldre minnesenheter en annan historia. Detsamma gäller USB-kablar . Deras storlek och motsvarande vikt fungerar som en slags spak, vilket bidrar till att USB-portarna fungerar lösa.
Det är inte lätt att byta ut en USB-port. På stationära datorer kan du enkelt hitta ersättningskort. Men om du använder en bärbar dator kan lödning vara nödvändig. Här är ett exempel på vad du kan behöva göra för att löda om USB-kontakten till din bärbara dator:
Naturligtvis kan du gå till en professionell för att åtgärda detta problem, men det kommer att medföra kostnader. Om du vill göra det själv, se till att du vet hur man löder. Om du inte är säker, testa programvaran först.
Har du testat att stänga av datorn och slå på den igen? Denna metod är enkel men extremt effektiv!
Starta om datorn med den oigenkända USB-enheten korrekt insatt i den misstänkta problematiska USB-porten. När operativsystemet har startat om kommer det att upptäcka USB-enheten. Om inte, bör du visa enheten i Windows Enhetshanteraren (Windows Enhetshanteraren).
Börja med att högerklicka på Start -menyn och välja Enhetshanteraren.
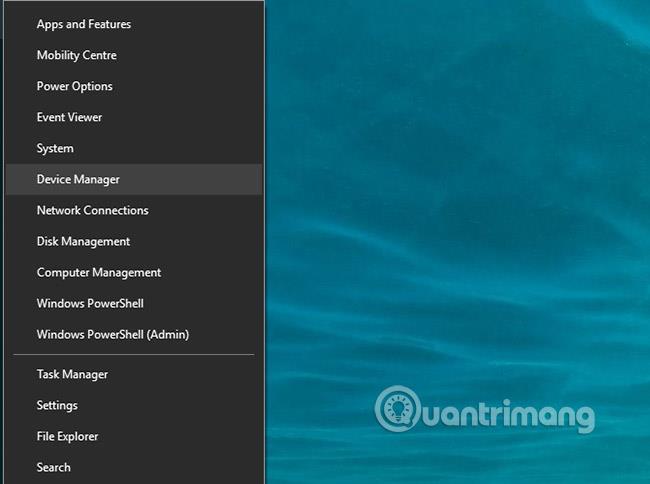
Enhetshanteraren listar enheterna som är anslutna till din dator och grupperar dem i kategorier. Den är ordnad alfabetiskt, så du bör hitta Universal Serial Bus- kontrollerna längst ner i listan.
Utöka listan och hitta USB Host Controller . Enheten du försöker hitta kan ha en längre titel men den kommer att ha de tre orden.
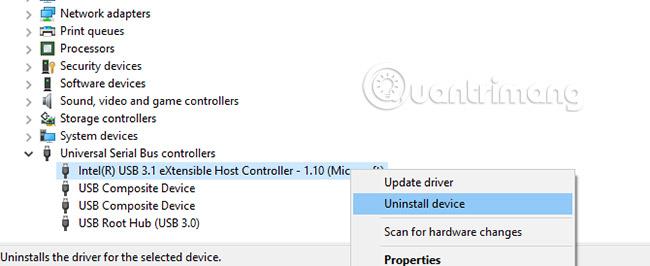
Om USB Host Controller inte hittas kan detta förklara varför din USB-enhet inte fungerar. För att åtgärda detta klickar du på knappen Sök efter maskinvaruändringar i verktygsfältet. Detta steg kommer att börja kontrollera all ansluten hårdvara och i de flesta fall upptäcker USB-porten eller något som är anslutet till den.
Om detta fortfarande inte fungerar bör du ta dig tid att installera om USB Host Controllers. Högerklicka på USB Host Controller- posterna en efter en och välj Avinstallera för varje post. Vänta tills de har avinstallerats och starta sedan om datorn.
När Windows startar om kommer USB Host Controllers att installeras om automatiskt. Den här "uppdateringen" kan hjälpa till att lösa problem med USB-porten.
Observera att om du använder en USB-mus eller en enhet med en USB-port, kommer den att inaktiveras om USB Host Controllers avinstalleras.
Om din USB-styrenhets strömhanteringsinställningar åsidosätts kommer detta att påverka enhetens upptäckt. Detta är särskilt relevant om du använder en bärbar dator. Om du vill hålla strömförbrukningen låg kan du ha ställt in alternativ för låg energi på ditt Windows 10- skrivbord.
USB Selective Suspend är en energisparinställning som stänger av strömmen till USB-enheter och därigenom minskar batterianvändningen.
Den här funktionen fungerar vanligtvis bra, men orsakar ibland problem med din USB-port.
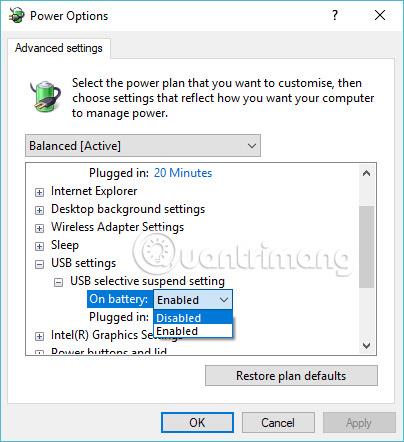
Åtgärda detta genom att öppna Windows Kontrollpanel . Detta görs bäst genom att klicka på Start och öppna kontrollpanelen. Klicka på motsvarande resultat och välj sedan Maskinvara och ljud > Energialternativ . Klicka här på Ändra planinställningar följt av Ändra avancerade energiinställningar .
Här hittar du USB-inställningar och expanderar den här inställningen för att hitta inställningen för USB-val. Ändra menyn till Inaktiverad, klicka sedan på Verkställ och OK för att bekräfta. Starta om din dator för att säkerställa att denna ändring tillämpas.
Som du kan se har du flera alternativ för att reparera en trasig USB-port. I de flesta fall kommer den faktiskt inte att vara "död", och du kommer att kunna reparera den. Kom ihåg att när din USB-port inte fungerar måste du:
Ditt BIOS/UEFI finns för att ge ett lågnivågränssnitt mellan hårdvaran, mjukvaran och den fasta programvaran på din dator. Med andra ord, det hjälper alla huvudkomponenter i din PC att komma samman och arbeta tillsammans. När det gäller specifika funktioner hjälper det dig att utföra startprocessen, hårdvaruinitiering, systemkonfiguration, firmwareuppdateringar, etc.
Det är därför ingen överraskning att alla röriga inställningar i ditt BIOS eller UEFI kommer att lämna många problem i dess spår, inklusive felaktiga USB-portar. Så om du har anledning att tro att det finns ett problem med BIOS/UEFI-inställningarna, rekommenderar artikeln att du återställer dess inställningar.
Kolla in Hur man får åtkomst till BIOS-inställningar på Windows för instruktioner. Om det verkligen är ett BIOS/UEFI-fel som gör att din USB-port inte fungerar korrekt, kommer allt att återgå till det normala efter återställning.
Som du kan se har du flera alternativ för att fixa en USB-port som inte svarar. I de flesta fall är porten inte helt trasig och du bör kunna fixa det.
USB-porten är inte den enda potentiella svagheten på din dator. Att ta hand om din hårdvara kommer att minimera potentiella fel, och du kan spara mycket pengar om du vet hur du testar din dator för hårdvarufel .
Lycka till!
Se mer:
Det här avsnittet förklarar hur du ställer in en skrivare över ett LAN, inklusive inställning av skrivarnamn, TCP/IP, DNS-server och proxyserver som krävs för nätverksanslutning.
Amazon Fire-surfplattor - tidigare kända som Kindle Fire-surfplattor - fungerar fundamentalt annorlunda än Kindle e-läsare. Men när det kommer till att läsa e-böcker i allmänhet kan båda dessa enheter möta användarnas behov väl.
Du har en CPU-kylare, en överklockningsbar processor eller komponent, och du vet hur du kommer åt BIOS, så följ instruktionerna för CPU-överklockning nedan!
Det finns många saker att tänka på när man köper ett Bluetooth-headset: Pris, ljudkvalitet, komfort etc. Men det kanske största problemet är batteritiden.
Quantrimang kommer att presentera några USB-C-laddare som kan användas med iPhones, särskilt nya iPhone-modeller.
Vilken är den bästa datorn för studenter? En bra dator beror mycket på varje persons behov. Nedan är de bästa datorerna med olika priser och användningsområden.
Olika standarder - inklusive 802.11b, 802.11g och 802.11n - för både den trådlösa adaptern och åtkomstpunkten kommer att påverka den maximala räckvidden. Men att lösa vissa problem kan förbättra räckvidden för vilken trådlös router som helst.
Att lägga till en skrivare i Windows 10 är enkelt, även om processen för trådbundna enheter kommer att skilja sig från trådlösa enheter.
Webbkameror kan bli ett verktyg för hackare att olagligt komma in på din dator och stjäla personlig information som sociala nätverkskonton.
Datorproblem orsakar ofta obehag. Men ett av de mest irriterande problemen är musen. Utan det är det jobbigt att navigera i systemet.









