Åtgärda felet att inte ansluta till hörlurar i Windows 10

Att upprätta anslutningar med ljudenheter på Windows är inte en enkel uppgift.

Att upprätta anslutningar med ljudenheter på Windows är inte en enkel uppgift. Drivrutiner kanske inte är kompatibla med varandra, Windows kan misstolka ljudutgångssignaltypen och då måste du sannolikt ingripa djupt i de avancerade ljudinställningarna på systemet för att hitta den korrekta .
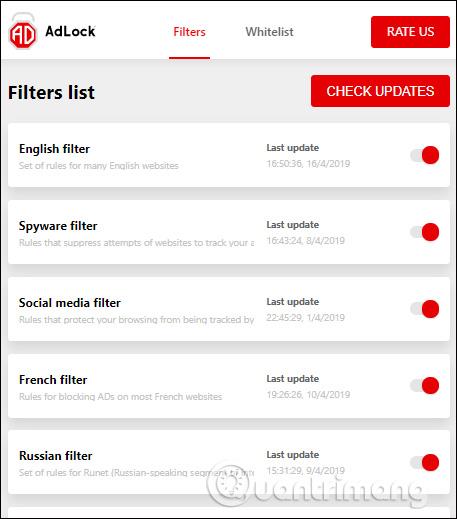
Fungerar inte hörlurarna i Windows 10? Här är åtgärden!
Innan du går vidare till alla mjukvarubaserade korrigeringar som artikeln kommer att lista nedan, är det viktigt att kontrollera om problemet är hårdvarurelaterat. Om så är fallet kanske korrigeringarna nedan inte hjälper dig.

Själva headsetet kan vara defekt
Två anmärkningsvärda delar av hårdvara som kan misslyckas när hörlurarna inte fungerar är själva hörlurarna och porten du ansluter dem till. Anslut först hörlurarna till en annan enhet för att se om de fungerar där. Om inte kan det vara dags att köpa nya hörlurar.
Se artikeln: Topp 10 bästa trådbundna hörlurar för att hitta rätt val för dig själv.
Om de fungerar på en annan enhet, försök sedan ansluta hörlurarna till en annan ljudport på datorn där de inte fungerar. Om hörlurarna plötsligt börjar fungera, indikerar det att problemet är med den ursprungliga porten. Du kan helt enkelt använda ditt headset på den nya porten eller läsa vidare för listan över korrigeringar som Quantrimang föreslår senare.
Kolla även in några fler:
Kontrollera externa högtalare : Vissa externa högtalare har ett inbyggt hörlursuttag. Den största skillnaden ligger i den separata strömkällan. Många högtalare kräver en separat källa. Se till att dina högtalare är anslutna och påslagna, eftersom de kanske inte ger tillräckligt med ström till hörlurarna.
Testa volymkontrollfunktionerna : Högerklicka på högtalarikonen i det nedre högra hörnet av skärmen och välj sedan Öppna volymmixer . Justera reglaget för dina hörlurar för att höra bättre ljud.
Slå på hörlursljud : I Windows volymkontrollfunktioner indikerar en röd cirkel med ett snedstreck att något är avstängt. Välj högtalare under mixervolymen för att aktivera hörlursljud.
Kontrollera individuella appvolyminställningar : I Windows ljudinställningar, rulla ned och välj app- och enhetsvolymalternativ. Här kan du bekräfta vad din utgång är inställd på och vad volymen är.
Om du har anslutit headsetet till rätt anslutningsport på din Windows 10- dator men lyssningen inte fungerar, finns det troligen ett fel i programvaran som påverkar ljudöverföringen från datorn till headsetet. .
För att åtgärda det här problemet, gå först till Enhetshanteraren -> Ljud-, video- och spelkontroller och välj sedan din ljuddrivrutin. I fallet med exemplet är den valda ljuddrivrutinen Realtek High Definition Audio.
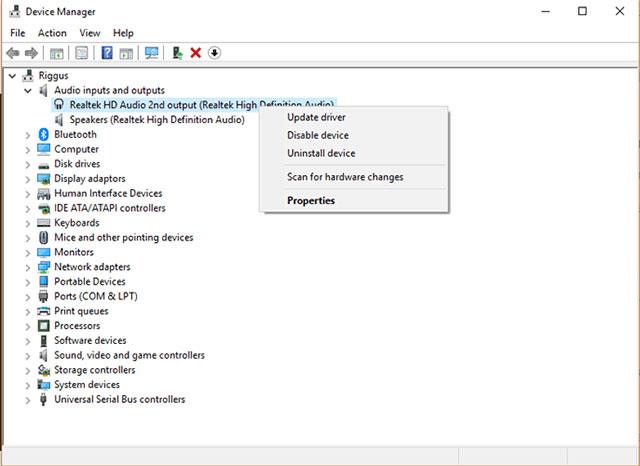
Högerklicka sedan på drivrutinen, välj Uppdatera drivrutin och klicka sedan på Sök automatiskt efter uppdaterad drivrutinsprogramvara.
Om det misslyckas kan du högerklicka på drivrutinen, klicka på Inaktivera enhet och aktivera det igen direkt efteråt. Slutligen kan du återställa drivrutinen genom att högerklicka på drivrutinen, välja Egenskaper , klicka sedan på fliken Drivrutin och klicka på Återställ drivrutin.
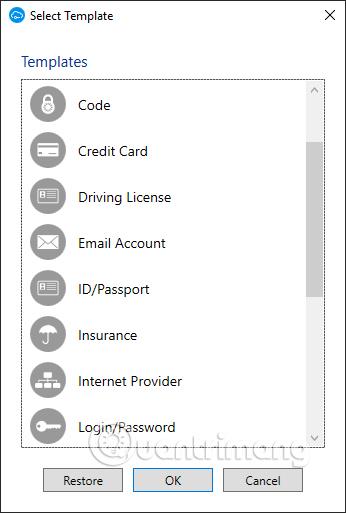
Det finns också en annan metod relaterad till drivrutiner som du kan prova enligt följande. I fönstret Uppdatera drivrutin klickar du först på Bläddra på min dator efter drivrutinsprogram, sedan Låt mig välja från en lista och klickar slutligen på High Definition Audio Device . Ignorera Windows-aviseringar och fortsätt att installera drivrutinen som vanligt.
En annan viktig plats där du kan behöva göra några ändringar för att få dina hörlurar att fungera är ljudfönstret . Det bästa sättet att komma hit är att högerklicka på högtalarikonen i meddelandefältet i det högra hörnet av Windows och sedan klicka på " Ljudinställningar".
Klicka på "Hantera ljudenheter" i fönstret Ljudinställningar och se om ditt "headset" eller "hörlurar" finns i listan "Inaktiverat" . Om så är fallet, klicka på dem och välj "Aktivera".
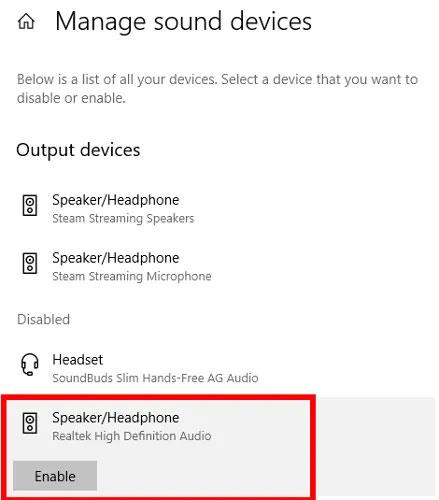
Aktivera headsetet
För att ställa in dina hörlurar som standardljudenhet, byter du automatiskt till dem så fort de är anslutna, återgå till menyn Ljudinställningar.
Klicka här på rullgardinsmenyn "Välj din utenhet" och välj headsetet från listan.
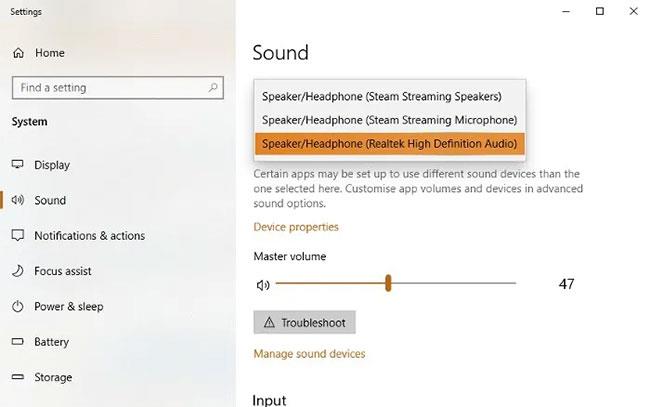
Ställ in hörlurar som standardljudenhet
I framtiden kan du också ändra din standardljudenhet genom att helt enkelt klicka på högtalarikonen i aktivitetsfältets meddelandefält och välja din föredragna ljudenhet därifrån.
Återigen öppna ljudavsnittet genom att följa stegen ovan. Klicka på fliken Uppspelning i ljudfönstret . Högerklicka på dina hörlurar (de kan visas som " Högtalare om du använder högtalare), klicka sedan på Egenskaper och välj fliken Avancerat .
Försök att söka efter standardformatet (Default Format) för headsetet. Efter varje ändring klickar du på Testa för att se om headsetet fungerar eller inte.

AC97 och HD Audio är två ljudstandarder som vanligtvis är anslutna till det främre 3,5 mm ljudjacket på många stationära system. Om din PC använder AC97 eller HD Audio-standarden beror på ditt moderkorts anslutning till de främre ljudportarna. Därför bör du besöka ljuddrivrutinsverktyget och se till att dina anslutningsinställningar är helt korrekta.
Till exempel är ljuddrivrutinsverktyget som används i den här artikeln Realtek HD Audio Manager (finns i Kontrollpanelen). Öppna den och klicka sedan på Inställningar i det övre högra hörnet. Du tittar ner i avsnittet Anslutningsinställningar och kan se att alternativet HD Audio Front Panel har aktiverats.
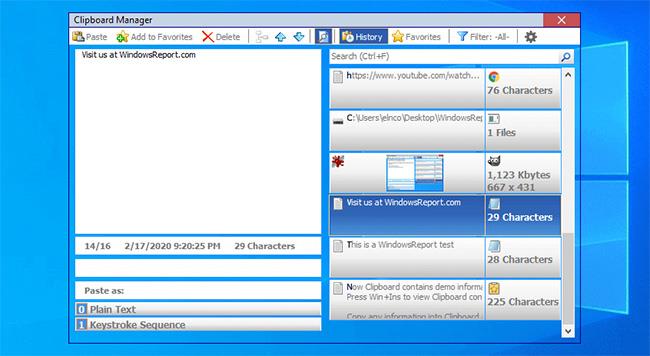
Här kan du också använda hörlurar som en andra ljudenhet för att ersätta högtalare genom att markera alternativet Gör främre och bakre utgångsenheter för att spela upp två olika ljudströmmar samtidigt som visas i illustrationen nedan.
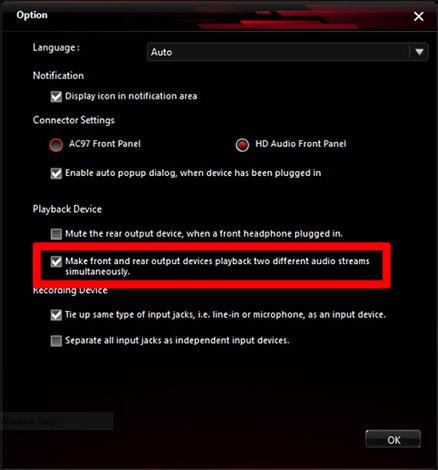
Ett annat problem som gör att dina hörlurar inte fungerar i Windows 10 kan vara relaterat till Bluetooth . Detta gäller naturligtvis bara för Bluetooth-hörlurar. Det finns två huvudsakliga saker att lära sig.
Se först till att dina hörlurar är kompatibla med Windows 10. Om din dator bara stöder Bluetooth 4.0 men dina hörlurar är 5.0 kanske de inte fungerar korrekt.
Högerklicka på Start och välj Enhetshanteraren. Expandera Bluetooth för att se din nuvarande Bluetooth-version.
Det andra problemet kan bero på att Bluetooth är avstängt i Windows 10. Klicka på Start och ange "Bluetooth". Välj Bluetooth och andra enhetsinställningar . Växla Bluetooth- alternativet till På.
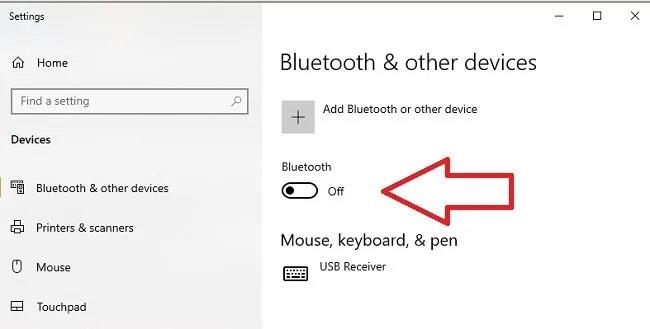
Se om Bluetooth-alternativet är aktiverat
Det är också möjligt att den inbyggda Bluetooth-adaptern är felaktig. Prova att ansluta andra Bluetooth-enheter för att se om det bara är hörlurarna som har problem. Om inget fungerar kan du behöva köpa en ny USB Bluetooth-adapter eller dongel.
sammanfattning
Att fixa ljudproblem har aldrig varit en lätt uppgift, olika problem skapar olika lösningar. Hoppas du hittar det du behöver i ovanstående metoder. Om du fortfarande inte kan lösa problemet eller hitta ett annat sätt att lösa problemet, vänligen lämna oss din feedback i kommentarsfältet nedan!
Se mer:
Det här avsnittet förklarar hur du ställer in en skrivare över ett LAN, inklusive inställning av skrivarnamn, TCP/IP, DNS-server och proxyserver som krävs för nätverksanslutning.
Amazon Fire-surfplattor - tidigare kända som Kindle Fire-surfplattor - fungerar fundamentalt annorlunda än Kindle e-läsare. Men när det kommer till att läsa e-böcker i allmänhet kan båda dessa enheter möta användarnas behov väl.
Du har en CPU-kylare, en överklockningsbar processor eller komponent, och du vet hur du kommer åt BIOS, så följ instruktionerna för CPU-överklockning nedan!
Det finns många saker att tänka på när man köper ett Bluetooth-headset: Pris, ljudkvalitet, komfort etc. Men det kanske största problemet är batteritiden.
Quantrimang kommer att presentera några USB-C-laddare som kan användas med iPhones, särskilt nya iPhone-modeller.
Vilken är den bästa datorn för studenter? En bra dator beror mycket på varje persons behov. Nedan är de bästa datorerna med olika priser och användningsområden.
Olika standarder - inklusive 802.11b, 802.11g och 802.11n - för både den trådlösa adaptern och åtkomstpunkten kommer att påverka den maximala räckvidden. Men att lösa vissa problem kan förbättra räckvidden för vilken trådlös router som helst.
Att lägga till en skrivare i Windows 10 är enkelt, även om processen för trådbundna enheter kommer att skilja sig från trådlösa enheter.
Webbkameror kan bli ett verktyg för hackare att olagligt komma in på din dator och stjäla personlig information som sociala nätverkskonton.
Datorproblem orsakar ofta obehag. Men ett av de mest irriterande problemen är musen. Utan det är det jobbigt att navigera i systemet.









