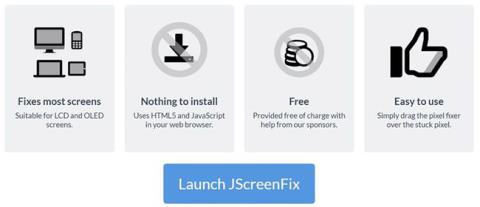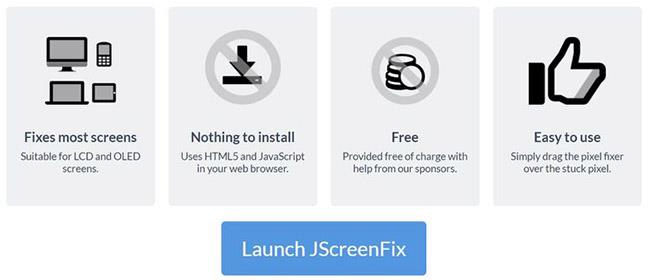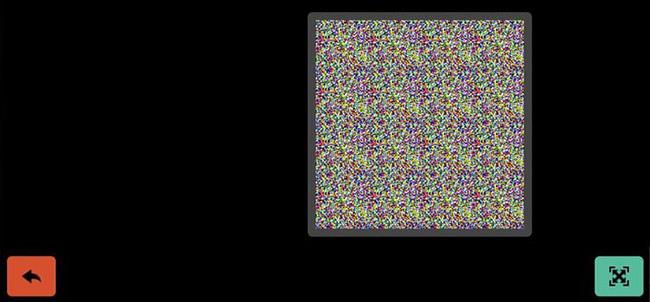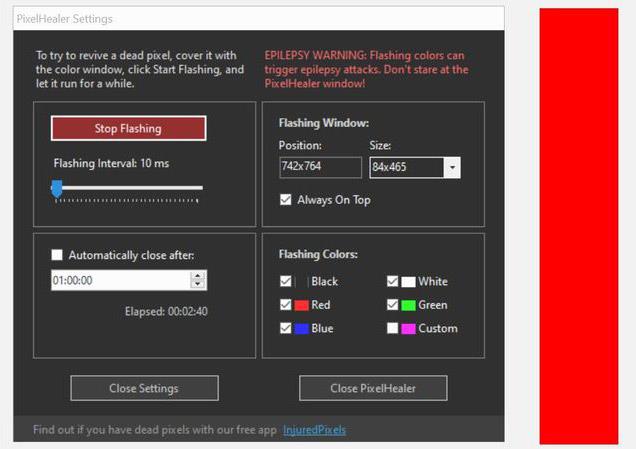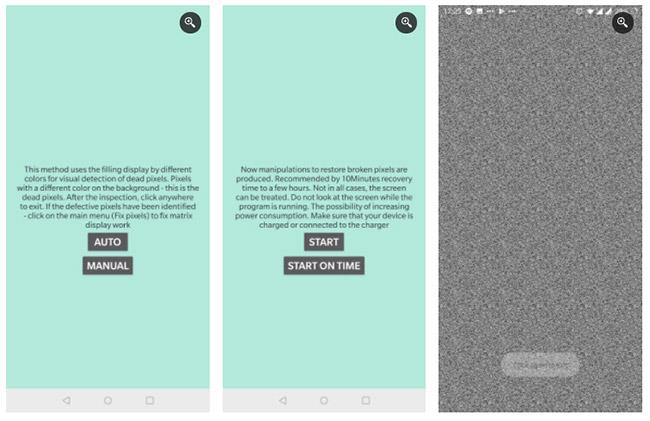Döda eller irriterande fastnade pixlar på din TFT-, OLED- eller LCD-skärm kan enkelt fixas. Sluta stirra på skärmen och undra hur lång tid det tar att skicka in den för reparation eller utbyte. Du har slösat bort tillräckligt med tid på att sörja över något så oviktigt men extremt irriterande som en "död" pixel på skärmen.
Fixa döda punkter på skärmen själv! Detta, om det görs noggrant, kommer inte att störa garantin, kan spara mycket tid och onödig ångest.
Så låt oss se hur du kan fixa döda punkter på din skärm genom följande artikel!
Hur man kontrollerar skärmen för att se om det finns döda pixlar
Se artikeln: Hur man upptäcker döda punkter på skrivbordsskärmen för några användbara skärmtestverktyg för att leta efter döda punkter.
Hur man fixar döda/fasta pixlar på skärmen
Tyvärr kan du inte fixa en död pixel. Du kan dock fixa en fast pixel. Som artikeln förklarar ovan är det svårt att skilja de två åt. Hur som helst, här är metoderna du kan prova:
1. Identifiera först döda eller fastnade pixlar genom att titta på din skärm i olika färgpaletter.
2. För att fixa fastnade eller till synes döda pixlar, använd ett tredjepartsverktyg för att flasha pixlar med flera färger. Artikeln rekommenderar UDPixel (Windows) eller LCD (online).
3. Slutligen kan du prova en manuell metod som går ut på att gnugga den fastnade pixeln med en fuktig trasa eller ett vasst men mjukt föremål, som ett gummi-/pennasuddgummi.
Låt oss titta på dessa metoder och verktyg i detalj.
1. JScreenFix (webb)
JScreenFix hjälper dig inte att hitta en pixel som har fastnat, men det kan hjälpa dig att fixa det. Klicka bara på knappen Starta JScreenFix längst ner på sidan.
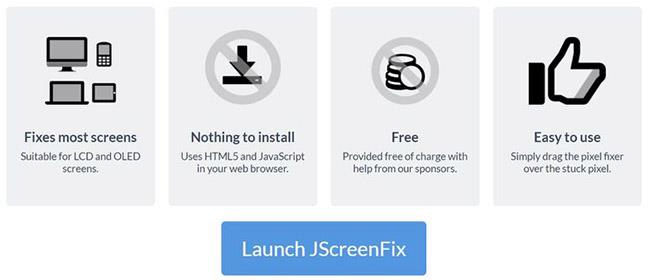
Klicka på knappen Starta JScreenFix längst ned på sidan
Verktyget kommer att ladda ett svart webbläsarfönster med en kvadrat med blinkande pixlar. Tryck på den gröna knappen längst ner till höger för att gå till helskärmsläge. Dra den blinkande fyrkanten dit du hittade den fastnade pixeln och lämna den där i minst 10 minuter.
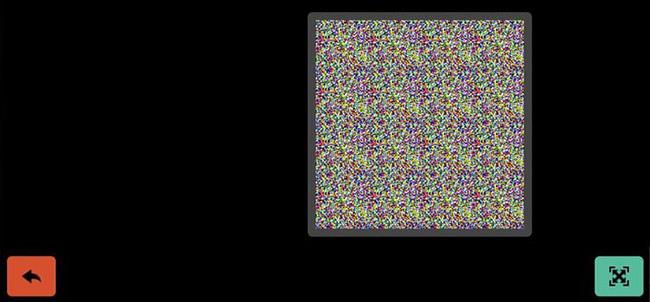
Dra den blinkande fyrkanten dit du hittade den fastnade pixeln
2. UDPixel (Windows)
Nedladdningslänk:
http://udpix.free.fr/index.php?p=dl
UDPixel, även känd som UndeadPixel, är ett Windows-verktyg. Det kan hjälpa dig att identifiera och fixa pixlar med ett enda verktyg. Programmet kräver Microsoft .NET Framework. Om du inte använder Windows eller inte vill installera någon programvara, scrolla ner för att se onlineverktygen nedan.
Med verktyget för lokalisering av döda pixlar till vänster kan du enkelt upptäcka eventuella avvikelser på skärmen som har undkommit din syn fram till nu.

Verktyg för lokalisering av döda pixlar
Om du upptäcker en misstänkt pixel byter du till sidan med odöda pixlar , skapar ett tillräckligt antal flashfönster (ett för varje fast pixel) och trycker på Start . Du kan dra de små flimrande fönstren dit du hittar konstiga pixlar.
Låt dem köra en stund och ändra till sist Flash-intervallet.
3. PixelHealer (Windows)
Aurelitec byggde denna Windows-applikation som en följeslagare till verktyget InjuredPixels för att upptäcka döda, fastnade eller heta pixlar.
PixelHealer låter dig blinka svart, vitt, alla grundläggande och anpassade färgkombinationer i ett dragbart fönster med anpassad storlek. Du kan till och med ändra blixtintervallet och ställa in en timer för att stänga appen automatiskt.
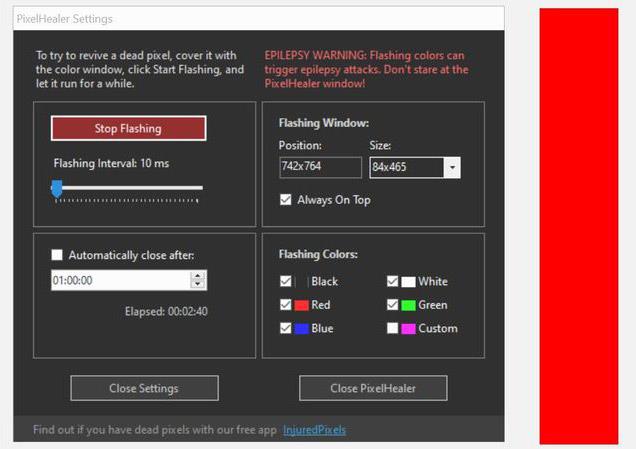
PixelHealer
För att stänga programmet klickar du på knappen Stäng PixelHealer längst ner till höger.
4. Testa och fixa döda pixlar (Android)
Detta Android-verktyg kan både kontrollera och fixa döda eller fastnade pixlar på din Android-enhet.
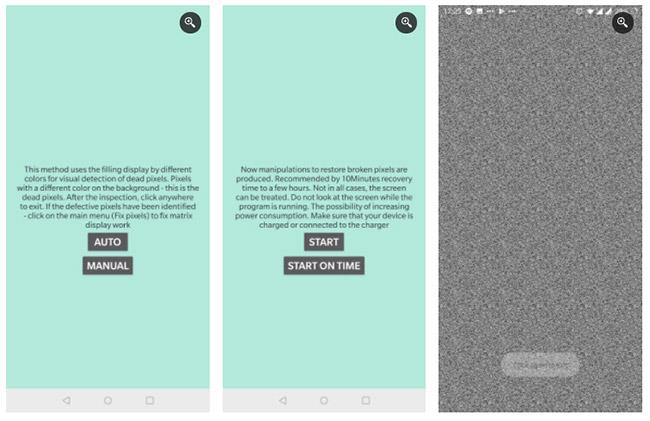
Testa och fixa döda pixlar
Låt den gå igenom alla färger i Auto- läge för att upptäcka om du har några konstiga pixlar på skärmen. Om så är fallet, börja åtgärda felet, som snabbt kommer att blinka hela skärmen med svarta, vita och grundläggande färgpixlar.
5. Fixa fastnade pixlar manuellt
Om inget av dessa verktyg löser ditt problem med fastnade eller döda pixlar, här är en sista chans. Du kan kombinera något av verktygen som nämns ovan och magisk kraft från dina egna händer.
Låt oss ta en titt på en riktigt snabb teknik:
- Stäng av skärmen.
- Ta en fuktig handduk för att inte repa skärmen.
- Tryck hårt på området där pixeln har fastnat. Försök att inte trycka någon annanstans, eftersom det kan skapa fler pixlar som fastnar.
- Slå på datorn och bildskärmen samtidigt som du trycker hårt.
- Sluta trycka och den fastnade pixeln försvinner.
Detta fungerar eftersom vätskan i en eller flera av dess underpixlar inte sprids lika i en pixel som har fastnat. När skärmens bakgrundsbelysning är på passerar olika mängder vätska genom pixlarna för att skapa olika färger. När du trycker pressar du ut vätskan och när du slutar trycka kommer vätskan med största sannolikhet att trycka in och sprida den jämnt som vanligt.