Aký je rozdiel medzi Windows 10 Home, Pro, Enterprise a Education?

Tento článok vám poskytne základné porovnania aktualizovaných verzií Windowsu 10, aby ste mali lepší prehľad.
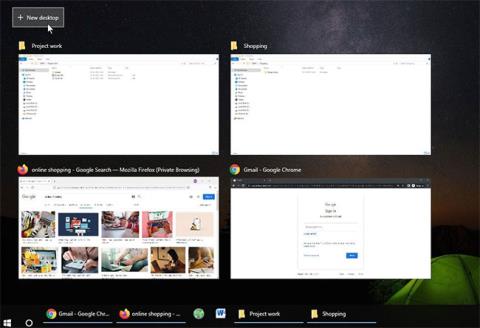
Ak chcete zo svojho pracovného dňa vyťažiť maximum, minimalizovať rozptýlenie a zefektívniť pracovný tok, nemusíte hľadať na internete doplnky a aplikácie tretích strán – operačný systém, ktorý používate, má všetko, čo potrebujete.
Spoločnosť Microsoft má v systéme Windows 10 od začiatku zabudované množstvo nástrojov na zvýšenie produktivity. Uľahčujú prácu, umožňujú vám jednoducho organizovať pracovný priestor, vidieť všetko rýchlejšie na prvý pohľad a vo všeobecnosti poskytujú rýchlejší celkový výkon. Tu je návod, ako môžete pomocou funkcií zabudovaných do systému Windows 10 vyťažiť zo svojho počítača pri práci maximum.
1. Zorganizujte si prácu lepšie pomocou viacerých pracovných plôch
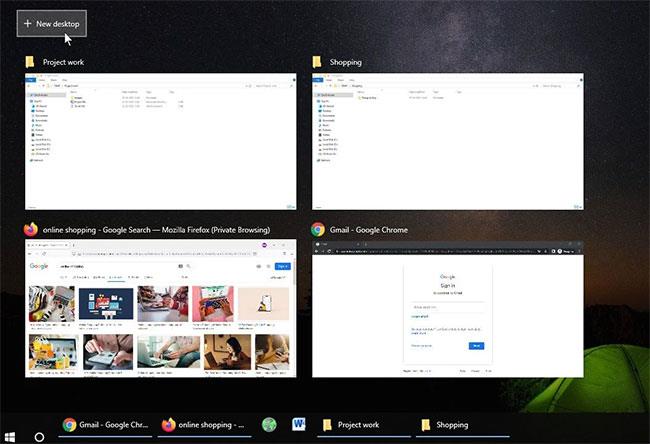
Ak pracujete na viacerých projektoch súčasne a potrebujete spôsob, ako udržať projekty oddelené, mali by ste použiť funkciu viacerých počítačov od spoločnosti Microsoft. Tento praktický nástroj vám poskytuje vyhradenú pracovnú plochu pre každý projekt, čím pomáha udržať všetko oddelené.
Túto funkciu môžete využiť aj vtedy, ak máte schôdzku a potrebujete sa rýchlo prepnúť do uprataného prostredia s menším množstvom rušivých vplyvov. Keďže každá pracovná plocha je nezávislá, môžete vynechanie odstrániť a zahrnúť iba aplikácie, ktoré vám tam pomáhajú.
Referencia: Ako používať virtuálnu pracovnú plochu v systéme Windows 10? Pre viac detailov.
2. Rýchlejšie s funkciou Snap Assist
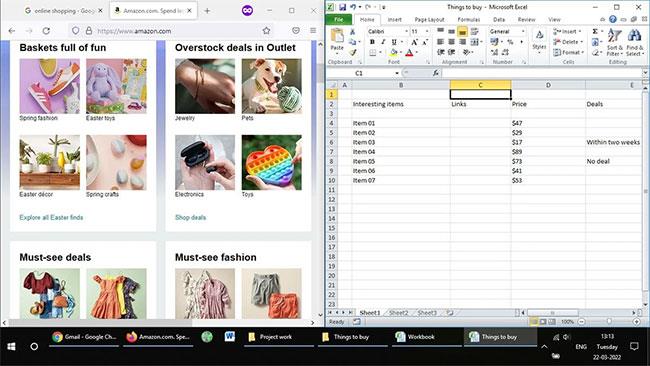
Táto funkcia sa najlepšie používa pri veľkých obrazovkách, ale môžete ju použiť aj na štandardných obrazovkách notebookov a stolných počítačov. Ako už názov napovedá, táto funkcia vám umožňuje otvárať okná do určitých častí obrazovky, aby sa zmestili a umožnili plynulejší multitasking.
Otvorené okno môžete upraviť kliknutím na záhlavie a potiahnutím doľava alebo doprava na obrazovke. Zobrazí sa obrys, ktorý ukazuje, ako bude okno sedieť na svojom mieste. Môžete to urobiť aj pomocou klávesnice stlačením Win + šípka doľava alebo Win + šípka doprava.
Keď zamknete okno na mieste, spustí sa funkcia Snap Assist a na prázdnom mieste sa zobrazia miniatúry ostatných otvorených okien. Vyberte okno, ktoré chcete vložiť do prázdneho priestoru. Potiahnutím čiary rozdeľujúcej okná môžete zmeniť veľkosť oboch súčasne.
3. Pracujte efektívnejšie pomocou klávesových skratiek
Každý pokročilý používateľ musí naplno využívať užitočné klávesové skratky systému Windows 10 . Uľahčia vám život iba niekoľkými stlačeniami tlačidiel. A Windows 10 má množstvo vstavaných klávesových skratiek, ktoré vám pomôžu byť produktívnejší vo všetkom, od tabuliek a textových dokumentov až po organizovanie súborov a prepínanie medzi úlohami.
Tu je zoznam užitočných klávesových skratiek pre Windows 10, o ktorých by ste mali vedieť, ak je rýchlosť vašou prioritou číslo jedna.
| Skratky | Funkcia |
|---|---|
| Ctrl + X | Vystrihnite text alebo položky. |
| Ctrl + C | Skopírujte text alebo položky. |
| Ctrl + V | Prilepte text alebo položky. |
| Ctrl + A | Vyberte celý text alebo časti. |
| Ctrl + Z | Vrátiť späť poslednú akciu. |
| Ctrl + Y | Zopakujte posledný krok späť. |
| F2 | Premenujte vybraný súbor alebo priečinok. |
| Ctrl + Shift + N | Vytvorte nový priečinok. |
| Alt + Tab | Rýchle prepínanie medzi otvorenými oknami. |
| Ctrl + W | Zatvorte vybraný súbor alebo okno. |
| Tlačidlo Print Screen | Snímanie obrazovky. |
| Win + Print Screen | Urobte snímku obrazovky a uložte ju do priečinka snímky obrazovky. |
4. Na zníženie namáhania očí použite nočné svetlo
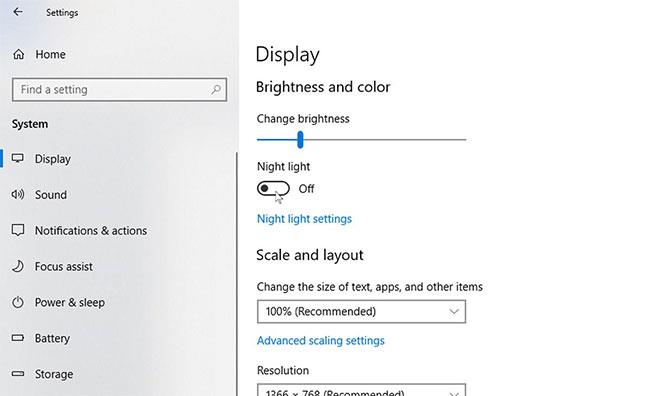
Je známe, že modré svetlo narúša spánok a vyraďuje biologické hodiny tela z prirodzeného rytmu. Našťastie má Windows 10 zabudovanú skvelú funkciu, ktorá pomáha znižovať únavu očí spôsobenú dlhými hodinami používania počítača, nazývanú „Nočné svetlo“. Táto praktická funkcia pomáha znižovať množstvo modrého svetla dopadajúceho na vaše oči a znižuje únavu očí. Ak chcete povoliť túto funkciu, prečítajte si pokyny v článku: Ako zapnúť nočný režim nočného svetla v systéme Windows 10, kde nájdete ďalšie podrobnosti.
5. Prístup k súborom odkiaľkoľvek pomocou OneDrive
Pracovať efektívnejšie znamená mať prístup ku všetkým dôležitým súborom kedykoľvek a kdekoľvek na viacerých zariadeniach, či už používate prenosný počítač doma alebo stolný počítač v kancelárii. Aby vám to pomohlo, spoločnosť Microsoft poskytuje bezplatné cloudové služby v systéme Windows 10.
OneDrive vám umožňuje ukladať súbory v cloude, aby ste k nim mali jednoduchý prístup z akéhokoľvek prihláseného zariadenia. Limit bezplatného úložiska je 5 GB, ale s predplatným na Microsoft 365 ho môžete rozšíriť až na 1 TB . K dispozícii je dokonca aj mobilná aplikácia OneDrive na prístup k pracovným súborom na cestách.
6. Použite OneNote na rýchle poznámky
Ak si myslíte, že je užitočné mať poznámkový blok na zapisovanie myšlienok alebo rýchlych poznámok, nenechajte si ujsť OneNote. OneNote je funkcia na zapisovanie poznámok zabudovaná do Windowsu 10, ktorá vám umožňuje zapisovať si všetko. Robenie poznámok na schôdzi alebo ukladanie zaujímavých vecí na webe je teraz oveľa jednoduchšie. A všetko sa to okamžite uloží, takže sa nemusíte báť, že by sa vaša práca stratila.
Môžete dokonca zahrnúť ručne písané poznámky pre osobnejší dotyk. A ak ste nevedeli, OneNote má veľa málo známych funkcií, ktoré si pravdepodobne zamilujete aj vy.
7. Minimalizujte rušenie pomocou funkcie Focus Assist
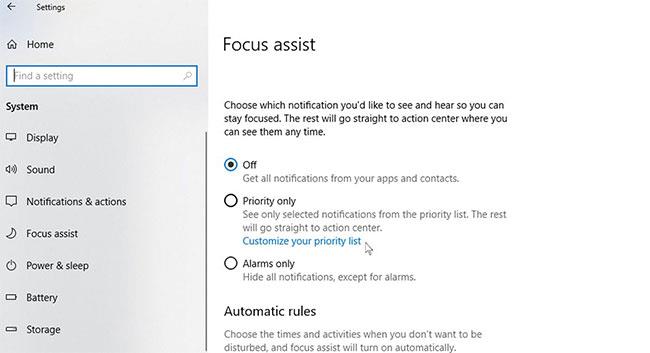
Funkcia Focus Assist vám umožňuje dočasne pozastaviť alebo skryť rušivé aktualizácie. Týmto spôsobom sa môžete sústrediť na danú úlohu bez toho, aby vás rušili upozornenia.
Povolenie funkcie Focus Assist v systéme Windows 10 je jednoduché a môžete si ho prispôsobiť podľa svojich predstáv. To zahŕňa povolenie iba špecifických upozornení v prípade, že existuje naliehavé pracovné upozornenie a potrebujete ho aktivovať samostatne.
Môžete vyskúšať niektoré alebo všetky tu uvedené funkcie, aby ste pri používaní počítača so systémom Windows 10 priniesli výrazné zlepšenie produktivity. Uľahčia vám život. Ak chcete ísť ešte ďalej, existujú aplikácie na zvýšenie produktivity pre Windows , ktoré idú nad rámec toho, čo je vstavané.
Tento článok vám poskytne základné porovnania aktualizovaných verzií Windowsu 10, aby ste mali lepší prehľad.
Ak máte pocit, že funkcia automatickej aktualizácie systému Windows 10 ruší vašu prácu. Prečo sa nerozhodnete dočasne vypnúť túto funkciu? Ak chcete v určitom okamihu aktualizovať, môžete túto funkciu znova povoliť.
Jednou z nových funkcií operačného systému Windows 10 je funkcia Continuum Mode, známa aj ako režim tabletu. Táto funkcia pomáha operačnému systému pracovať lepšie. Režim tabletu odstráni aplikácie systému Windows a zmení ponuku Štart na úvodnú obrazovku.
Každé konto Microsoft má reklamné ID, ktoré umožňuje spoločnosti Microsoft zhromažďovať o vás informácie a poskytovať reklamu na základe vašich záujmov. Ak sa prihlásite do systému Windows 10 pomocou konta Microsoft, osobné reklamy vás budú „nasledovať“ pri prístupe k vášmu počítaču – tieto reklamy uvidíte v aplikáciách a možno aj v operačnom systéme (napríklad v ponuke Štart).
Ponuka Štart je jedným z hlavných prvkov operačného systému Windows 10. Najmä ponuka Štart v systéme Windows 10 je prispôsobiteľnejšia ako iné operačné systémy. Mnohí používatelia systému Windows 10 sa však s touto funkciou cítia nepríjemne z dôvodu nízkej rýchlosti zavádzania.
Keď sa prihlásite do počítača so systémom Windows 10 pomocou konta Microsoft, na prihlasovacej obrazovke systému Windows 10 sa zobrazí meno a e-mailová adresa posledného prihláseného používateľa. Ak však používate verejný počítač alebo keď si váš počítač niekto požičia, aby ho mohol používať, všetky vaše osobné informácie, najmä konto Microsoft, nebudú v bezpečí.
Používatelia vo svojich počítačoch často ukladajú veľa súborov, dokonca aj súbory, ktoré nikdy nepoužívajú. Toto je jeden z neviditeľných dôvodov, ktoré zaberajú miesto na pevnom disku počítača bez toho, aby o tom používateľ vedel.
Nemusíte prehľadávať internet, aby ste našli doplnky a aplikácie tretích strán – operačný systém, ktorý používate, má všetko, čo potrebujete.
V systéme Windows 10 spoločnosť Microsoft integruje novú aplikáciu s názvom Nastavenia. Táto aplikácia Nastavenia je aplikácia Metro vytvorená spoločnosťou Microsoft, aby nahradila klasickú aplikáciu Ovládací panel. Možnosť zmeniť heslo systému Windows už nie je k dispozícii na ovládacom paneli ako predchádzajúce verzie a ak chcete zmeniť heslo systému Windows, budete to musieť urobiť prostredníctvom aplikácie Nastavenia.
Zakaždým, keď sa prihlásite do počítača so systémom Windows, na obrazovke používateľa uvidíte dátum a čas posledného úspešného prihlásenia do počítača. Táto funkcia dokonca zobrazuje informácie, ak bol posledný pokus o prihlásenie neúspešný.
V systéme Windows 10 je predvolene veľa aplikácií, ktoré bežia na pozadí. Tieto aplikácie budú dokonca bežať na pozadí, aj keď ich neotvoríte. Tieto aplikácie môžu prijímať informácie, odosielať upozornenia, sťahovať a inštalovať nové aktualizované verzie,... a viesť k situácii, keď sa batéria vášho notebooku so systémom Windows 10 rýchlo vybije.
Pri zmene dôležitého hardvéru, ako je výmena pevného disku alebo základnej dosky, systém Windows 10 nedokáže správne rozpoznať váš počítač a v dôsledku toho sa operačný systém neaktivuje.
V systéme Windows 10 je ponuka Štart navrhnutá celkom moderne a priateľsky. Na ľavej table sa používateľom zobrazí množstvo užitočných programov spolu s možnosťami rýchleho prístupu a možnosťou Všetky aplikácie. Keď kliknete na možnosť Všetky aplikácie v ponuke Štart, zobrazia sa všetky programy, ktoré máte nainštalované v systéme.
Režim Kiosk v systéme Windows 10 je režim na používanie iba 1 aplikácie alebo prístup iba k 1 webovej lokalite s hosťami.
Táto príručka vám ukáže, ako zmeniť alebo obnoviť predvolené umiestnenie priečinka Camera Roll v systéme Windows 10.
Úprava súboru hosts môže spôsobiť, že nebudete môcť pristupovať na internet, ak súbor nie je správne upravený. Nasledujúci článok vás prevedie úpravou súboru hosts v systéme Windows 10.
Zmenšenie veľkosti a kapacity fotografií vám uľahčí ich zdieľanie alebo odosielanie komukoľvek. Najmä v systéme Windows 10 môžete hromadne meniť veľkosť fotografií pomocou niekoľkých jednoduchých krokov.
Ak nepotrebujete zobrazovať nedávno navštívené položky a miesta z bezpečnostných dôvodov alebo z dôvodov ochrany osobných údajov, môžete to jednoducho vypnúť.
Spoločnosť Microsoft práve vydala aktualizáciu Windows 10 Anniversary Update s mnohými vylepšeniami a novými funkciami. V tejto novej aktualizácii uvidíte veľa zmien. Od podpory stylusu Windows Ink až po podporu rozšírenia prehliadača Microsoft Edge sa výrazne zlepšila ponuka Štart a Cortana.
Jedno miesto na ovládanie mnohých operácií priamo na systémovej lište.
V systéme Windows 10 si môžete stiahnuť a nainštalovať šablóny skupinovej politiky na správu nastavení Microsoft Edge a táto príručka vám ukáže tento proces.
Tmavý režim je rozhranie s tmavým pozadím v systéme Windows 10, ktoré pomáha počítaču šetriť energiu batérie a znižovať vplyv na oči používateľa.
Panel úloh má obmedzený priestor a ak pravidelne pracujete s viacerými aplikáciami, môže sa stať, že vám rýchlo dôjde miesto na pripnutie ďalších obľúbených aplikácií.




















