Zrýchlite internetové pripojenie na počítači so systémom Windows 11

Ak má váš počítač so systémom Windows 11 jedného dňa náhle pomalé internetové pripojenie, tento článok je pre vás.

Počas používania, niekedy kvôli nejakému problému, sa váš počítač so systémom Windows 11 pripája na internet pomaly. V tomto článku vám Tips.BlogCafeIT ukáže niekoľko spôsobov, ako zrýchliť internetové pripojenie v systéme Windows 11 .
Obsah článku
Windows má funkciu merania internetového pripojenia, takže môžete jednoducho analyzovať a kontrolovať svoj internetový prenos, Windows 11 nie je výnimkou. Táto funkcia však môže niektorým aplikáciám v systéme Windows brániť v používaní internetového pripojenia najoptimálnejšou rýchlosťou. Preto, keď uvidíte, že váš počítač so systémom Windows 11 má pomalé internetové pripojenie, môžete skúsiť vypnúť funkciu merania internetového pripojenia.
Postupujte nasledovne:
Krok 1 : Stlačením Win + I otvorte Nastavenia.
Krok 2 : V okne Nastavenia kliknite na položku Sieť a internet na ľavom paneli.
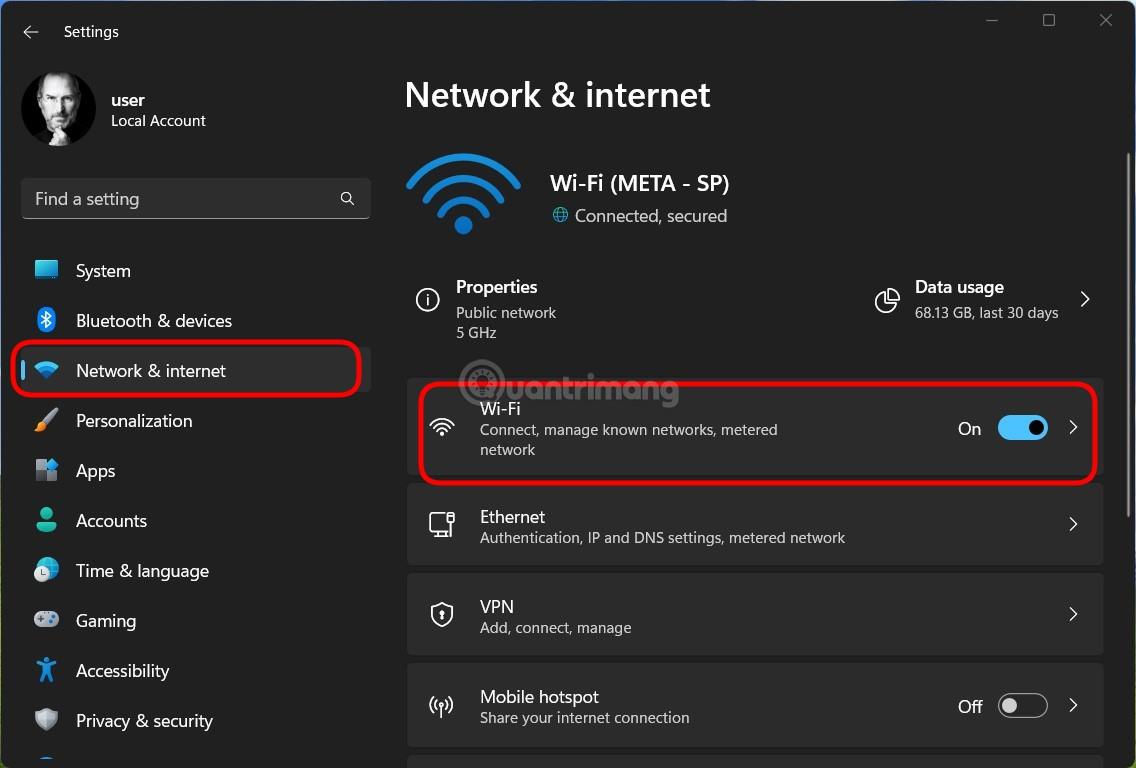
Krok 3 : V závislosti od typu pripojenia, ktoré používate, kliknite na pripojenie WiFi alebo Ethernet a potom kliknite na časť so slovom Vlastnosti.
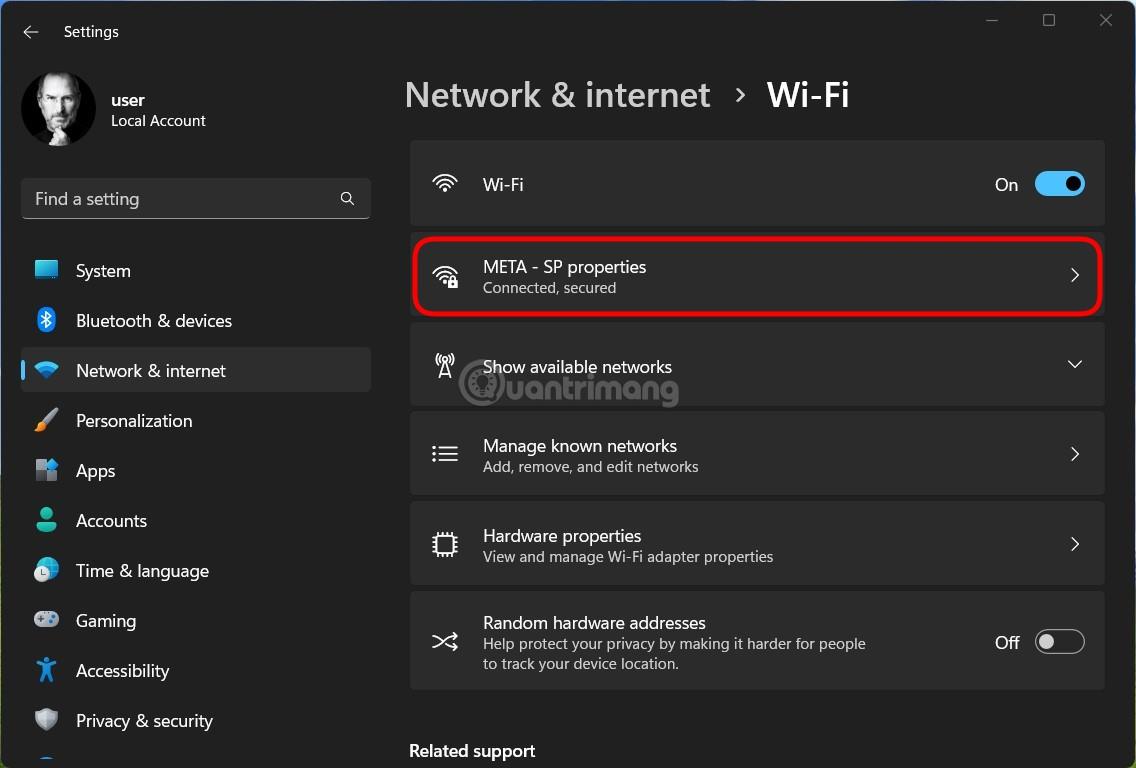
Krok 4 : Prejdite nadol a nájdite a vypnite možnosť meraného pripojenia.
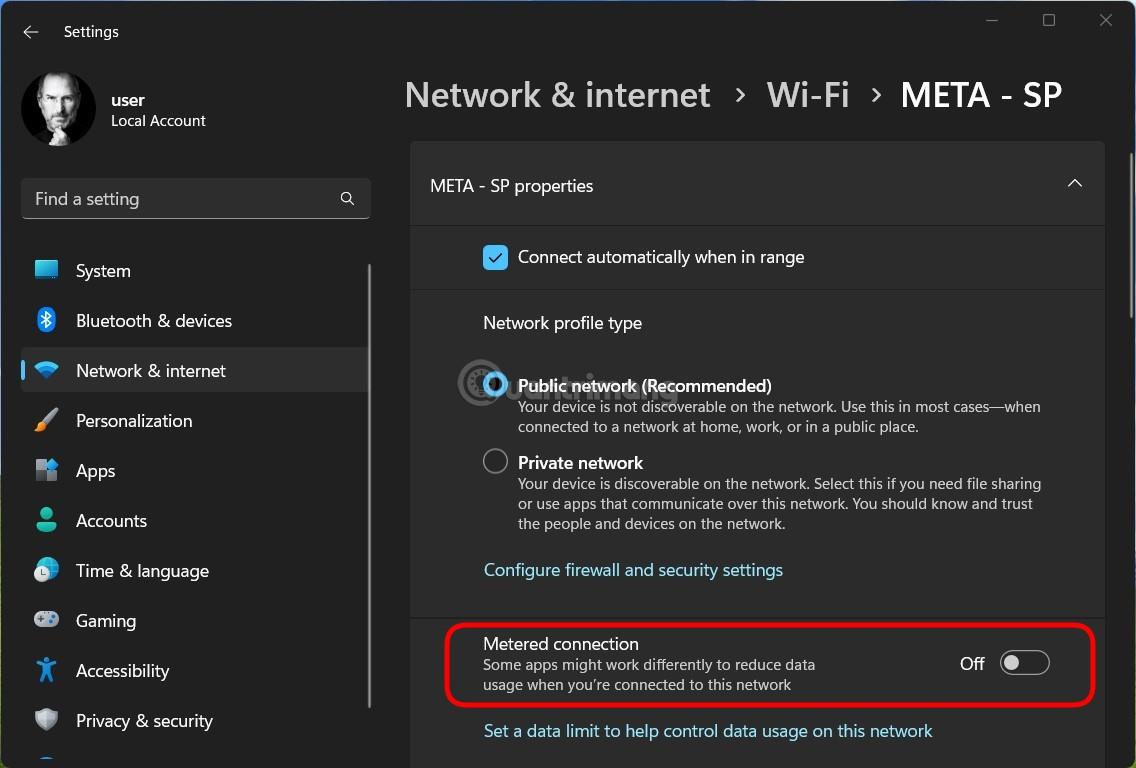
Vstavaný nástroj na riešenie problémov systému Windows 11 vám tiež môže pomôcť vyriešiť mnohé problémy vrátane problémov s internetovým pripojením.
Nástroj na riešenie problémov s internetom môžete otvoriť a spustiť vykonaním nasledujúcich krokov:
Krok 1 : Stlačením Win + I otvorte Nastavenia.
Krok 2 : Prejdite nadol a nájdite časť Riešenie problémov a kliknite na ňu.
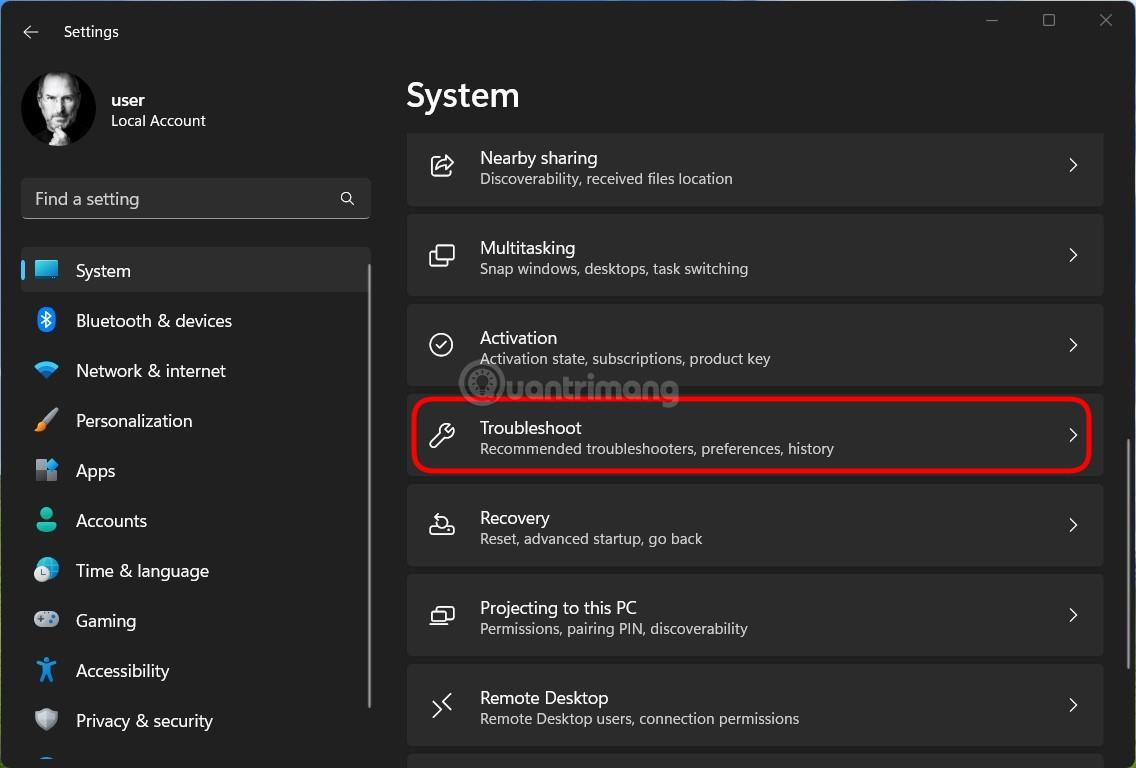
Krok 3 : Kliknite na položku Ďalšie nástroje na riešenie problémov.
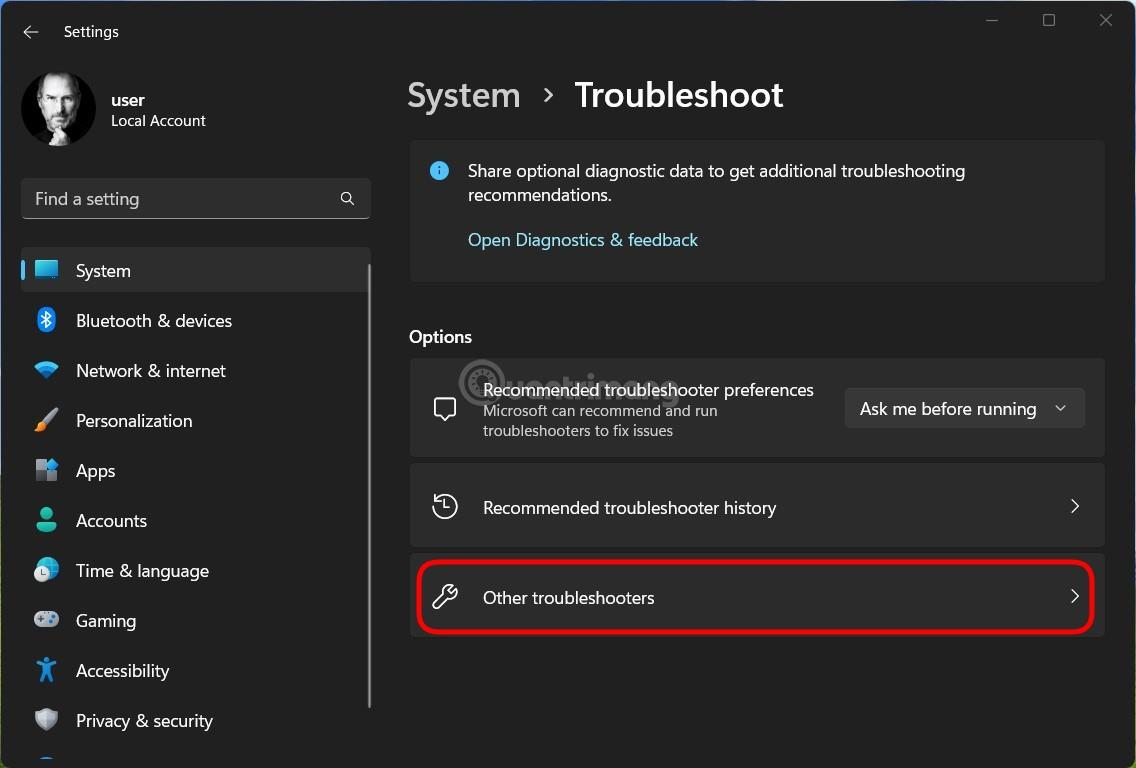
Krok 4 : Kliknutím na tlačidlo Spustiť vedľa položky Internetové pripojenia spustíte nástroj na opravu internetového pripojenia.
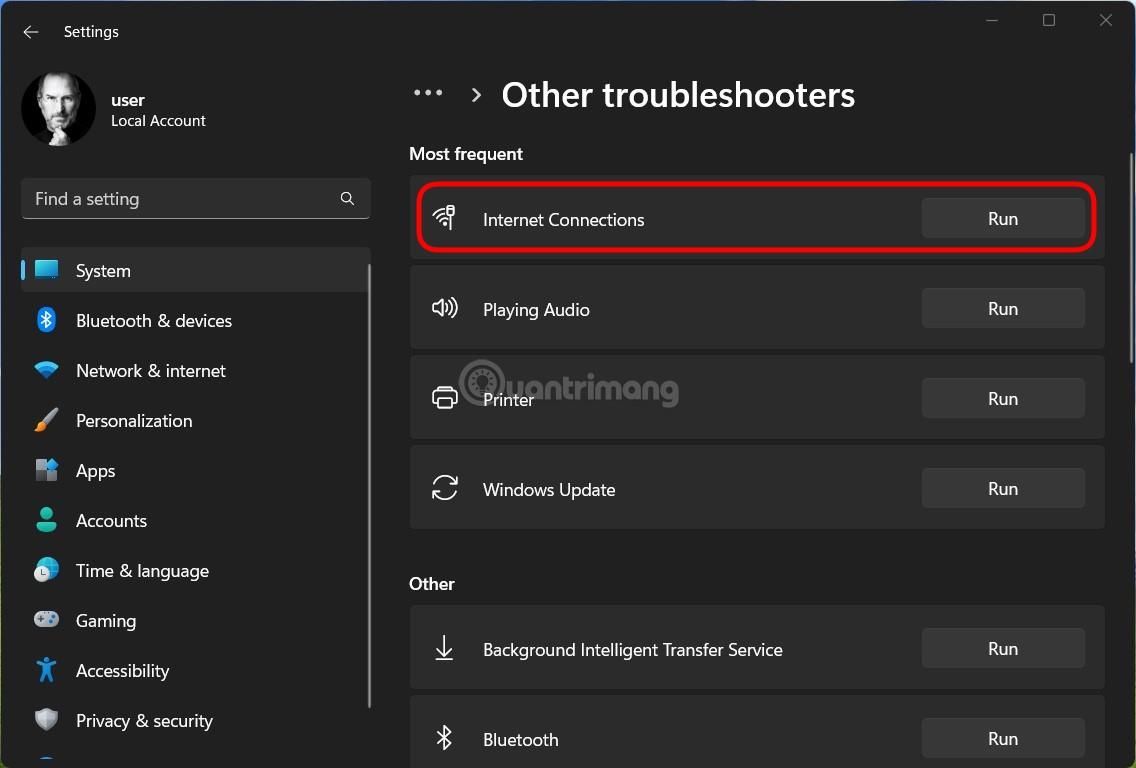
Krok 5 : Počkajte, kým systém dokončí vyhľadávanie a opravu chýb, a potom skúste zistiť, či bol problém vyriešený alebo nie.
Iste ste nevedeli, že systém Windows umožňuje nastaviť množstvo šírky pásma využívaného pre funkciu Windows Update. Teraz, keď už viete, môžete upraviť službu Windows Update tak, aby zaberala menšiu šírku pásma, čím sa vyhnete ovplyvneniu internetového pripojenia iných úloh.
Postupujte nasledovne:
Krok 1 : Stlačením Win + I otvorte Nastavenia
Krok 2 : Kliknite na položku Windows Update v ľavom paneli a potom kliknite na položku Rozšírené možnosti v okne Windows Update , ktoré sa zobrazí.
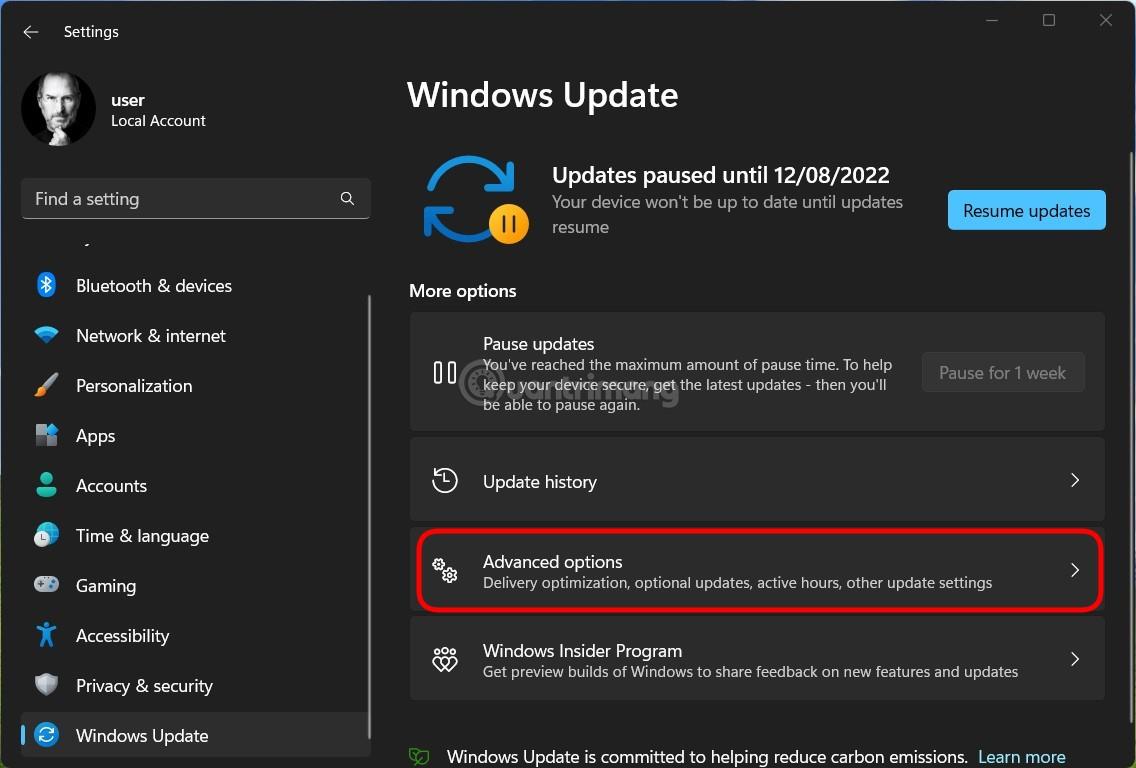
Krok 3 : Tu prejdite nadol, nájdite a kliknite na položku Optimalizácia doručenia .
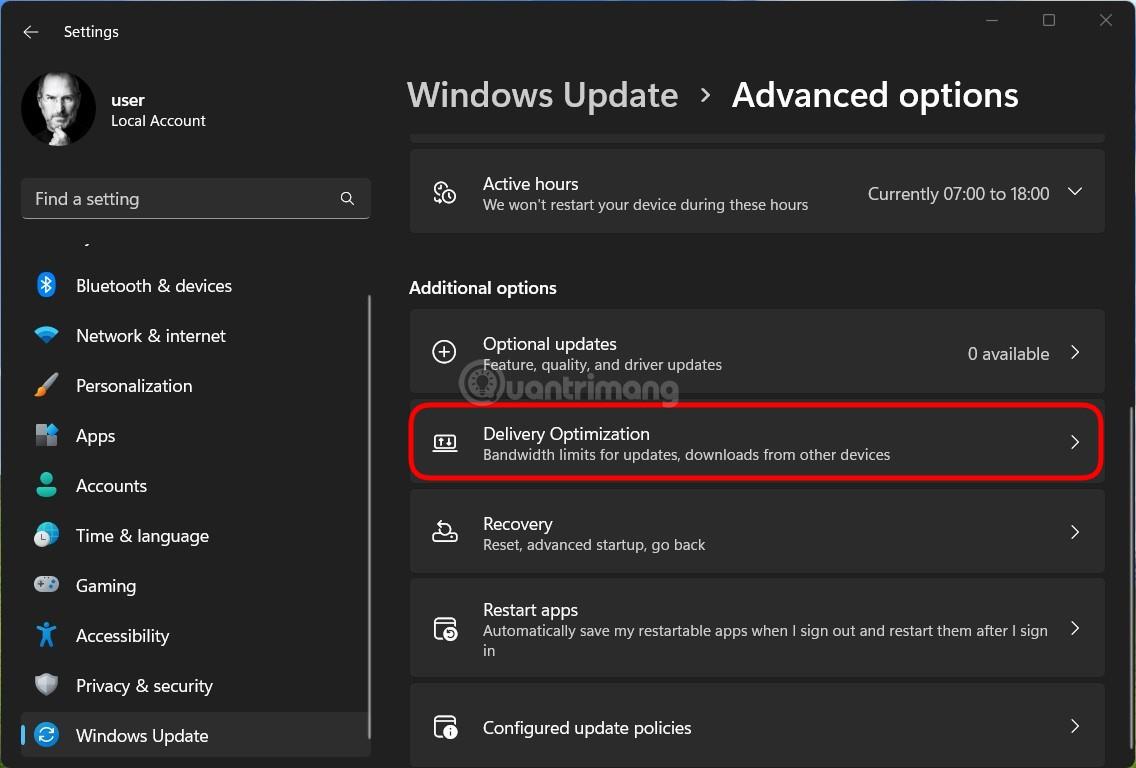
Krok 4 : Vypnite možnosť Povoliť sťahovanie z iných počítačov v okne pozvánky a potom kliknite na Rozšírené možnosti .
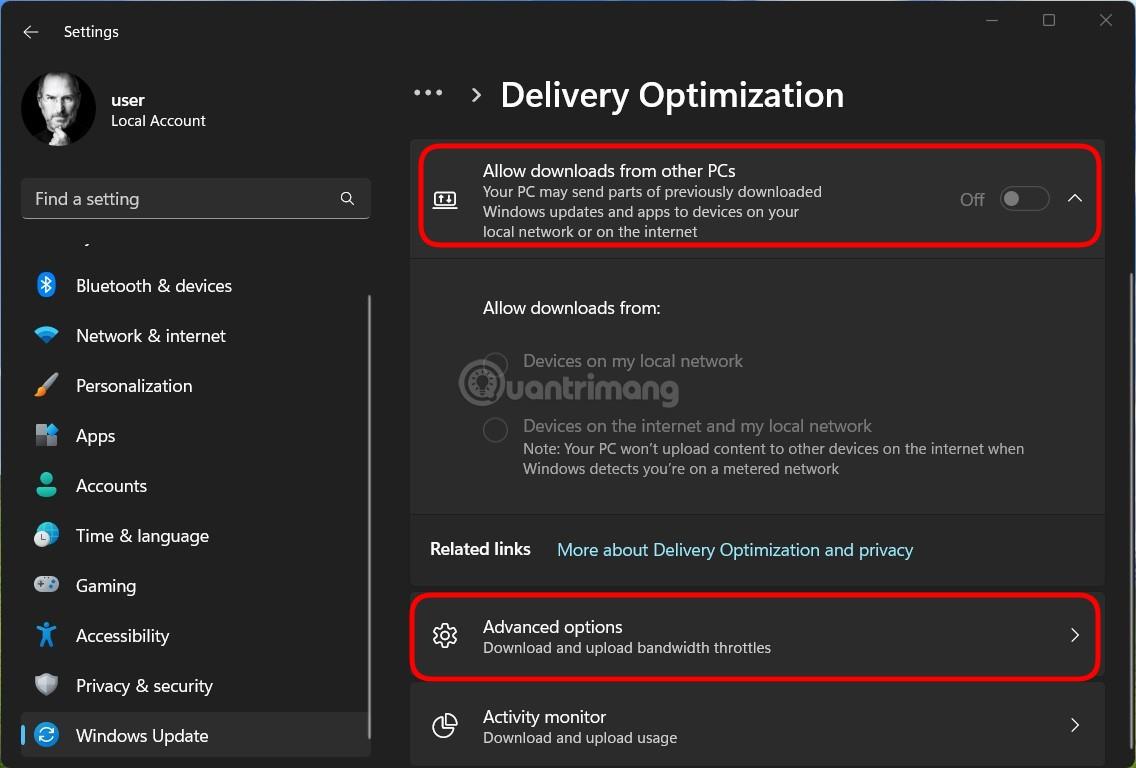
Krok 5 : V časti Nastavenia sťahovania vyberte možnosť Absolútna šírka pásma a kliknite na obe možnosti nižšie a vyberte príslušný limit pre vaše internetové pripojenie.
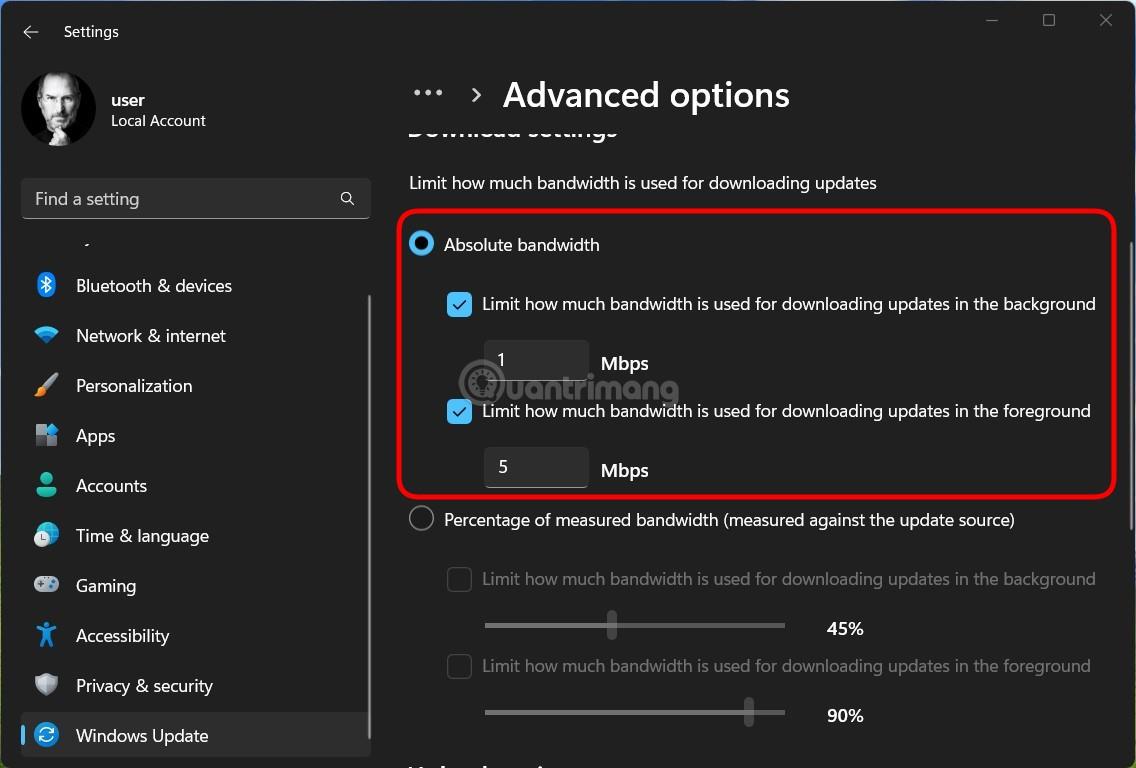
Okrem toho, ak nechcete zadávať konkrétne číslo, môžete si tiež zvoliť percentuálny limit kliknutím na Percento meranej šírky pásma ... a potom pomocou posúvača nižšie vyberte najvhodnejšie percento.
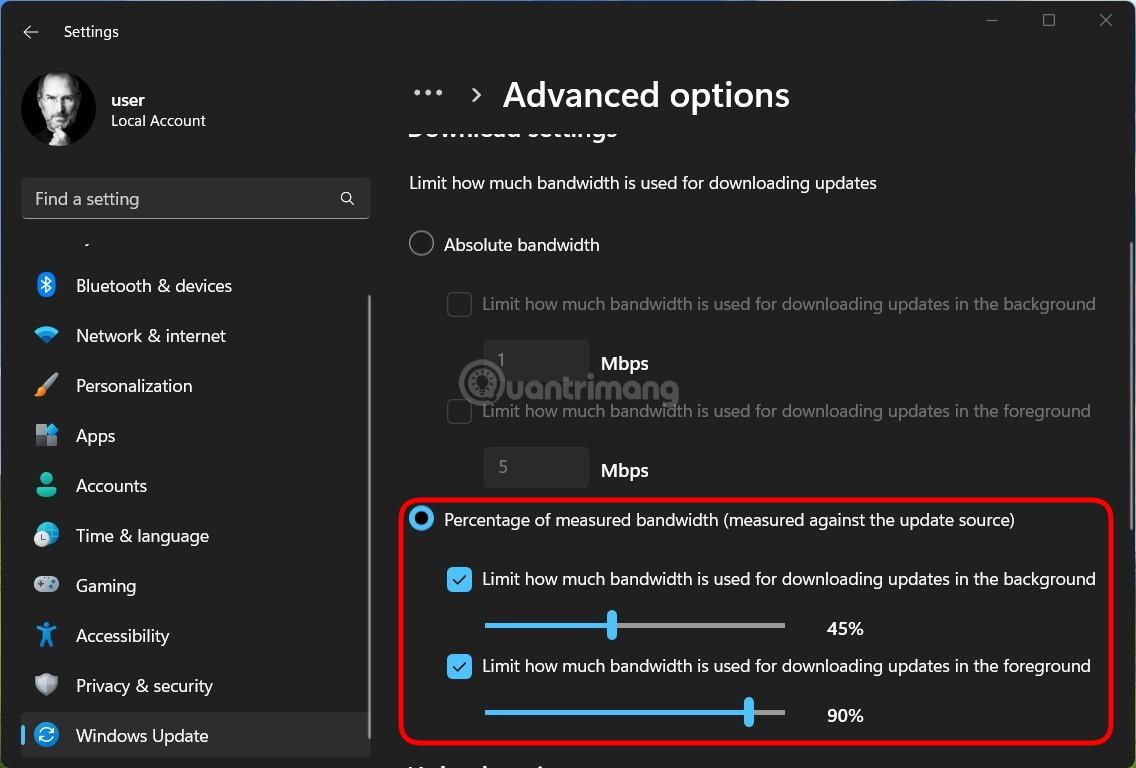
Niekedy je na pozadí spustená jedna alebo viac aplikácií alebo procesov, ktoré spotrebúvajú veľa údajov vo vašom počítači so systémom Windows 11, čo spôsobuje spomalenie pripojenia iných aplikácií. Ak chcete vyriešiť tento problém, môžete vypnúť procesy, ktoré zaberajú veľa údajov.
Krok 1 : Stlačením Ctrl + Shift + Esc spustíte Správcu úloh.
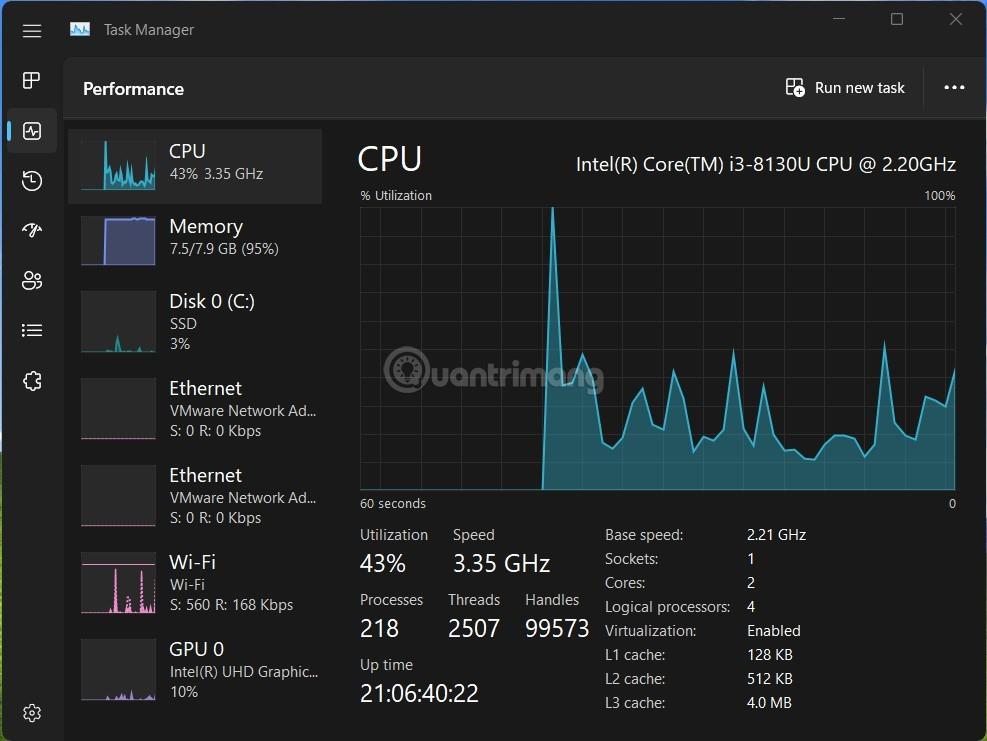
Krok 2 : V starom rozhraní Správcu úloh kliknite na kartu Výkon a potom kliknite na tlačidlo Otvoriť monitorovanie zdrojov na paneli nižšie. V novom Správcovi úloh sa prepnite na kartu Výkon , potom kliknite na tlačidlo s tromi bodkami v pravom hornom rohu a vyberte položku Monitor zdrojov .

Krok 3 : V okne Sledovanie prostriedkov vyberte kartu Sieť a identifikujte proces, ktorý spotrebúva veľkú šírku internetového pásma, ktorú nepoužívate. Kliknite pravým tlačidlom myši na tento proces a vyberte možnosť Ukončiť proces .

Problémy s pripojením na internet môže spôsobiť aj používanie zastaraného sieťového ovládača. Aktualizácia sieťových ovládačov je preto jedným z riešení, ktoré môžete vyskúšať.
Krok 1 : Stlačením tlačidla Win otvorte ponuku Štart a potom vstúpte do správcu zariadení. Keď sa v poli s výsledkami vyhľadávania zobrazí Správca zariadení , stlačte kláves Enter .
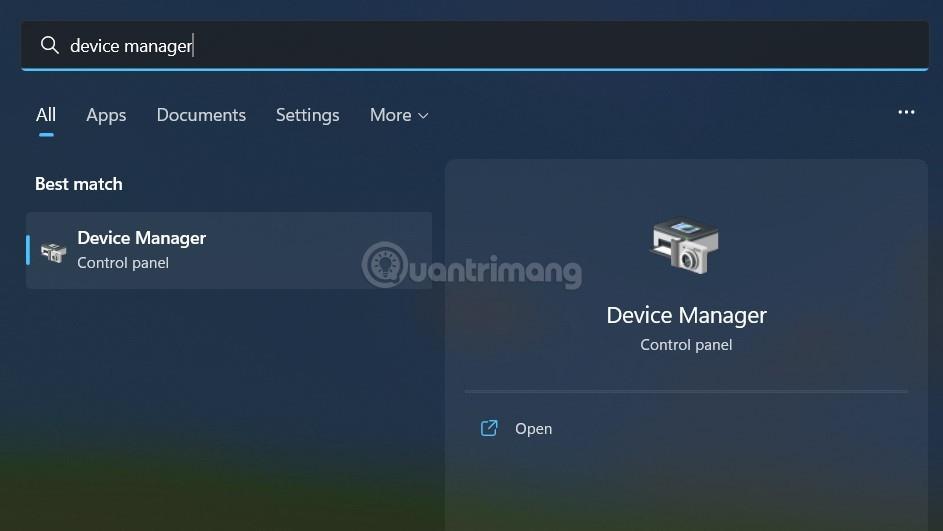
Krok 2 : V okne Správca zariadení kliknutím rozbaľte možnosť Sieťový adaptér a kliknite pravým tlačidlom myši na ovládač Ethernet alebo WiFi (v závislosti od siete, ktorú používate) a vyberte položku Aktualizovať ovládač.
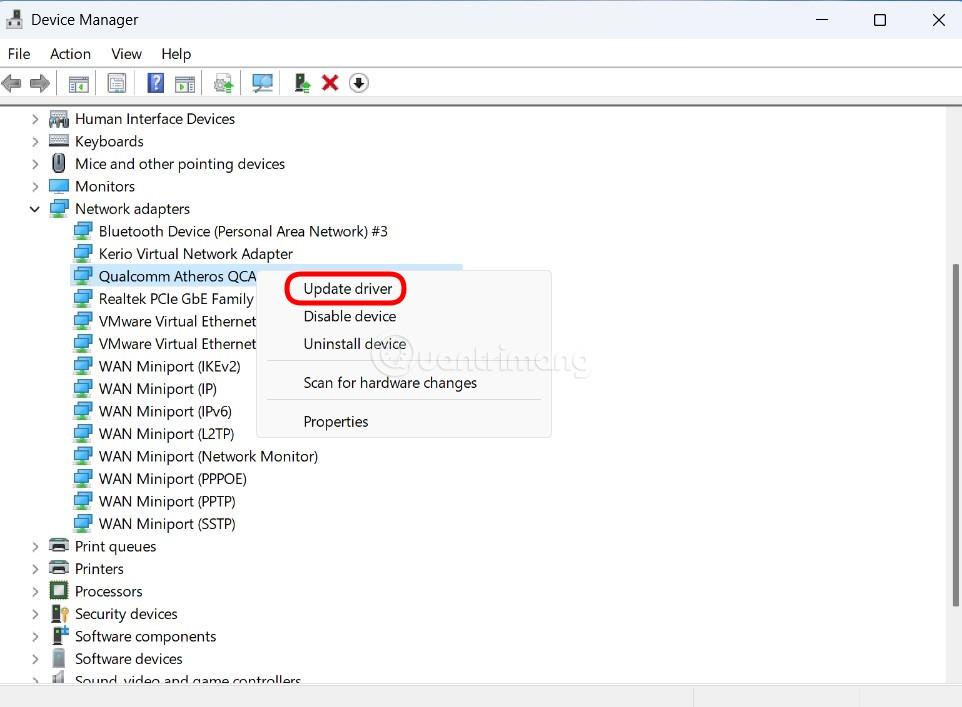
Krok 3 : Podľa krokov na obrazovke aktualizujte ovládač pre sieťové pripojenie.
Predvolené pripojenie systému Windows 11 nepoužíva DNS. Niekedy však pripojenie cez DNS od veľkých spoločností, ako je Google alebo Cloudflare, pomôže zvýšiť rýchlosť vášho internetu.
Môžete skúsiť použiť internetové pripojenie cez DNS vykonaním nasledujúcich krokov:
Krok 1 : Stlačením Win + R otvorte Spustiť , zadajte ncpa.cpl a stlačte Enter.
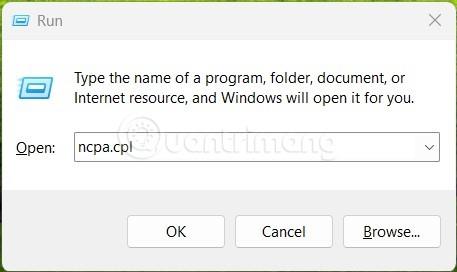
Krok 2 : V okne Sieťové pripojenie kliknite pravým tlačidlom myši na internetové pripojenie, ktoré používate, či už je to WiFi alebo Ethernet, a potom vyberte Vlastnosti.
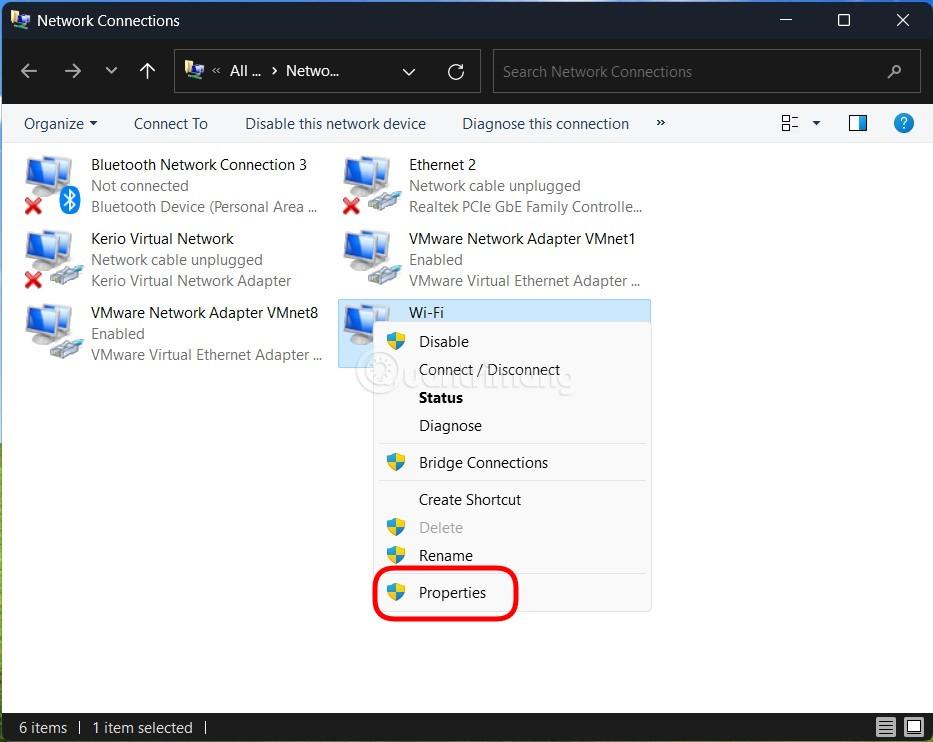
Krok 3 : V novom okne, ktoré sa zobrazí, dvakrát kliknite na Internet Protocol Version 4 (TCP/IPv4) .
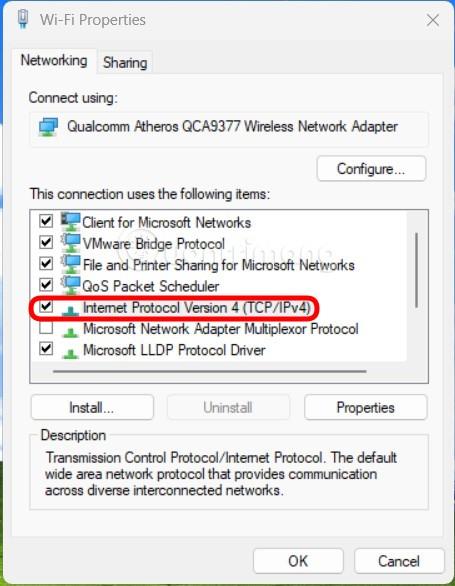
Krok 4 : Na karte Všeobecné kliknutím vyberte možnosť Použiť nasledujúce adresy servera DNS . V sekciách Preferovaný server DNS a Alternatívny server DNS zadajte 8.8.8.8 a 8.8.4.4 a kliknite na tlačidlo OK. DNS v tomto príklade je od Google, na iné DNS sa môžete odvolať v článku: Zoznam dobrých a najrýchlejších DNS od Google, VNPT, FPT, Viettel, Singapur .
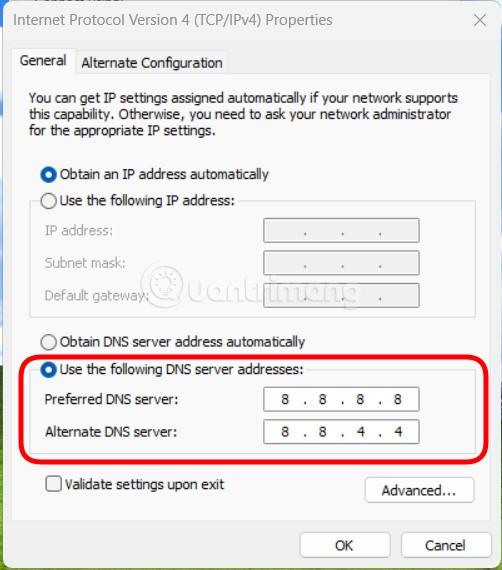
Aplikácie VPN sú navrhnuté tak, aby smerovali internetové pripojenia cez rôzne servery. Preto v niektorých prípadoch spôsobí zníženie rýchlosti internetu. Preto, ak máte pocit, že internetové pripojenie na vašom počítači so systémom Windows 11 je pomalé, môžete skúsiť dočasne prestať používať VPN a zistiť, či sa tým problém nevyrieši.
Môžete tiež obnoviť nastavenia siete v systéme Windows 11 a zistiť, či sa tým problém vyriešil.
Krok 1 : Stla��ením Win + I otvorte Nastavenia. Kliknite na Sieť a internet na ľavom bočnom paneli a potom kliknite na Rozšírené nastavenia siete napravo.

Krok 2 : Prejdite nadol, nájdite a klepnite na Obnovenie siete .
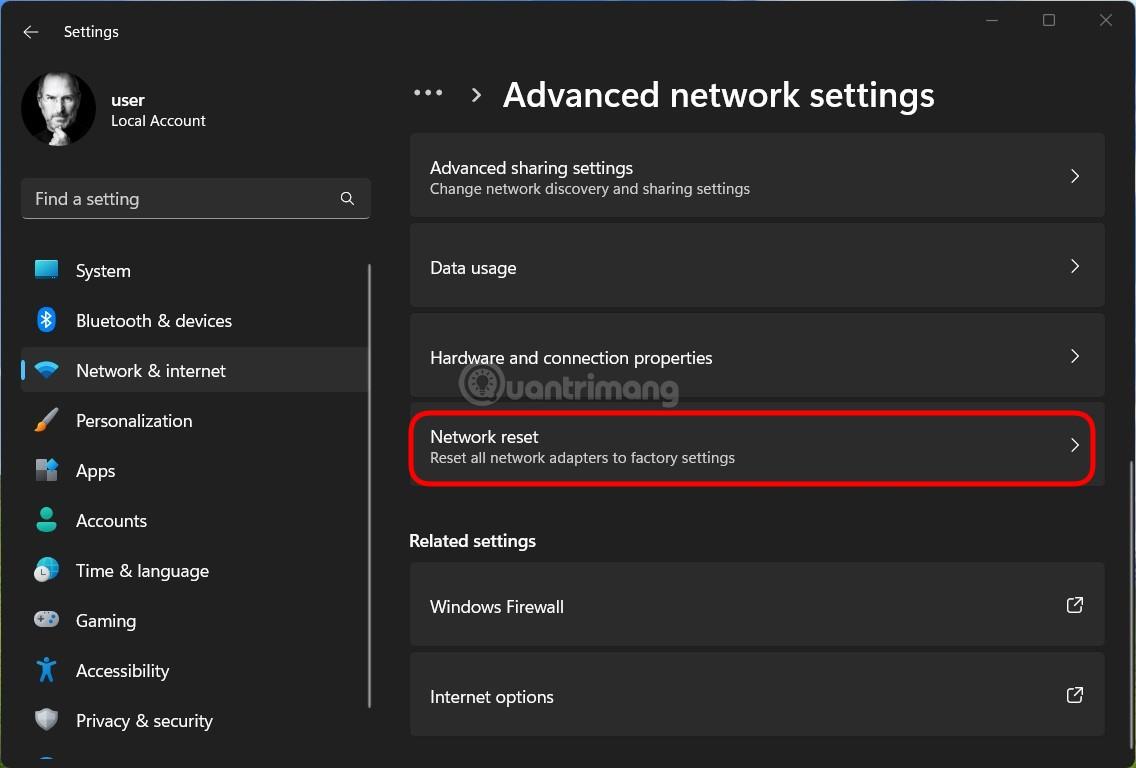
Krok 3 : Kliknite na tlačidlo Reset now a počkajte, kým počítač dokončí úlohu. Po dokončení reštartujte počítač a znova sa pripojte k sieti, aby ste zistili, či sa problém vyriešil.
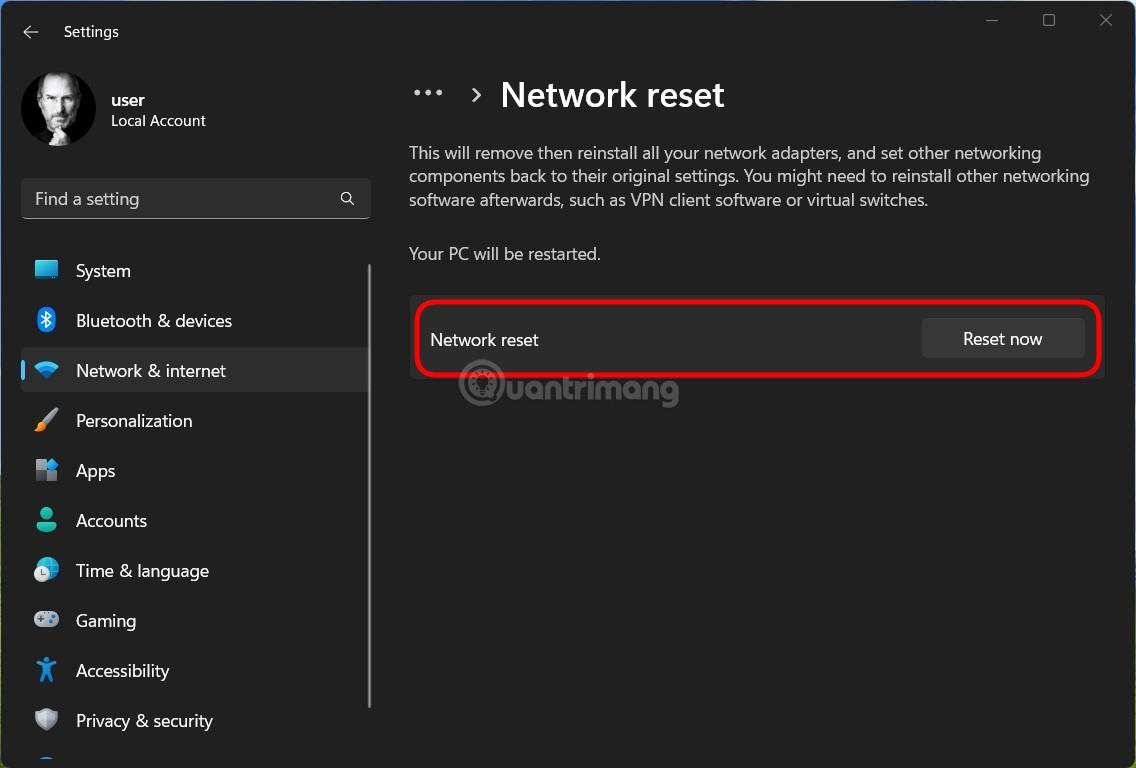
Niekedy je váš internet pomalý kvôli iným faktorom ako operačný systém alebo softvér. Preto by ste mali skontrolovať aj sieťové vybavenie a sieťové prepojovacie káble, či sa nevyskytujú nejaké problémy. Ak máte problémy s pripojením k sieti, môžete tiež požiadať o podporu svojho poskytovateľa internetu.
Okrem toho by ste mali skontrolovať, či váš balík predplatného stále spĺňa vaše potreby používania alebo nie. Ak nie, musíte sa prihlásiť na nové predplatné s väčšou kapacitou. Nakoniec, ak je internet pomalý kvôli problémom, ako sú rozbité káble, jediným riešením je počkať, kým bude poškodený kábel opravený.
Veľa štastia!
Režim Kiosk v systéme Windows 10 je režim na používanie iba 1 aplikácie alebo prístup iba k 1 webovej lokalite s hosťami.
Táto príručka vám ukáže, ako zmeniť alebo obnoviť predvolené umiestnenie priečinka Camera Roll v systéme Windows 10.
Úprava súboru hosts môže spôsobiť, že nebudete môcť pristupovať na internet, ak súbor nie je správne upravený. Nasledujúci článok vás prevedie úpravou súboru hosts v systéme Windows 10.
Zmenšenie veľkosti a kapacity fotografií vám uľahčí ich zdieľanie alebo odosielanie komukoľvek. Najmä v systéme Windows 10 môžete hromadne meniť veľkosť fotografií pomocou niekoľkých jednoduchých krokov.
Ak nepotrebujete zobrazovať nedávno navštívené položky a miesta z bezpečnostných dôvodov alebo z dôvodov ochrany osobných údajov, môžete to jednoducho vypnúť.
Spoločnosť Microsoft práve vydala aktualizáciu Windows 10 Anniversary Update s mnohými vylepšeniami a novými funkciami. V tejto novej aktualizácii uvidíte veľa zmien. Od podpory stylusu Windows Ink až po podporu rozšírenia prehliadača Microsoft Edge sa výrazne zlepšila ponuka Štart a Cortana.
Jedno miesto na ovládanie mnohých operácií priamo na systémovej lište.
V systéme Windows 10 si môžete stiahnuť a nainštalovať šablóny skupinovej politiky na správu nastavení Microsoft Edge a táto príručka vám ukáže tento proces.
Tmavý režim je rozhranie s tmavým pozadím v systéme Windows 10, ktoré pomáha počítaču šetriť energiu batérie a znižovať vplyv na oči používateľa.
Panel úloh má obmedzený priestor a ak pravidelne pracujete s viacerými aplikáciami, môže sa stať, že vám rýchlo dôjde miesto na pripnutie ďalších obľúbených aplikácií.









