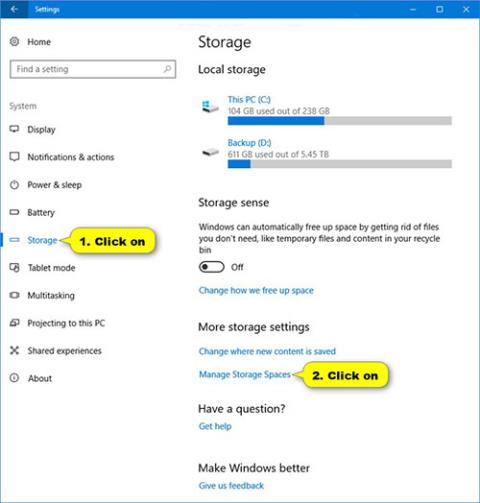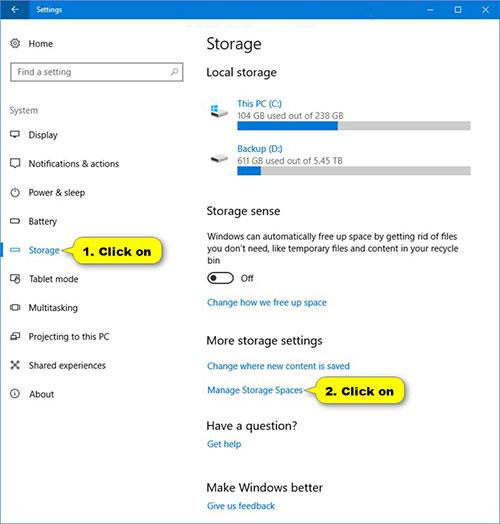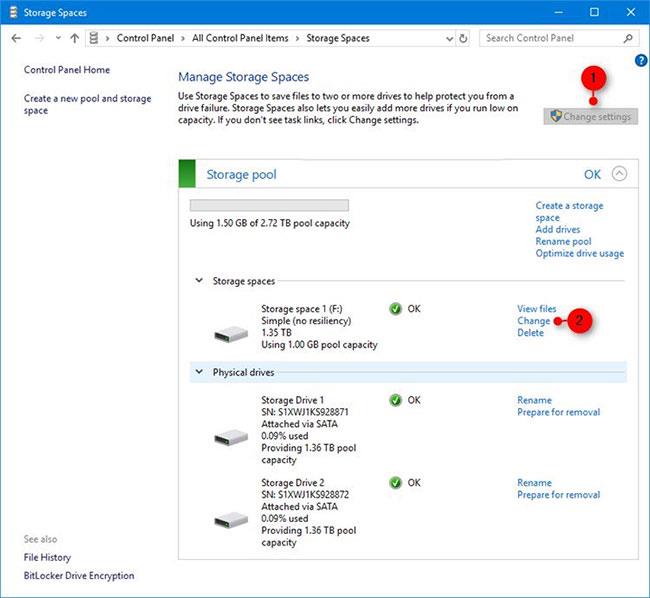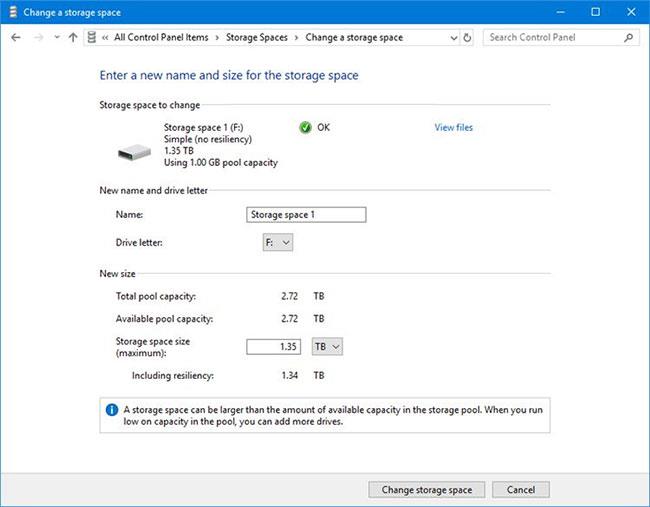Úložné priestory pomáhajú chrániť údaje pred zlyhaním pevného disku a časom rozširujú úložisko, keď do počítača pridávate disky. Úložné priestory môžete použiť na zoskupenie dvoch alebo viacerých jednotiek do úložnej oblasti a potom použiť kapacitu z tejto oblasti na vytvorenie virtuálnych jednotiek nazývaných úložné priestory.
Tieto úložné priestory zvyčajne uchovávajú dve kópie údajov, takže ak jeden z vašich diskov zlyhá, stále máte neporušenú kópiu údajov. Ak vám dôjde miesto, jednoducho pridajte ďalšie jednotky do úložného priestoru.
Táto príručka vám ukáže, ako zmeniť názov, písmeno jednotky a veľkosť úložného priestoru v úložnom priestore v systéme Windows 10 .
Poznámka : Ak chcete zmeniť úložný priestor, musíte sa prihlásiť ako správca.
Tu je postup:
1. Otvorte Nastavenia , klepnite na ikonu Systém , potom vyberte Úložisko vľavo a kliknite na odkaz Spravovať úložné priestory vpravo.
Namiesto toho môžete tiež otvoriť Ovládací panel (zobrazenie ikon) a klepnúť na ikonu Úložné priestory.
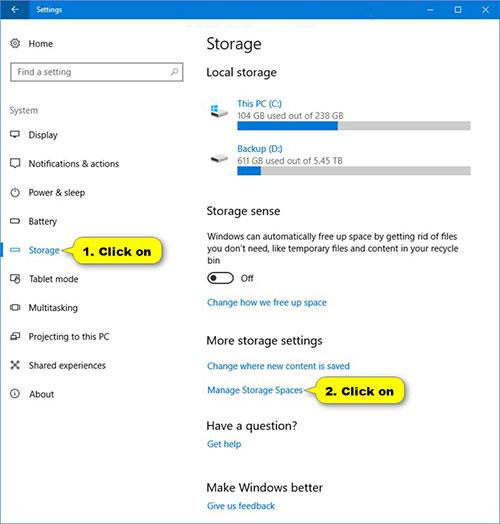
Vyberte Úložné priestory
2. Kliknite na tlačidlo Zmeniť nastavenia , vyberte Áno , ak sa zobrazí výzva UAC, a kliknite na prepojenie Zmeniť pre úložný priestor v úložnej oblasti, ktorý chcete zmeniť.
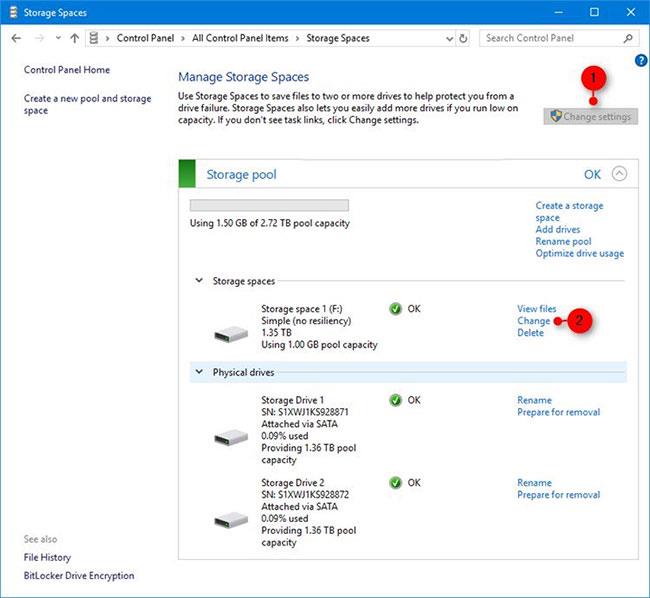
Kliknite na položku Zmeniť nastavenia
3. Zmeňte názov (ak chcete) tohto úložného priestoru.
4. Zmeňte písmeno jednotky (ak chcete) pre tento úložný priestor.
5. Zmeňte maximálnu kapacitu (ak chcete) pre tento úložný priestor.
6. Po dokončení kliknite na tlačidlo Zmeniť úložný priestor v spodnej časti, aby ste použili zmeny.
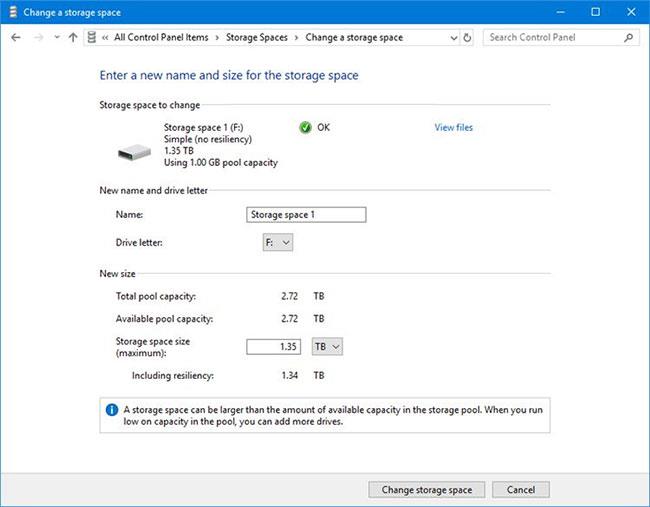
Kliknutím na tlačidlo Zmeniť úložný priestor v dolnej časti použijete zmeny