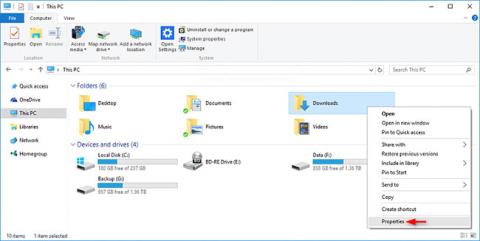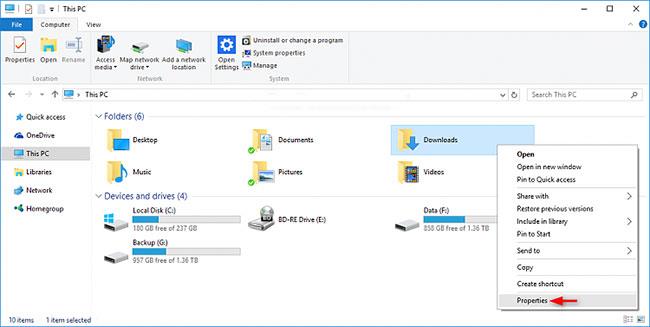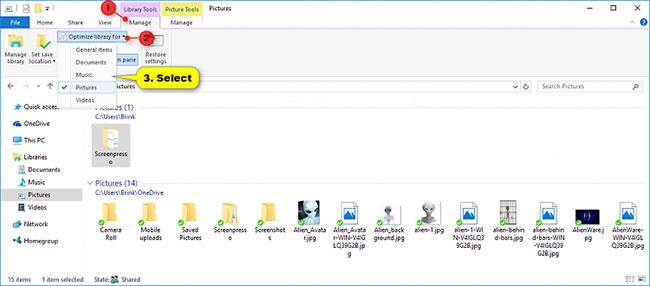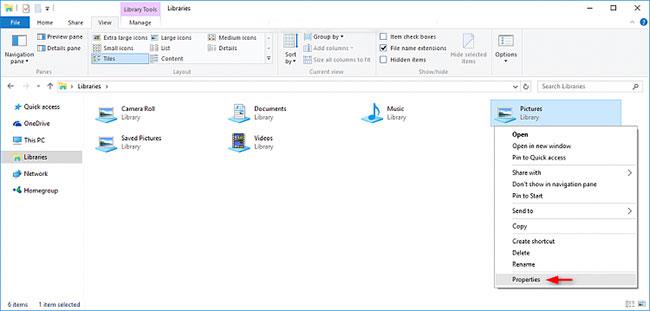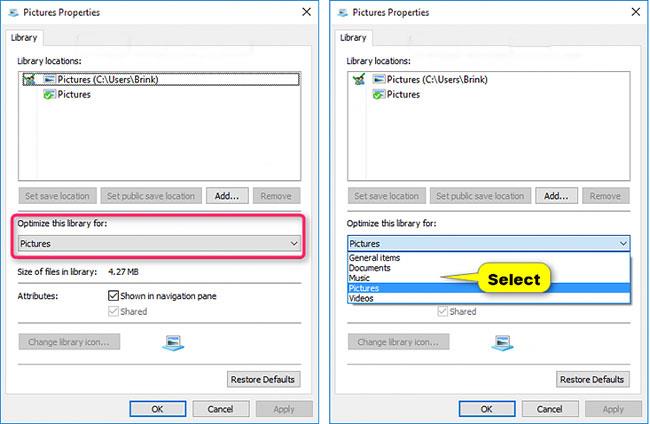Windows 10 obsahuje päť vstavaných šablón, z ktorých si môžete vybrať na optimalizáciu zobrazenia jednotky, priečinka a knižnice pre všeobecné položky, dokumenty, obrázky, hudbu alebo videá .
Pri použití šablóny môžete zobrazenie ešte ďalej prispôsobiť tak, ako chcete.
Táto príručka vám ukáže, ako optimalizovať šablóny jednotky, priečinka alebo knižnice pre všeobecné položky, dokumenty, obrázky, hudbu alebo videá v systéme Windows 10.
1. Zmeňte šablónu jednotky alebo priečinka
1. Otvorte Prieskumníka ( Win+ E) a vykonajte krok 2 alebo krok 3 nižšie v závislosti od toho, ako chcete otvoriť hárok vlastností jednotky alebo priečinka.
2. Kliknite pravým tlačidlom myši alebo stlačte a podržte jednotku (okrem jednotky Windows) alebo priečinok, v ktorom chcete zmeniť šablónu, kliknite na položku Vlastnosti a prejdite na krok 4 nižšie.
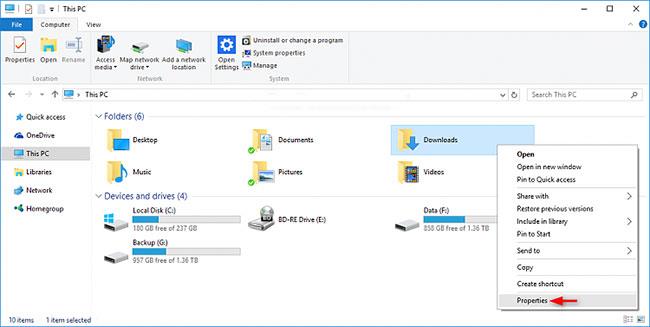
Kliknite na položku Vlastnosti
3. Otvorte jednotku (okrem jednotky Windows) alebo priečinok, kde chcete zmeniť šablónu, kliknite pravým tlačidlom myši alebo stlačte a podržte prázdnu oblasť hlavného okna, kliknite na položku Prispôsobiť tento priečinok a prejdite na krok 4 nižšie.

Kliknite na položku Prispôsobiť tento priečinok
4. Kliknite na kartu Prispôsobiť , vyberte šablónu v rozbaľovacej ponuke Optimalizovať tento priečinok pre a kliknite na tlačidlo OK.
Poznámka : Môžete tiež zaškrtnúť políčko Použiť túto šablónu aj na všetky podpriečinky , ak chcete rýchlo použiť vybratú šablónu na všetky podpriečinky.
2. Zmeňte šablónu knižnice
Všetky priečinky pridané do knižnice zdieľajú rovnaké nastavenia zobrazenia, takže keď zmeníte šablónu knižnice, použije sa na všetky priečinky v knižnici.
1. Otvorte Prieskumníka ( Win+ E) a vykonajte krok 2 alebo krok 3 nižšie v závislosti od toho, ako chcete zmeniť šablónu knižnice.
2. Ak chcete zmeniť šablónu knižnice na páse s nástrojmi, vyberte alebo otvorte knižnicu (napríklad Obrázky ), pre ktorú chcete zmeniť šablónu, kliknite na kartu Nástroje knižnice Spravovať a vyberte šablónu v rozbaľovacej ponuke Optimalizovať knižnicu pre menu na páse s nástrojmi.
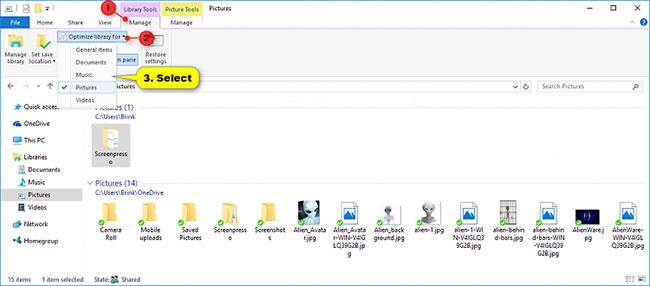
Vyberte šablónu v rozbaľovacej ponuke Optimalizovať knižnicu pre
3. Ak chcete zmeniť šablónu knižnice v sekcii vlastností:
A) Kliknite pravým tlačidlom myši alebo stlačte a podržte knižnicu (napr. Obrázky ), pre ktorú chcete zmeniť šablónu, a kliknite na položku Vlastnosti.
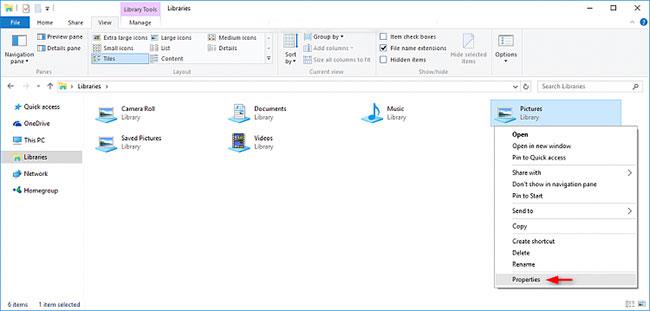
Kliknite pravým tlačidlom myši alebo stlačte a podržte knižnicu
B) Vyberte šablónu v rozbaľovacej ponuke Optimalizovať túto knižnicu pre a kliknite na tlačidlo OK.
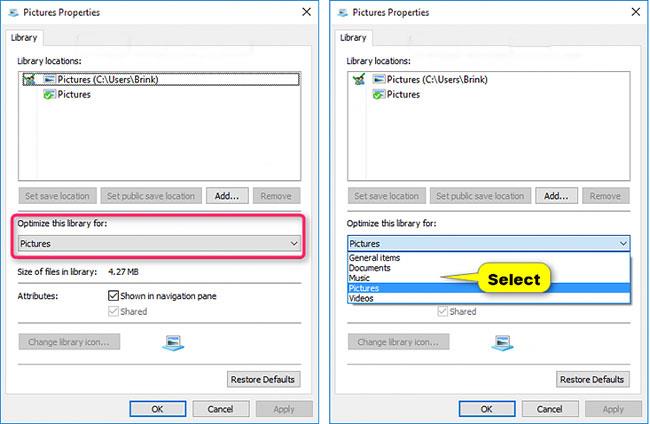
Vyberte šablónu v rozbaľovacej ponuke Optimalizovať túto knižnicu pre