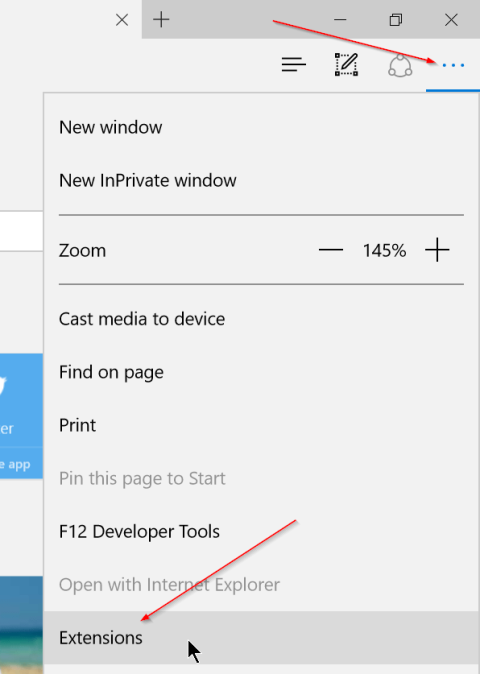Vo verzii Windows 10 Anniversary Update sú podporované rozšírenia pre prehliadač Microsoft Edge. Rovnako ako ostatné prehliadače – Chrome a Firefox, aj teraz môžu používatelia inštalovať rozšírenia do prehliadača Edge.
Aj keď je počet rozšírení dostupných pre prehliadač Edge obmedzený, v budúcnosti je pravdepodobné, že tieto rozšírenia budú „rozšírené“ podobne ako v prehliadači Chrome a Firefox.
Tlačidlo Uložiť na Pintereste, Web Clipper Evernote, Uložiť do vrecka, Prekladač, LastPass, Vypnúť svetlá a Tampermonkey sú rozšírenia, ktoré sú momentálne dostupné v prehliadači Edge.
Ak však nainštalujete a povolíte príliš veľa rozšírení v prehliadači Edge, spomalí to váš webový prehliadač. Preto, ak chcete zlepšiť rýchlosť prehliadača Edge, mali by ste odinštalovať rozšírenia, ktoré už nepoužívate alebo ich používate len zriedka.
Zakázanie alebo odinštalovanie rozšírení v prehliadači Edge je pomerne jednoduché a ľahké.
Ako zakázať / zablokovať rozšírenie prehliadača Edge v systéme Windows 10
1. Zakážte rozšírenie prehliadača Edge v systéme Windows 10
Metóda 1: Zakážte rozšírenia v prehliadači Edge
Ak chcete zakázať rozšírenia v prehliadači Edge v systéme Windows 10, postupujte takto:
Krok 1 :
Najprv otvorte prehliadač Edge, potom kliknite na ikonu Viac (ikona s 3 bodkami), potom kliknite na Rozšírenia , aby ste videli všetky nainštalované rozšírenia.

Krok 2 :
Ak chcete rozšírenie zakázať alebo vypnúť, kliknite na názov rozšírenia a zobrazí sa panel Informácie. Ak chcete napríklad vypnúť Vypnúť svetlá, kliknite na Vypnúť svetlá.

Krok 3 :
Pri názve rozšírenia uvidíte tlačidlo na zapnutie alebo vypnutie rozšírenia. Vašou úlohou je posunúť tlačidlo do polohy OFF , aby ste rozšírenie zakázali.

Ak chcete znova povoliť otvárací widget, stačí prepnúť posúvač do polohy ON a je hotovo.
Metóda 2: Zakážte rozšírenia v prehliadači Microsoft Edge pomocou Editora miestnych zásad skupiny
Krok 1:
Stlačte Win+ R, zadajte gpedit.msc a stlačením Enterotvorte Editor miestnej politiky skupiny .
Krok 2:
Prejdite na: Konfigurácia počítača > Šablóny pre správu > Komponenty systému Windows > Microsoft Edge . Na pravom paneli uvidíte zásadu Povoliť rozšírenia. Dvojitým kliknutím ho upravíte.

Dvakrát kliknite na zásadu Povoliť rozšírenia a upravte ju
Krok 3:
Vyberte možnosť Zakázané a kliknite na tlačidlo OK.

Vyberte možnosť Zakázané a kliknite na tlačidlo OK
Krok 4:
Po reštartovaní počítača už nemôžete inštalovať rozšírenia v prehliadači Edge a nainštalované rozšírenia budú tiež automaticky zakázané. Ak otvoríte ponuku Nastavenia v prehliadači Edge, možnosť Rozšírenia sa zobrazí sivou farbou.

Ak otvoríte ponuku Nastavenia v prehliadači Edge, možnosť Rozšírenia sa zobrazí sivou farbou
Metóda 3: Zakážte rozšírenia v Microsoft Edge pomocou Editora databázy Registry
Krok 1:
Stlačte Win+ R, zadajte regedit a stlačením Enterotvorte Editor databázy Registry .
Krok 2:
Na ľavej strane Editora databázy Registry prejdite na:
HKEY_LOCAL_MACHINE\SOFTWARE\Policies\Microsoft
Kliknite pravým tlačidlom myši na kľúč Microsoft a vytvorte nový kľúč s názvom MicrosoftEdge. Potom kliknite pravým tlačidlom myši na novovytvorený kľúč a vytvorte nový kľúč s názvom Rozšírenia.

Kliknutím pravým tlačidlom myši na kľúč Microsoft vytvorte kľúč MicrosoftEdge, potom kliknite pravým tlačidlom myši na novovytvorený kľúč a vytvorte nové rozšírenia kľúča
Krok 3:
Kliknutím pravým tlačidlom myši na ľubovoľnú prázdnu oblasť napravo vytvorte hodnotu DWORD (32-bitovú) s názvom ExtensionsEnabled a uistite sa, že údaje hodnoty sú nastavené na 0 .

Vytvorte DWORD (32-bitovú) hodnotu s názvom ExtensionsEnabled s hodnotou 0
Krok 4:
Zatvorte Editor databázy Registry a reštartujte systém Windows, už nebudete môcť používať ani inštalovať žiadne rozšírenia na Microsoft Edge. Kedykoľvek potrebujete znova povoliť podporu rozšírení, jednoducho odstráňte ExtensionsEnabled DWORD a máte hotovo.
2. Odinštalujte rozšírenia v prehliadači Edge
Krok 1 :
Otvorte prehliadač Edge, kliknite na ikonu Viac a potom kliknutím na Rozšírenia zobrazte tabuľku rozšírení.

Krok 2 :
Kliknutím na názov rozšírenia – rozšírenie, ktoré chcete odinštalovať, zobrazíte panel Informácie. Na paneli About sa zobrazí číslo verzie a dátum inštalácie rozšírenia.

Krok 3 :
Kliknite na tlačidlo Odinštalovať a potom kliknite na tlačidlo OK , ak sa zobrazí dialógové okno s potvrdením na odinštalovanie rozšírenia.


Pozrite si niekoľko ďalších článkov nižšie:
Veľa štastia!