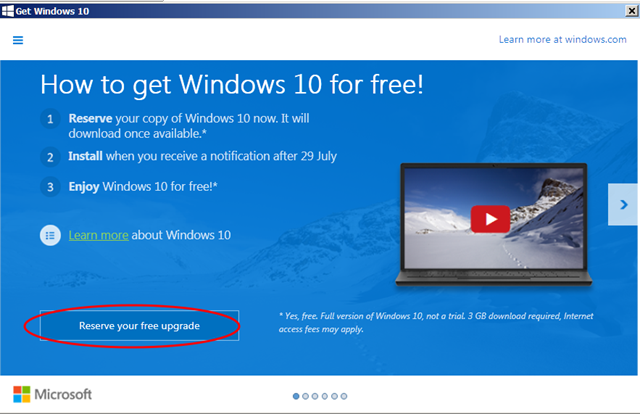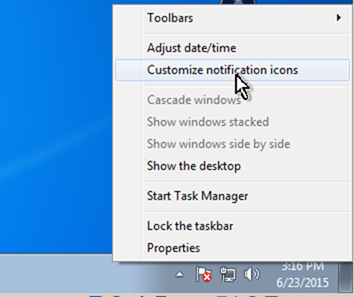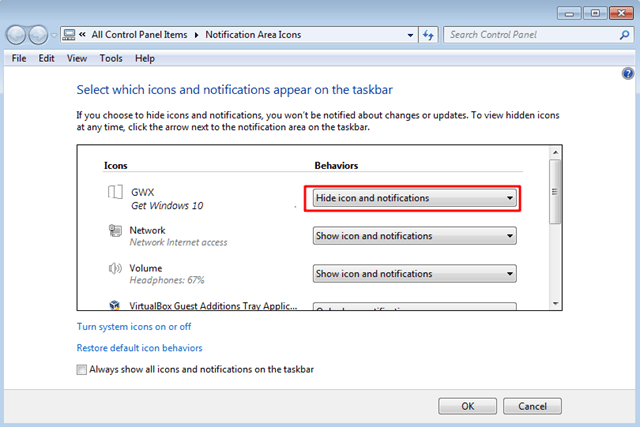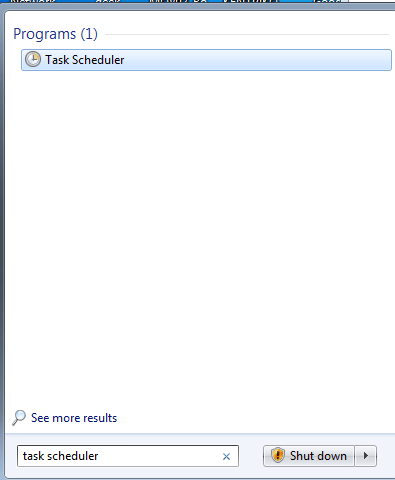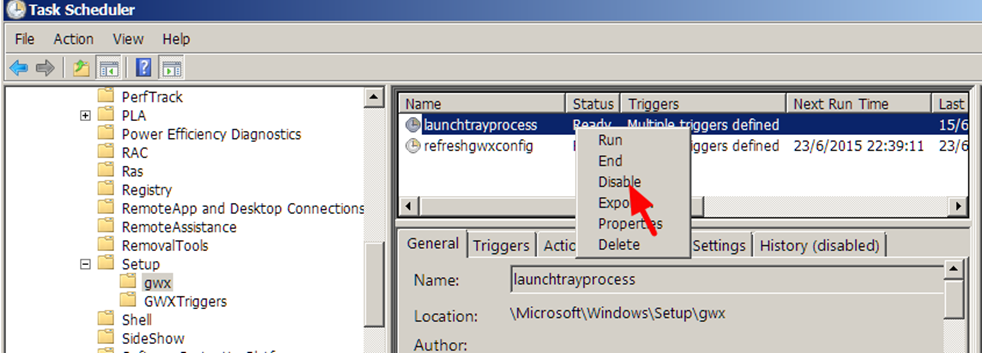Keď sa upozornenie Získať Windows 10 zobrazuje nepretržite, používatelia sa budú cítiť skutočne nepríjemne. Okrem toho táto ikona upozornenia Get Windows 10 spustená v systéme tiež „spotrebúva“ zdroje počítača.
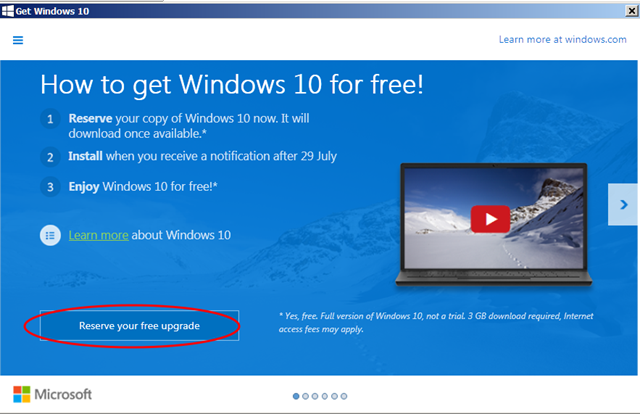
1. Získajte ikonu upozornenia systému Windows 10
V prípade používateľov systému Windows 7 alebo Windows 8.1, ak budete venovať zvýšenú pozornosť, na paneli úloh sa zobrazí pripomenutie na inováciu na systém Windows 10 (Získať systém Windows 10).
Keď sa táto správa zobrazuje nepretržite, používatelia sa budú cítiť skutočne nepríjemne. Okrem toho táto ikona upozornenia Get Windows 10 spustená v systéme tiež „spotrebúva“ zdroje počítača.
2. Zakážte alebo odstráňte ikonu upozornenia Získať systém Windows 10
Najjednoduchší spôsob, ako zakázať získať upozornenia systému Windows 10, je skryť ikonu upozornení systému Windows 10 na paneli úloh. Postupujte podľa nasledujúcich krokov:
1. Kliknite pravým tlačidlom myši na oblasť zobrazenia dátumu a času na pracovnej ploche a vyberte položku Prispôsobiť ikony upozornení .
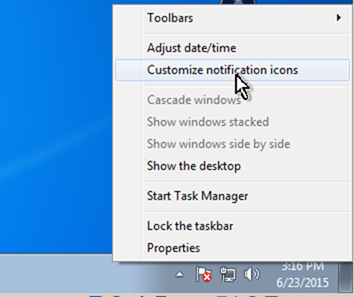
2. Teraz sa na obrazovke zobrazí okno Ikony oblasti oznámení. Tu nastavíte GWX - Získať Windows 10 na Skryť ikonu a upozornenia.
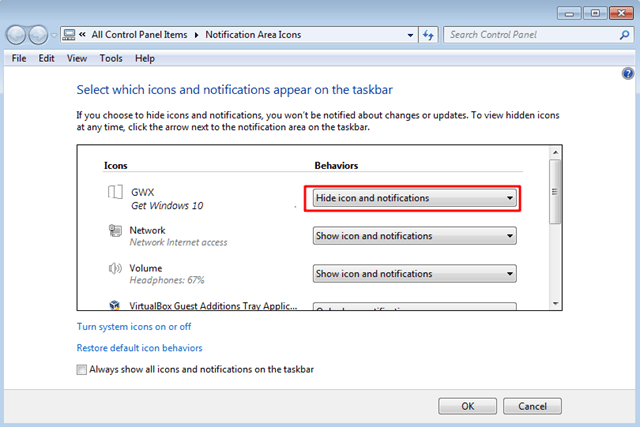
3. Kliknite na tlačidlo OK a zatvorte okno Ikony oblasti oznámení a máte hotovo.
Poznámka : Táto metóda platí len pre aktuálny používateľský účet.
3. Zakážte ikonu upozornenia Získať systém Windows 10 pre všetky používateľské účty
Ak chcete skryť alebo odstrániť upozornenia na inováciu systému Windows 10 pre všetky používateľské účty v počítači, postupujte podľa nasledujúcich krokov:
1. V rámci ponuky Štart Hľadať zadajte plánovač úloh a stlačením klávesu Enter otvorte okno Plánovač úloh.
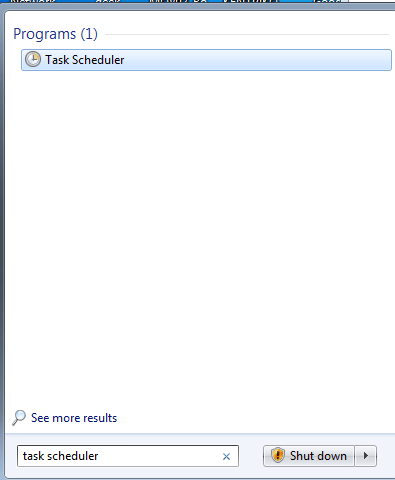
2. V okne Plánovač úloh v zozname položiek na ľavej table rozbaľte Knižnica plánovača úloh => Microsoft => Windows => Nastavenie => gwx.

3. Pozrite sa na zoznam v pravom paneli, kliknite pravým tlačidlom myši na launchtrayprocess a vyberte Disable .
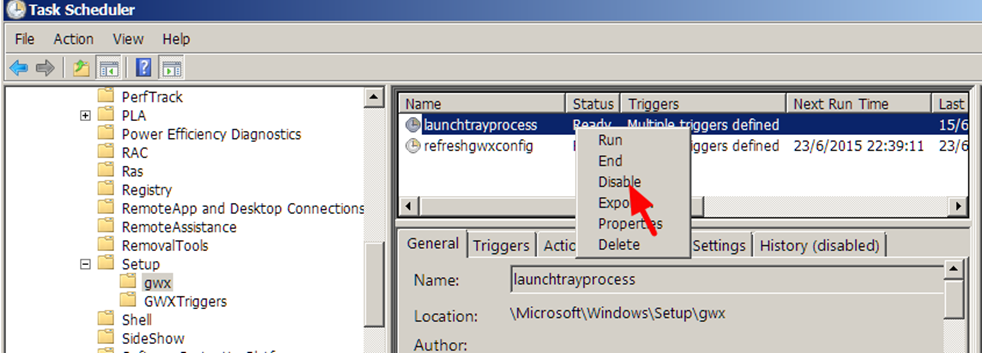
4. Ďalej kliknite pravým tlačidlom myši na refreshgwxconfig a vyberte Disable .
5. Zatvorte okno Plánovač úloh a reštartujte počítač.
Pozrite si niekoľko ďalších článkov nižšie:
Veľa štastia!