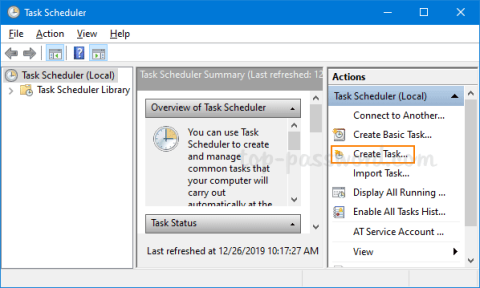V systéme Windows 10 môžete ľahko pristupovať k možnostiam vypnutia kliknutím na tlačidlo napájania v ponuke Štart alebo kliknutím pravým tlačidlom myši na ponuku Štart a následným kliknutím na položku Vypnúť alebo Odhlásiť sa.
Ďalším spôsobom je, že po minimalizácii spustených programov a aplikácií môžete stlačiť aj kombináciu kláves Alt + F4 .
Okrem toho máte jednoduchý prístup k možnostiam vypnutia počítača z prihlasovacej obrazovky, ako aj z obrazovky Ctrl + Alt + Del, keď stlačíte kombináciu klávesov Ctrl + Alt + Del .
Najjednoduchším a najrýchlejším spôsobom, ako vypnúť počítač so systémom Windows 10, reštartovať ho, prepnúť do režimu dlhodobého spánku, režimu spánku... je použitie virtuálnej asistentky Cortana alebo vytvorenie zástupcu na obrazovke Pracovná plocha.
V predchádzajúcom článku vám Tips.BlogCafeIT ukázali, ako používať virtuálnu asistentku Cortana na vypnutie a reštartovanie počítača so systémom Windows 10....
V článku nižšie Tips.BlogCafeIT sa dozviete, ako vytvoriť skratky na vypnutie, spustenie počítača, prepnutie do režimu dlhodobého spánku (režim dlhodobého spánku), režimu spánku na obrazovke pracovnej plochy systému Windows 10.

1. Vytvorte skratky na vypnutie, reštart, režim dlhodobého spánku, režim spánku... na pracovnej ploche Windows 10
Krok 1:
Kliknite pravým tlačidlom myši na ľubovoľné prázdne miesto na pracovnej ploche, potom kliknite na položku Nový a potom na položku Skratka , čím otvoríte sprievodcu vytvorením odkazu.

Krok 2:
V rozhraní Sprievodcu vytvorením odkazu zadajte príkazy na vypnutie, spustenie počítača, režim dlhodobého spánku, režim spánku a odhlásenie z počítača so systémom Windows 10:
- príkaz na vypnutie:
Shutdown.exe
- Príkaz reštartovať:
vypnutie -r -t 0
- Príkaz na odhlásenie:
Odhlásenie: vypnutie -l -t 0
- Príkaz na prepnutie do režimu hibernácie (režim hibernácie):
rundll32.exe powrprof.dll, SetSuspendState 0,1,0
Vo vyššie uvedenom príkaze môžete nahradiť jednotku C písmenom jednotky, na ktorú ste nainštalovali systém Windows 10.

Po zadaní príkazu kliknite na Ďalej .
Dôležitá poznámka:
Ak je povolená funkcia dlhodobého spánku, príkaz na prepnutie do režimu dlhodobého spánku prepne váš počítač do režimu dlhodobého spánku.
Keď je funkcia dlhodobého spánku vypnutá, príkaz prepne váš počítač do režimu spánku.
Krok 3:
Nakoniec pomenujte skratku. Ak zadáte príkaz na vypnutie počítača, pomenujte skratku vypnutie. Potom kliknite na tlačidlo Dokončiť a vytvorte odkaz na pracovnej ploche.
Podľa rovnakých krokov vytvorte odkaz na reštartovanie počítača, režim dlhodobého spánku (režim dlhodobého spánku), režim spánku (režim spánku) a odkaz na odhlásenie na obrazovke pracovnej plochy systému Windows 10.
Ak chcete zmeniť ikonu odkazu na pracovnej ploche, kliknite pravým tlačidlom myši na odkaz, ktorý ste práve vytvorili na pracovnej ploche, vyberte položku Vlastnosti , potom položku Zmeniť ikonu a potom vyberte jednu z dostupných ikon.

Ak chcete vybrať vlastnú ikonu, kliknite na tlačidlo Prehľadávať a potom prejdite na súbor ikony, ktorý chcete vybrať (súbor ikony je vo formáte .ico).
2. Pripnite odkaz na vypnutie, režim dlhodobého spánku, režim spánku... na paneli úloh systému Windows 10
Po vytvorení skratky na vypnutie, režim dlhodobého spánku, režim spánku... na pracovnej ploche kliknite pravým tlačidlom myši na túto skratku a vyberte možnosť Pripnúť na panel úloh , čím pripnete skratku na panel úloh a máte hotovo.
Pozrite si niekoľko ďalších článkov nižšie:
Veľa štastia!