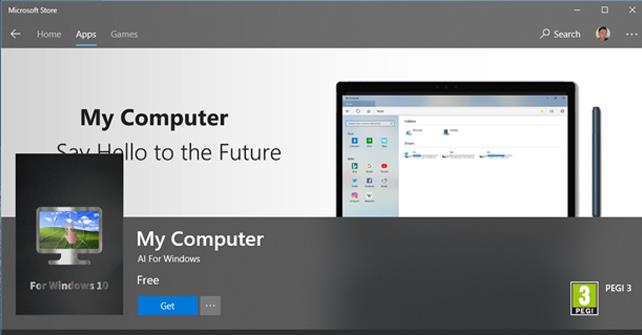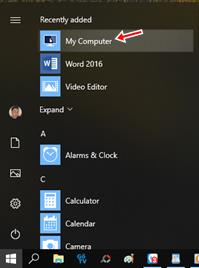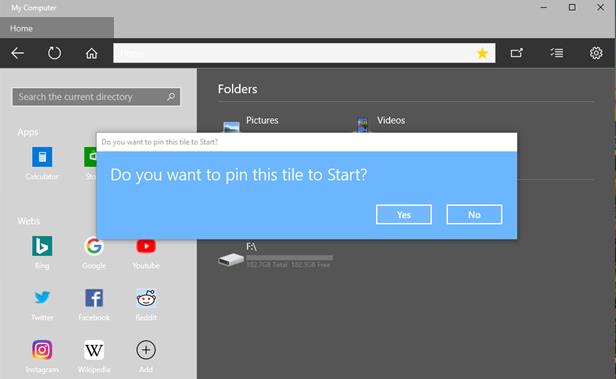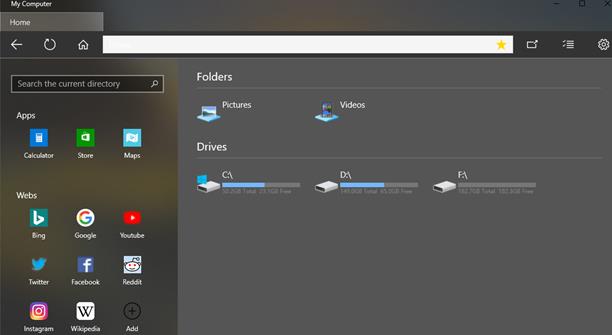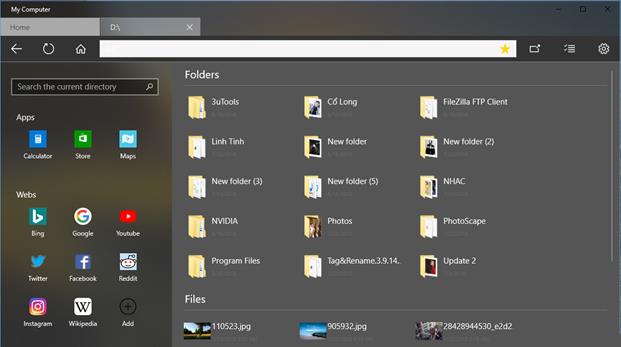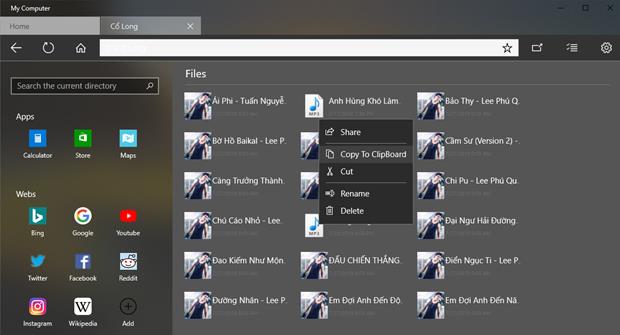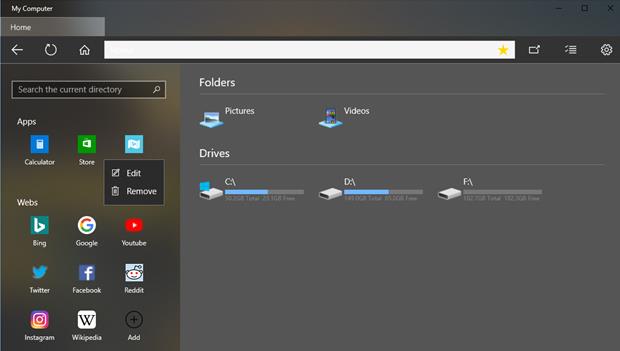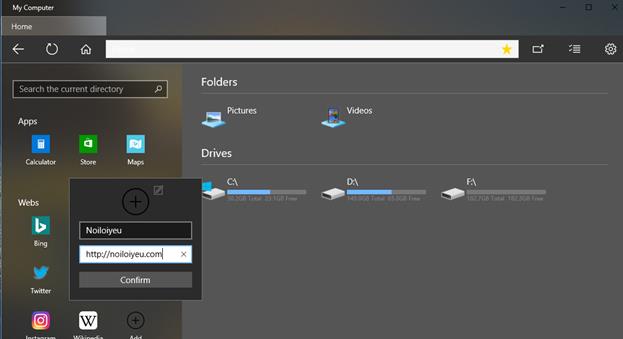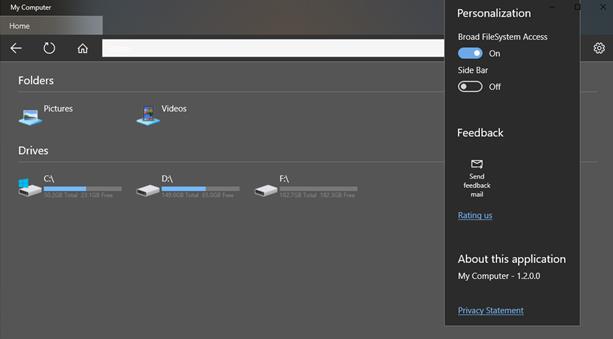Spoločnosť Microsoft sa snaží prebudovať a inovovať Prieskumníka súborov prostredníctvom testovacích verzií systému Windows 10. Prieskumník súborov bude v budúcnosti môcť prehliadať údaje prostredníctvom kariet, bude mať rozhranie s tmavým pozadím,...
Počas čakania na dokončenie novej verzie Prieskumníka si používatelia môžu vybrať inú aplikáciu. A jednou z nich je My Computer, aplikácia určená špeciálne pre Windows 10 .
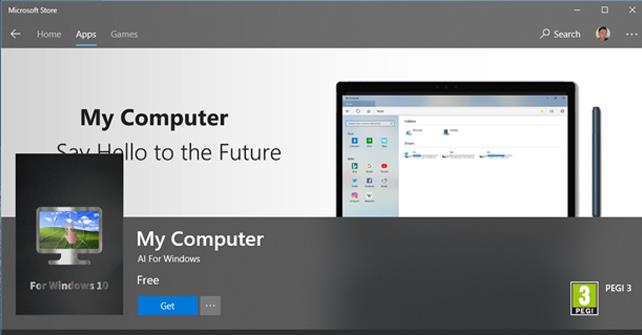
Používatelia môžu jednoducho nájsť a stiahnuť aplikáciu Tento počítač v obchode Microsoft Store.
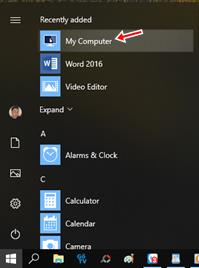
Po dokončení procesu inštalácie prejdite do ponuky Štart a spustite aplikáciu.
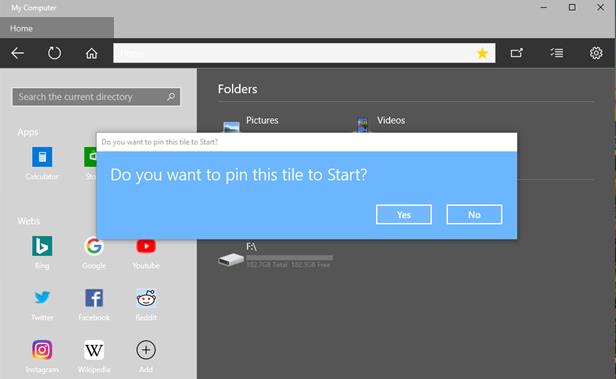
Pri prvom spustení sa zobrazí výzva na pripnutie tejto aplikácie na spustenie. Ak súhlasíte, kliknite na Áno a ak ignorujete, kliknite na Nie.
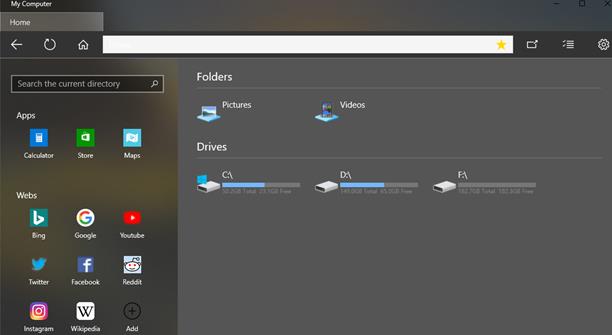
Tento počítač má pomerne jednoduché rozhranie pozostávajúce z 2 hlavných oblastí: skratky na prístup k niektorým aplikáciám a webovým stránkam vľavo; sekciu na prístup a správu priečinkov a oddielov na pevnom disku vpravo.
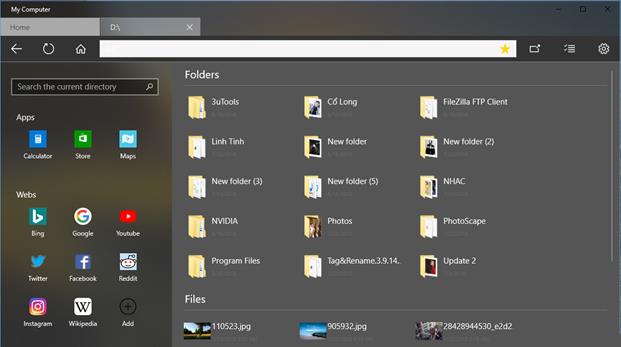
Pri prístupe k oblasti pevného disku alebo priečinku sa automaticky otvorí nová karta zobrazujúca obsah, ku ktorému sa pristupuje, takže používatelia môžu medzi kartami jednoducho prepínať.

Ak chcete otvoriť novú kartu, kliknite na kartu Domov -> kliknite na oddiel, vyskúšajte položku, ktorú chcete otvoriť -> zobrazí sa nová karta.
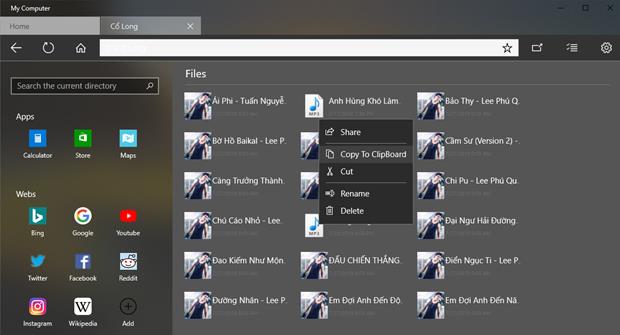
Kliknutím pravým tlačidlom myši na súbor v priečinku Tento počítač môžu používatelia vybrať základné operácie, ako je zdieľanie, kopírovanie, vystrihnutie, premenovanie a odstránenie.
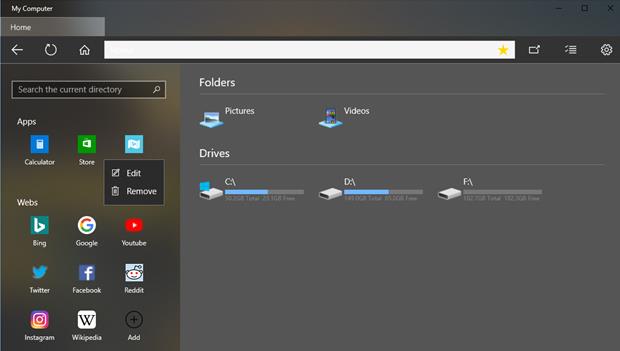
V časti Tento počítač s možnosťami rýchleho prístupu k aplikáciám a webu môžu používatelia upravovať (upravovať a odstraňovať) iba oblasť Weby, nie však aplikácie.
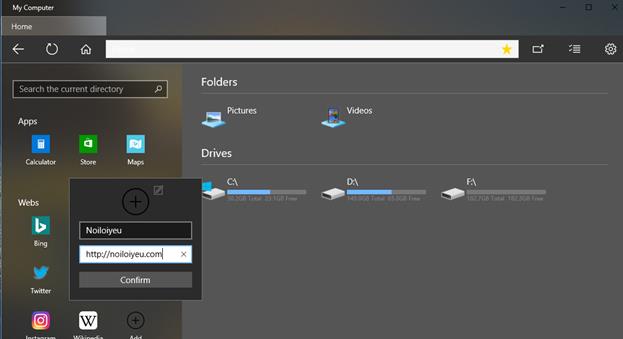
Ak chcete do Môj počítač pridať webové adresy, ktoré často používate, kliknite na „+“ -> vyplňte informácie a adresu webovej stránky. Po kliknutí sa webová lokalita, ktorú vyberiete, otvorí v predvolenom webovom prehliadači v systéme Windows 10.
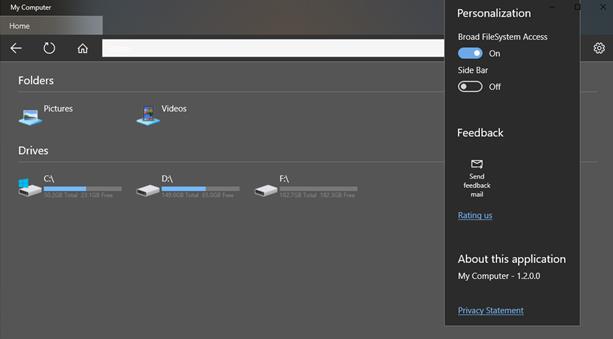
V Nastaveniach sú 2 možnosti prispôsobenia: skryť/zobraziť bočný panel Aplikácie a weby a skryť/zobraziť systémový oddiel.
Pozrieť viac: