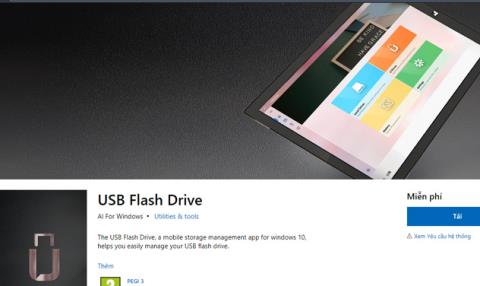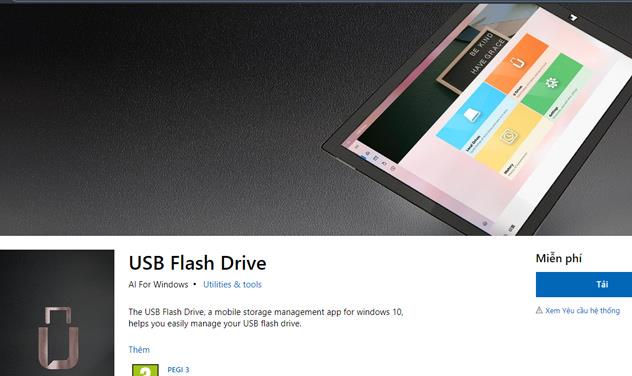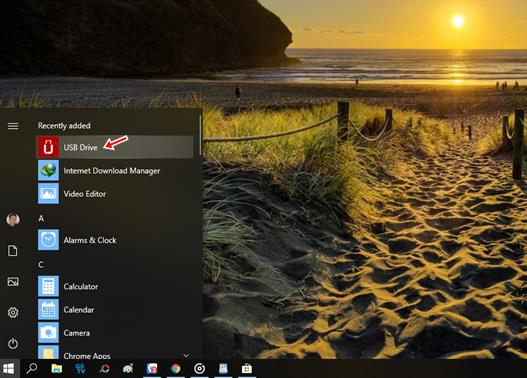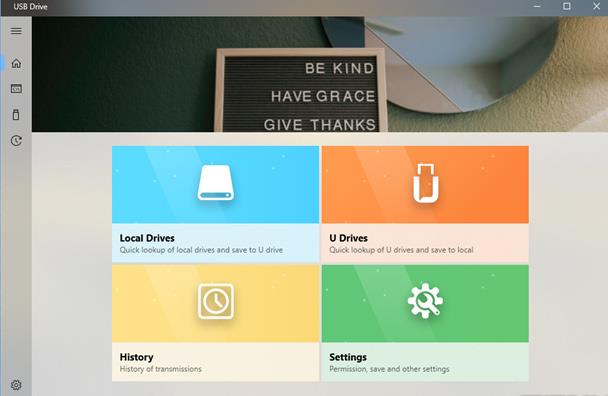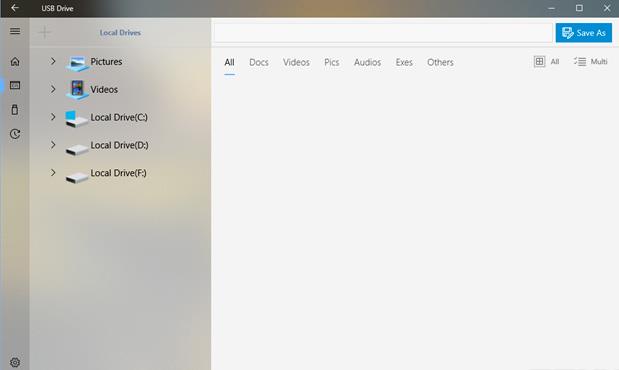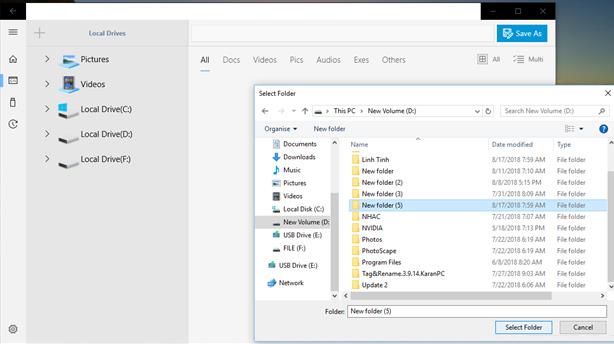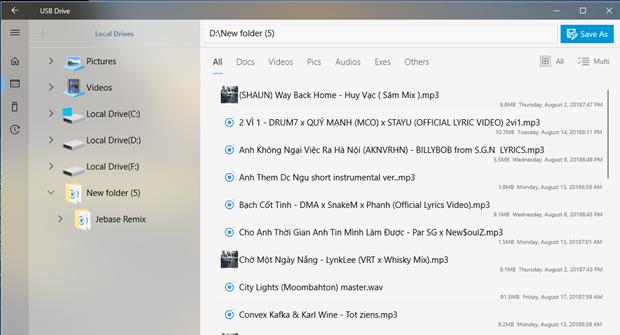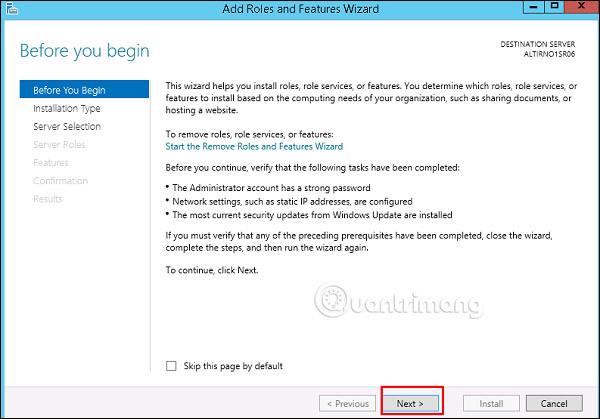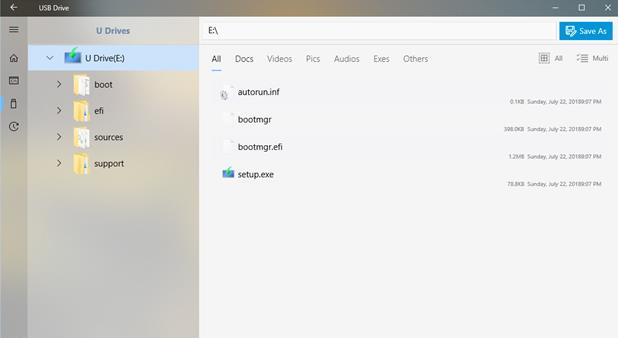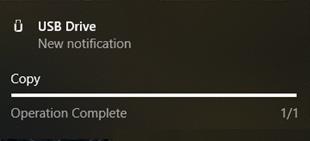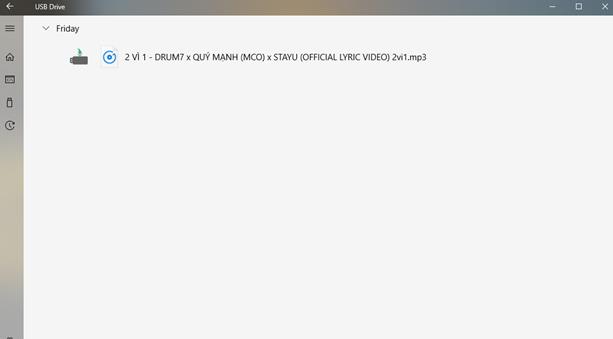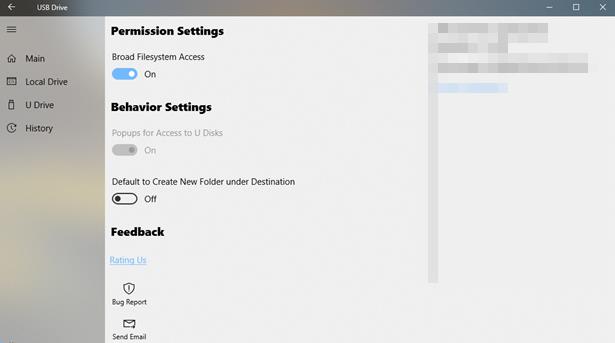USB Flash Drive je aplikácia, ktorá spravuje všetky USB zariadenia pripojené k počítačom so systémom Windows 10 a pomáha používateľom jednoducho prehliadať, otvárať, kopírovať súbory, prezerať históriu aktivít... Ak často pracujete s USB v systéme Windows 10 a potrebujete riešenie na prenos dát späť a ďalej, aplikácia USB Flash Drive je pre vás skvelou voľbou.
USB Flash Drive je aplikácia pre Windows 10. Používatelia si môžu stiahnuť úplne zadarmo pomocou odkazu nižšie.
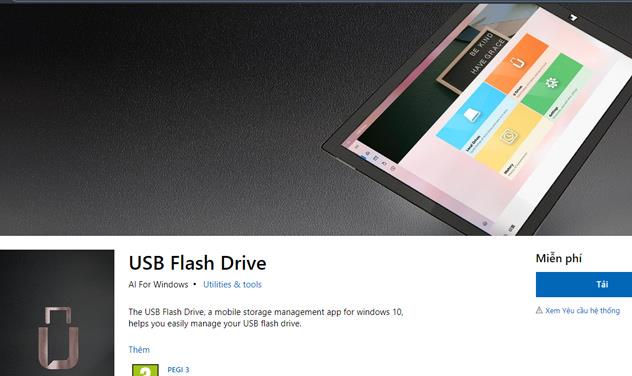
Po dokončení procesu sťahovania a inštalácie prejdite do ponuky Štart a spustite aplikáciu.
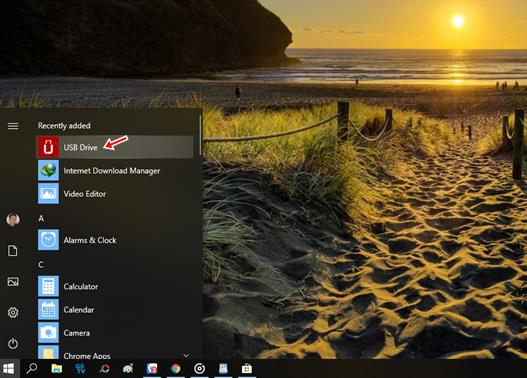
USB Flash Drive má celkom jednoducho navrhnuté rozhranie so 4 hlavnými funkčnými záložkami.
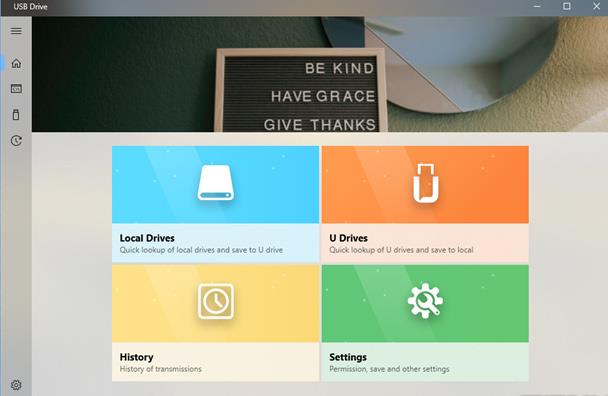
Lokálne disky obsahuje zoznam oddielov a priečinkov umiestnených na pevnom disku počítača. Ak chcete do tohto zoznamu pridať ďalší priečinok alebo oddiel, kliknite na ikonu " + " -> vyberte priečinok alebo oddiel, ktorý chcete pridať -> kliknite na Vybrať priečinok . Položka, ktorú vyberiete, spolu s údajmi vo vnútri sa okamžite zobrazí v rozhraní USB Flash Drive.
Jednotka USB Flash usporiada a klasifikuje údaje v špecifických formátoch, takže používatelia môžu rýchlo vybrať na manipuláciu. Ak chcete skopírovať údaje z počítača na USB, vyberte súbory, ktoré chcete skopírovať, a potom kliknite na položku Uložiť ako -> Vyberte názov jednotky USB, do ktorej chcete skopírovať údaje -> kliknite na položku Uložiť .
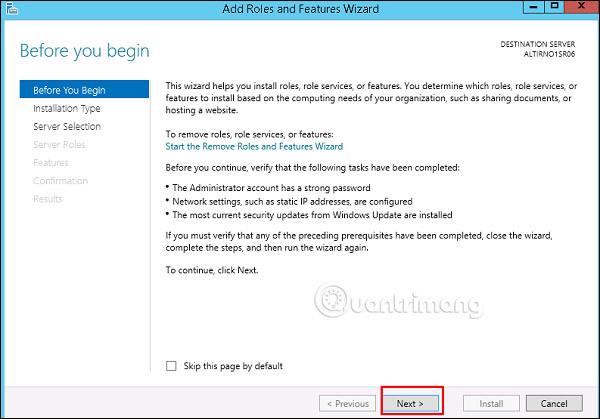
Na karte Jednotky U sa zobrazí zoznam jednotiek USB pripojených k počítaču, ktoré používateľom pomôžu preniesť dáta z USB do počítača. Operácie sú podobné ako vyššie.
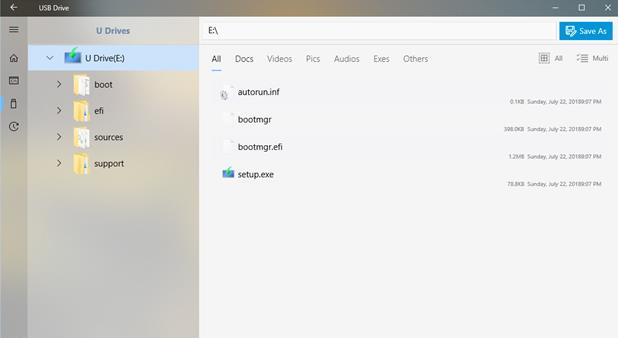
Počas procesu prenosu údajov sa v pravom rohu obrazovky systému Windows zobrazí malé okno, ktoré používateľom pomôže sledovať priebeh až do jeho dokončenia.
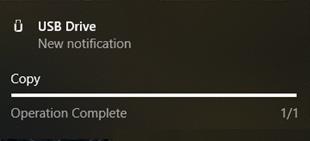
Karta História je miesto na syntetizovanie a zobrazenie histórie prevádzky používateľa počas používania aplikácie USB Flash Drive používateľom.
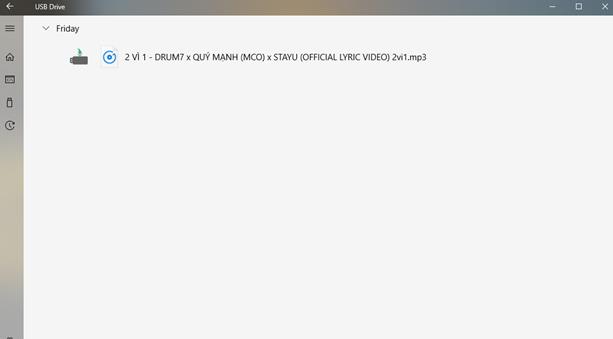
Karta Nastavenia poskytuje používateľom 2 možnosti:
- Široký prístup k súborovému systému : Možnosť, ktorá umožňuje aplikácii zobraziť systémové priečinky.
- Predvolené na vytvorenie nového priečinka v rámci cieľa : Možnosť, ktorá umožňuje aplikácii automaticky vytvoriť priečinok obsahujúci súbory skopírované z USB do počítača a naopak.
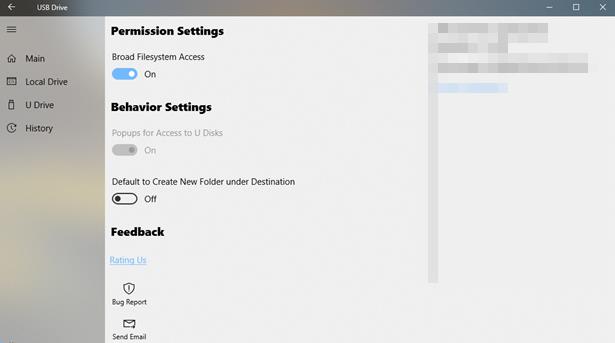
Pozrieť viac: