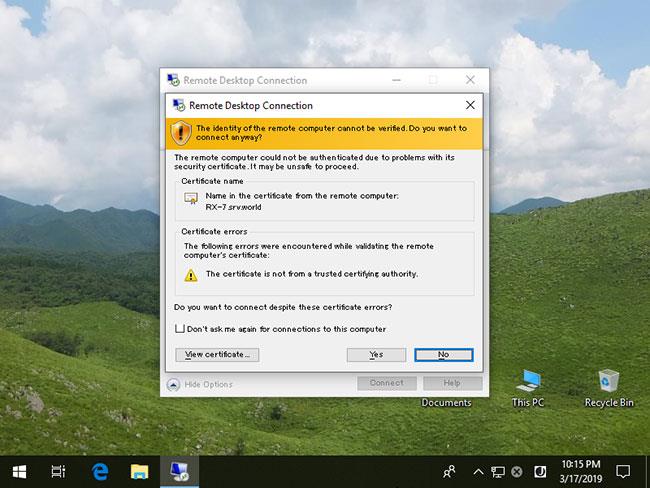Spoločnosť Microsoft vytvára vstavaný nástroj príkazového riadka Využitie disku, ktorý informuje o tom, koľko miesta na disku využíva priečinok.
Postupom času je bežné, že sa vám minie úložný priestor a neviete, ktoré programy alebo súbory zaberajú miesto na pevnom disku. Predtým si používatelia potrebovali stiahnuť bezplatné nástroje, ako je TreeSize, aby mohli zobraziť zoznam priečinkov, ktoré využívajú najviac miesta.
Počas testovania s novými zostavami Windows 10 Insider 20277 a 21277 vydanými minulý týždeň niektorí ľudia zistili, že spoločnosť Microsoft v tichosti predstavila nový nástroj na používanie disku. Táto pomôcka dokáže skenovať celé jednotky alebo určené priečinky a hlásiť, ako často sa jednotlivé priečinky používajú.
Disk Usage, nový nástroj na analýzu kapacity pevného disku v systéme Windows 10
Disk Usage sa nachádza v C:\Windows\System32\diskusage.exe a zobrazí pokyny na použitie pri zadaní diskusage /? , ako je ukázané nižšie.

Pokyny na používanie používania disku
Tento program je v počiatočnom štádiu vývoja, niektoré funkcie nefungujú podľa očakávania a v používateľskej príručke je niekoľko preklepov.
Pre záujemcov nižšie uvádzame úplný návod na použitie:
DiskUsage - Disk Usage
Description: Summarize disk usage recursively for the given directory.
Usage : diskusage [Options] [Directory]
Options :
/a, /systemAndReserve displays size for system files and reserved space
/c, /csv displays in csv format
/d, /maxDepth=N displays directory information only if it is N or
fewer levels below command line argument
/e, /minFileSize=SIZE displays directory information only if its FileSize
is greater or equal than SIZE
/f, /minSizeOnDisk=SIZE displays directory information only if its SizeOnDisk
is greater or equal than SIZE
/g, /displayFlag=FLAG specifies the flags value to determin which column(s) to display
column value description
SizeOnDisk 0x001 the on disk size
FileSize 0x002 the end of file size
SizePerDir 0x004 sum of SizeOnDisk for top level child
Files 0x008 number of child files
ChildDirs 0x010 number of child directories
FilesPerDir 0x020 number of top level child files
DirsPerDir 0x040 number of top level child directories
CreationTime 0x080 file creation timestamp
LastAccessTime 0x100 file last access timestamp
LastWriteTime 0x200 file last write timestamp
Attributes 0x400 file attributes
/h, /humanReadable displays size in human readable format
/i, /iniFile=FILE takes all the parameters from an INI file.
NOTE: SCENARIO name must be speificed via /j (/scenario)
/j, /secnario=SCENARIO specifies the scenario name for the INI file
/l, /allLinks count all hardlinks separately (By default, files with multiple
hardlinks are counted only once towards the first link name)
/m, /multipleName count only files with more than one link names
/n, /nameFilter=FILTER count only files whose name matches the name filter
/p, /preferredPath=PATH count files with multiple link names towards the first link that's
under PATH if it exists
NOTE: This options must not be specified togerther
with /l (/allLinks)
/q, /virtual recurse into virtual directories
/r, /skipReparse skip recursing into reparse directories
/s, /skipResurse skip recursing into child directories when calculating sizes
/t, /TopDirectory=N displays Top N directories by SizeOnDisk in descending order
/u, /TopFile=N displays Top N files by SizeOnDisk in descending order
/v, /verbose displays verbose error information
/x, /clearDefault do not display the default selected columns
Testovanie novej pomôcky Disk Usage
Nový nástroj Disk Usage od spoločnosti Microsoft je v počiatočných fázach vývoja, takže je celkom jednoduchý. Pozrime sa, ako to funguje.
V predvolenom nastavení pri spustení funkcie Disk Usage hlási kapacitu súborov a priečinkov v bajtoch, čo nie je také užitočné ako zobrazovanie kapacity v MB, GB atď. Našťastie spoločnosť Microsoft obsahuje argument a /h na zobrazenie kapacity čitateľnej pre ľudí. použité v príkladoch nižšie.
Pri spustení tohto testu na virtuálnom počítači napríklad nie je nainštalovaných veľa údajov alebo veľkých programov, preto ho článok testoval s priečinkom C:\Windows.
Keďže tento nástroj vyžaduje oprávnenia správcu, pred použitím diskusage.exe musíte najprv otvoriť príkazový riadok s právami správcu v systéme Windows 10 , inak sa zobrazí chyba.
Ak chcete zobraziť priečinky v C:\Windows väčšie ako 1 GB, spustite napríklad nasledujúci príkaz:
diskusage /minFileSize=1073741824 /h c:\windows
Ako vidíte nižšie, Využitie disku uvádza všetky priečinky vrátane priečinka C:\Windows, ktoré sú väčšie ako 1 GB.

Priečinky väčšie ako 1 GB v C:\Windows
Využitie disku zahŕňa aj funkciu zoznamu prvých N (počet) priečinkov na jednotke alebo v určenom priečinku. Ak to chcete urobiť, použite príkaz /t=[číslo] takto:
diskusage /t=5 /h c:\windows
Bohužiaľ, výstup tohto príkazu nie je podľa očakávania. Ako vidíte nižšie, zobrazuje zoradený zoznam 5 priečinkov, ale na základe predchádzajúcich príkazov to nie sú priečinky, ktoré príklad očakáva.

5 priečinkov s najväčšou kapacitou v C:\Windows
Článok predpokladá, že vyššie uvedený príkaz zobrazí najväčšie priečinky bez ohľadu na súbory v ich podpriečinkoch.
Využitie disku zahŕňa aj ďalšie funkcie, ako napríklad výpis najväčších súborov pomocou voľby /u , ako je znázornené v nasledujúcom príkaze:
diskusage /u=5 /h c:\windows
Ako môžete vidieť nižšie, namiesto zobrazenia 5 najväčších priečinkov zobrazuje Využitie disku 5 najväčších súborov.

5 súborov s najväčšou kapacitou v C:\Windows
Medzi ďalšie funkcie zahrnuté v Využitie disku patrí vytváranie konfiguračných súborov, ktoré obsahujú voľby, ktoré chcete používať automaticky, prispôsobenie výstupu a možnosť ignorovať rôzne typy priečinkov.
Ako už bolo povedané, používanie disku je stále v počiatočnom štádiu a neexistujú žiadne informácie o tom, kedy sa oficiálne objaví. Teraz si to môžete vyskúšať inštaláciou najnovších verzií Windows 10 Insider.