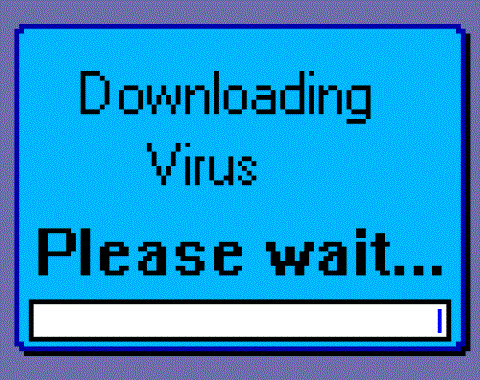Väčšina dnešných notebookov má nainštalované webové kamery. Používajú sa ako bežné kamery používané pri Skype alebo online stretnutiach na webe alebo ako infračervené kamery pri rozpoznávaní tváre Windows Hello. Okrem toho sú notebooky vybavené aj vstavanými mikrofónovými zariadeniami používanými v spojení s kamerami.
Ak fotoaparát alebo mikrofón na svojom notebooku nikdy nepoužívate, určite sa pýtate, ako ich vypnúť. prečo? Pretože nejaký malvér dokáže ovládať pevné disky a aktivovať ich, aj keď ich nepoužívame. Akonáhle vám záleží na osobnej bezpečnosti, nasledujúce kroky vám ich pomôžu deaktivovať.
Skenujte svoj počítač
Ak si myslíte, že váš počítač môže byť infikovaný, skôr ako čokoľvek urobíte, skontrolujte ho. Je to veľmi potrebné, pretože presný účel vírusu sa nedozvieme ani v prípade vypnutia webovej kamery a mikrofónu.

Windows Defender (antivírusový softvér Windows) sa štandardne dodáva na počítačoch so systémom Windows 10, takže toto je dobré miesto, kde začať. Môžete použiť alternatívny bezplatný alebo platený antivírusový softvér.
Otestujte aplikácie, ktoré používajú webovú kameru

V situácii, keď si všimnete, že kontrolka LED vašej webovej kamery svieti, keď nepoužívate žiadne aplikácie, vedzte, ako skontrolovať, ktoré aplikácie používajú vašu webovú kameru. Všetko, čo musíte urobiť, je stiahnuť Process Explorer , vybrať názov zariadenia s webovou kamerou a hľadať.
Zakázať webovú kameru a mikrofón cez Správcu zariadení
Použitie Správcu zariadení je najrýchlejší spôsob, ako vypnúť webovú kameru a mikrofón, ale nie je úplne zaručené, pretože pokročilý malvér ich môže povoliť bez vášho súhlasu. Nie je však na škodu vypnúť webovú kameru a mikrofón cez Správcu zariadení.
Zakázať webovú kameru
Krok 1 : Kliknite pravým tlačidlom myši na Štart .
Krok 2 : Kliknite na položku Správca zariadení .

Krok 3 : Stlačte šípku nadol a vyberte možnosť Imaging devices .
Krok 4 : Kliknite pravým tlačidlom myši na Integrated Camera (Integrovaná kamera) , všimnite si, že ju možno zmeniť na základe pevného disku prenosného počítača.

Krok 5 : Stlačte Vypnúť .
Krok 6 : Vyberte Áno .

Ak chcete povoliť webovú kameru, postupujte podľa vyššie uvedených krokov, ale namiesto možnosti Zakázať vyberte možnosť Povoliť.
Zakázať mikrofón
Krok 1 : Kliknite pravým tlačidlom myši na tlačidlo Štart .
Krok 2 : Kliknite na položku Správca zariadení .

Krok 3 : Stlačte šípku nadol a vyberte Audio vstupy a výstupy .
Krok 4 : Kliknite pravým tlačidlom myši na Interný mikrofón – všimnite si, že ho možno zmeniť na základe pevného disku prenosného počítača.

Krok 5 : Vyberte možnosť Zakázať .
Krok 6 : Kliknite na tlačidlo Áno .

Ak chcete povoliť mikrofón, postupujte podľa rovnakých krokov, ale namiesto možnosti Vypnúť vyberte možnosť Povoliť.
Cez BIOS

Niektoré notebooky umožňujú vypnúť webovú kameru a mikrofón na systémovej úrovni z BIOSu. Kroky nastavenia sa budú líšiť medzi zariadeniami, ale zvyčajne chcete prerušiť proces zavádzania stlačením príslušných funkčných klávesov a potom skontrolovaním informácií systému BIOS pre fotoaparát a mikrofón.
V tomto prípade, ak používate Lenovo ThinkPad, možnosti integrácie kamery a mikrofónu nájdete v časti Prístup k I/O portu na karte Zabezpečenie . Pred vypnutím oboch týchto zariadení môžete uložiť alebo ukončiť systém BIOS a počítač sa vráti do procesu selektívneho zavádzania, kým sa neotvorí systém Windows.
Pamätajte, že BIOS na PC je úplne odlišný, ale výsledky sú ekvivalentné. Ak vstúpite do Správcu zariadení po vypnutí fotoaparátu a mikrofónu v systéme BIOS, nezobrazia sa.

Ak chcete zariadenie znova povoliť prostredníctvom systému BIOS, zopakujte rovnaké operácie, ale namiesto možnosti Zakázať zmeňte možnosť Povoliť.
Ak používate iné zariadenia, môžete si prečítať článok o pokynoch na prístup k systému BIOS na týchto rôznych počítačových linkách .
Zakryte webovú kameru

Keď príde reč na vypnutie fotoaparátu, málokoho napadne otvorenie počítača a odpojenie webovej kamery. Aj keď je ideálny pre každého, kto má špecificky prístup k notebooku alebo počítaču AiO bez straty záruky, lepším fyzickým riešením je zakryť webovú kameru.
Mnoho ľudí používa lepiace papieriky alebo elektrickú pásku ako zakrytie, čo je nákladovo efektívne a okamžite efektívne, ale niektorí ľudia uprednostňujú profesionálnejší vzhľad. Na zakrytie pripevnia malý lacný doplnok a keď ho budete chcieť použiť, môžete ho rýchlo odstrániť.
Bezpečnosť
Pamätajte, že jediný spôsob, ako zabezpečiť vypnutie kamery a mikrofónu, je fyzicky.