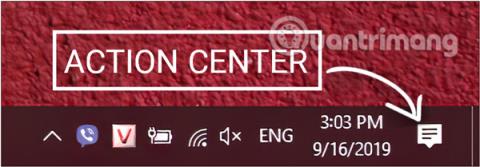Možno to neviete, bez ohľadu na to, kam idete, Windows 10 vie všetko. Windows 10 bude zhromažďovať informácie o polohe používateľa, aby mohol poskytnúť relevantné informácie, ako je okrem iného miestne počasie. Ak sa však cítite nepríjemne alebo nechcete, aby systém Windows 10 sledoval vašu polohu, môžete funkciu sledovania polohy v systéme Windows 10 úplne vypnúť.
1. Spôsoby, ako vypnúť služby určovania polohy v systéme Windows 10 prostredníctvom Centra akcií
Ak chcete rýchlo vypnúť funkciu určovania polohy v systéme Windows 10, použite tlačidlo Umiestnenie umiestnené v Centre akcií na paneli úloh. Kroky sú nasledovné:
Krok 1: Spustite Centrum akcií kliknutím na ikonu umiestnenú v pravom dolnom rohu panela úloh ( zvyčajne v pravom dolnom rohu obrazovky).
Alebo môžete použiť kombináciu kláves Windows+ A.

Spustite Centrum akcií
Krok 2: V rozhraní Centra akcií nájdite tlačidlo Umiestnenie a kliknutím túto funkciu povoľte alebo zakážte. Ak poloha svieti so slovom ON, znamená to, že je zapnutá, a ak je tmavá, je vypnutá.

Kliknutím na tlačidlo Poloha funkciu zapnete alebo vypnete
2. Vypnite sledovanie polohy pomocou nastavení systému Windows
Krok 1: Otvorte rozhranie okna Nastavenia systému Windows kliknutím na ponuku Štart a následným kliknutím na ikonu ozubeného kolieska .
Alebo môžete použiť kombináciu kláves Windows+ I.

Kliknite na ikonu Nastavenia v ponuke Štart
Krok 2: V rozhraní nastavení systému Windows pokračujte kliknutím na položku Ochrana osobných údajov a nastavte zmeny.

Kliknite na položku Ochrana osobných údajov v časti Nastavenia systému Windows
Krok 3: V časti Ochrana osobných údajov prejdite nadol na položku Povolenia aplikácie a v ľavom okne kliknite na položku Poloha .

V sekcii Povolenia aplikácie v časti Ochrana osobných údajov vyberte položku Poloha
a. Vypnite sledovanie polohy na zariadení, ktoré používate
Týmto vypnete sledovanie polohy pre všetky účty na zariadení, ktoré používate.
Poznámka: Používateľ, ktorého používate, musí byť správcom, aby ste mohli sledovať riešenie.
Krok 4: Pokračujte v rozhraní Poloha v Nastaveniach ochrany osobných údajov, v časti Povoliť prístup k polohe na tomto zariadení , postupujte podľa časti Umiestnenie pre toto zariadenie je zapnuté a kliknite na tlačidlo Zmeniť.

Kliknite na tlačidlo Zmeniť v časti Povoliť prístup k polohe na tomto zariadení
Krok 5 : Nakoniec prepnite Poloha do stavu VYPNUTÉ , čím vypnete sledovanie polohy na počítači so systémom Windows 10.

Ak chcete vypnúť sledovanie polohy, prepnite položku Poloha do polohy VYPNUTÉ
b. Vypnite lokalizačné služby pre každý používateľský účet a konkrétne aplikácie v systéme Windows 10
Ak chcete vypnúť sledovanie polohy pre používateľský účet v systéme Windows 10, najprv sa musíte prihlásiť k používateľovi, ktorému chcete vypnúť polohu, postupujte podľa krokov na ochranu osobných údajov ako je uvedené vyššie a pokračujte podľa krokov nižšie:
Krok 4: Pokračujte v rozhraní Poloha v Nastaveniach ochrany osobných údajov, v časti Povoliť aplikáciám prístup k vašej polohe prepnite stav na VYPNUTÉ , čím vypnete funkciu sledovania polohy pre váš účet.
Ak chcete vypnúť sledovanie polohy, prepnite Povoliť aplikáciám prístup k vašej polohe do polohy VYPNUTÉ
Krok 5: Prejdite nadol, uvidíte zoznam aplikácií, ktoré môžu spôsobiť sledovanie vašej polohy pri používaní, zapnite/vypnite v závislosti od vašich potrieb zmenou stavu posúvača napravo od názvu aplikácie na ZAPNUTÉ/VYPNUTÉ.

Vypnutie/zapnutie funkcie určovania polohy aplikácií v systéme Windows
Vypnite umiestnenie v počítači pomocou Editora databázy Registry
Ďalším spôsobom je, že môžete upraviť hodnotu databázy Registry a vypnúť určovanie polohy v systéme Windows 10.
Poznámka:
- Používateľ, ktorého používate, musí byť správcom, aby mohol upravovať register.
- Pred vykonaním úprav by ste mali zálohovať register.
- Táto metóda platí iba pre staršie verzie systému Windows 10. V najnovších aktualizáciách nemôžete dočasne zapnúť/vypnúť polohu pomocou databázy Registry.
a. Ako vypnúť polohu na počítači, ktorý používate
Krok 1: Stlačením kombinácie klávesov Windows+ Rotvorte príkazové okno Spustiť .
Krok 2: Zadajte nasledujúci príkaz a stlačte kláves Enter:
regedit

Do príkazového okna Spustiť zadajte príkaz regedit
Krok 3: Zobrazí sa rozhranie Editora databázy Registry, prejdite na nasledujúcu cestu:
HKEY_LOCAL_MACHINE\SYSTEM\CurrentControlSet\Services\lfsvc\Service\Configuration
Krok 4: V časti Konfigurácia nájdite na pravej table DWORD s názvom Stav a dvakrát kliknite.
Krok 5 : V okne, ktoré sa zobrazí, uvidíte hodnotu v rámci Údajov hodnoty 1, zmeňte ju na 0 a potom kliknite na tlačidlo OK . Nie je potrebné resetovať počítač.
Poznámka: Hodnota 1 zapína polohu, hodnota 0 polohu vypína.

Zmeňte hodnotu v rámci Údajov o hodnote na 0, čím polohu vypnete
b. Vypnite polohu pre aplikácie a každý používateľský účet
Ak chcete vypnúť sledovanie polohy pre používateľský účet v systéme Windows 10 pomocou Editora databázy Registry , musíte sa prihlásiť k používateľovi, pre ktorého chcete vypnúť polohu.
Krok 1, 2: Urobte to isté ako časť a vyššie.
Krok 3: Zobrazí sa rozhranie Editora databázy Registry , prejdite na nasledujúcu cestu:
HKEY_CURRENT_USER\SOFTWARE\Microsoft\Windows\CurrentVersion\DeviceAccess\Global\{BFA794E4-F964-4FDB-90F6-51056BFE4B44}

Navigovať podľa cesty
Krok 4: V {BFA794E4-F964-4FDB-90F6-51056BFE4B44} nájdite na pravej table hodnotu reťazca s názvom Hodnota a dvakrát kliknite.
Krok 5 : V zobrazenom okne zadajte zodpovedajúcu hodnotu, ktorú potrebujete, do poľa Údaj hodnoty :
- Ak chcete polohu vypnúť, zadajte Zamietnuť.
- Ak chcete umiestniť objekt, vyplňte pole Povoliť.

Ak chcete polohu vypnúť, zmeňte hodnotu v rámci Údajov o hodnote na Zamietnuť
Krok 6: Po zmene hodnoty reťazca, ako je uvedené vyššie, prejdite do nasledujúcej časti a upravte DWORD:
HKEY_CURRENT_USER\SOFTWARE\Microsoft\Windows NT\CurrentVersion\Sensor\Permissions\{BFA794E4-F964-4FDB-90F6-51056BFE4B44}
Krok 7: V {BFA794E4-F964-4FDB-90F6-51056BFE4B44} nájdite na pravej table DWORD s názvom SensorPermissionState a dvakrát kliknite.
Krok 8: V okne, ktoré sa zobrazí, zmeníte hodnotu zodpovedajúcu zapnutiu/vypnutiu funkcie polohy:
- Hodnota 1 je aktivácia polohy.
- Hodnota 0 vypne polohu.

Zmeňte hodnotu v rámci Údajov o hodnote na 0, ak chcete vypnúť polohu, zmeňte hodnotu na 1, ak chcete polohu zapnúť
Quantrimang.com vám práve ukázal niekoľko spôsobov, ako vypnúť polohu a určiť polohu na počítačoch so systémom Windows 10. Nie je to príliš ťažké, však? Ak máte iné efektívne a jednoduché spôsoby, ako na to, neváhajte sa s nami podeliť a zanechajte komentár pod článkom.
Prajem vám úspech!
Preskúmajte viac: