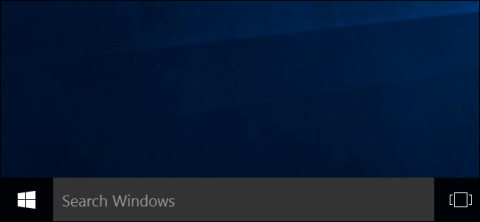Pri aktualizácii Windows 10 Anniversary Microsoft „priamo“ odstránil právo vypnúť virtuálnu asistentku Cortanu a to znamená, že s Cortanou budete musieť žiť kedykoľvek a kdekoľvek. Ak však chcete, stále môžete vypnúť virtuálnu asistentku Cortana pomocou Editora databázy Registry alebo Editora miestnej politiky skupiny.

Ako dočasne vypnúť Cortanu
Ak sa Cortana niekedy aktivuje, keď ju nepotrebujete, ale stále ju chcete aktivovať manuálne, prvým krokom je uistiť sa, že Cortana nebude reagovať na váš hlas:
1. Napíšte Cortana do vyhľadávacieho poľa Windows a vyberte Cortana & Search Settings .

Vyberte položku Nastavenia Cortana a vyhľadávania
2. Vyberte kartu Talk to Cortana a skontrolujte, či sú prepínače Hey Cortana a Keyboard shortcuts nastavené na Off.

Nastavte Hey Cortana a klávesovú skratku na Vypnuté
Väčšine používateľov by malo stačiť vypnutie schopnosti Cortany automaticky reagovať na hlasové príkazy alebo klávesové skratky. Zabráni to náhodnej aktivácii Cortany, no neovplyvní to zážitok z vyhľadávania a všetko bude naďalej fungovať ako zvyčajne.
Ako zabrániť Cortane v zaznamenávaní a ukladaní zvykov a histórie vyhľadávania
Niektorí používatelia majú obavy o súkromie: Cortana a Microsoft sledujú ich históriu, ako aj ich vyhľadávacie návyky v cloude. Úplné vypnutie Cortany je jedným zo spôsobov, ako vyriešiť tento problém, alebo môžete vypnúť jednotlivé nastavenia, ktoré umožňujú Cortane zaznamenávať a ukladať informácie o vás:
1. Napíšte Cortana do vyhľadávacieho poľa Windows a vyberte Cortana & Search Settings .
2. Vyberte kartu Permissions & History (Povolenia a história) , potom prejdite nadol a nastavte všetky možnosti na Off (Vypnuté).

Nastavte všetky možnosti na Vyp
3. Prejdite späť na začiatok stránky a vyberte Spravovať informácie, ku ktorým má Cortana prístup z tohto zariadenia .
4. Všetky možnosti nastavte na Vyp.

Vypnite všetky možnosti
5. Posuňte sa nadol a vyberte Nastavenia ochrany osobných údajov reči .
6. Prepínač Online rozpoznávania reči prepnite do polohy Vypnuté .

Zakázať online rozpoznávanie reči
7. Dvakrát vyberte šípku späť v ľavom hornom rohu okna, aby ste sa vrátili na stránku nastavení Cortany, potom vyberte Zmeniť, čo o mne Cortana vie v cloude .
8. Na paneli Štart sa načíta stránka Osobné informácie . Prejdite do spodnej časti okna a vyberte možnosť Vymazať.

Prejdite do spodnej časti okna a vyberte možnosť Vymazať
Cortana bude stále nainštalovaná vo vašom počítači, ale nebude môcť zhromažďovať a oznamovať informácie spoločnosti Microsoft ani s vami akýmkoľvek spôsobom interagovať. Ak chcete Cortanu používať aj v budúcnosti, zmeňte všetky nastavenia späť do polohy Zapnuté.
Natrvalo zakážte Cortanu v systéme Windows 10
1. Zakážte Cortanu vo verzii Home
Ak používate Windows 10 Home, môžete Cortanu zakázať prostredníctvom registra. Ak používate Windows 10 Professional alebo Enterprise, môžete Cortanu zakázať pomocou Editora zásad skupiny.
Poznámka:
Editor databázy Registry je dosť výkonný nástroj a ak sa niečo pokazí, môže to spôsobiť chyby vo vašom systéme. Preto by ste pred spustením procesu mali zálohovať register a systém, aby ste sa vyhli zlým situáciám.
Mali by ste tiež vytvoriť bod obnovenia systému .
Kroky na zakázanie Cortany prostredníctvom databázy Registry:
Najprv stlačením kombinácie klávesov Windows + R otvorte príkazové okno Spustiť, potom tam zadajte príkaz regedit a stlačením klávesu Enter otvorte okno Editora databázy Registry.

Ďalej v okne Editora databázy Registry prejdite podľa kľúča:
HKEY_LOCAL_MACHINE\SOFTWARE\Policies\Microsoft\Windows\Windows Search
Ak nemôžete nájsť kľúč Windows Search v priečinku Windows, kliknite pravým tlačidlom myši na priečinok Windows , potom vyberte Nový => Kľúč a pomenujte tento priečinok Windows Search.
Potom kliknite pravým tlačidlom myši na kláves Windows Search v ľavom paneli a potom vyberte položku Nové => Hodnota DWORD (32-bit).

Pomenujte hodnotu DWORD (32-bit), ktorú ste práve vytvorili AllowCortana . Dvakrát kliknite na AllowCortana a nastavte hodnotu v rámci Údaj hodnoty na 0 .

Nakoniec zatvorte okno Editora databázy Registry a potom sa odhláste a znova prihláste alebo reštartujte počítač, aby ste použili zmeny.
V prípade, že chcete obnoviť Cortanu, postupujte podľa rovnakých krokov a nastavte hodnotu AllowCortana na 1 alebo odstráňte hodnotu Cortana a máte hotovo.
2. Použite vopred upravený register
Ak nechcete upravovať register manuálne, môžete na deaktiváciu Cortany použiť vopred upravený register. Stačí si stiahnuť súbor ZIP na hacknutie databázy Cortana Registry do svojho počítača a rozbaliť ho. Teraz uvidíte dva súbory: Zakázať Cortana.reg a Povoliť Cortana.reg.
Dvakrát kliknite na súbor Deaktivovať Cortana.reg a súhlaste s pridaním informácií do registra na deaktiváciu Cortany. Alebo dvakrát kliknite na súbor Enable Cortana.reg a aktivujte Cortana.
Nakoniec zatvorte okno Editora databázy Registry a potom sa odhláste a znova prihláste alebo reštartujte počítač, aby ste použili zmeny.
Stiahnite si Disable Cortana Registry hack do svojho počítača a rozbaľte ho tu .

3. Zakážte Cortanu vo verziách Pro a Enterprise
Ak používate Windows 10 Professional alebo Enterprise, najjednoduchším spôsobom, ako vypnúť Cortanu, je použiť Editor miestnych zásad skupiny.
Najprv stlačením kombinácie klávesov Windows + R otvorte príkazové okno Spustiť, potom tam zadajte gpedit.msc a stlačením klávesu Enter otvorte okno Editor miestnej politiky skupiny.
V okne Editor lokálnej politiky skupiny prejdite podľa kľúča:
Konfigurácia počítača > Šablóny pre správu > Komponenty systému Windows > Hľadať
Potom nájdite a dvakrát kliknite na možnosť Povoliť Cortanu na pravej table.

Nastavte možnosť Allow Cortana na Disabled a potom kliknite na OK .

Nakoniec zatvorte okno Editor miestnej politiky skupiny a potom sa odhláste a znova prihláste alebo reštartujte počítač, aby sa zmeny prejavili.
V prípade, že chcete Cortanu znova povoliť, postupujte podľa rovnakých krokov a dvakrát kliknite na Povoliť Cortanu (alebo Povoliť Cortanu ) a nastavte hodnotu na Nekonfigurované alebo Povolené .
Pozrite si niekoľko ďalších článkov nižšie:
Veľa štastia!