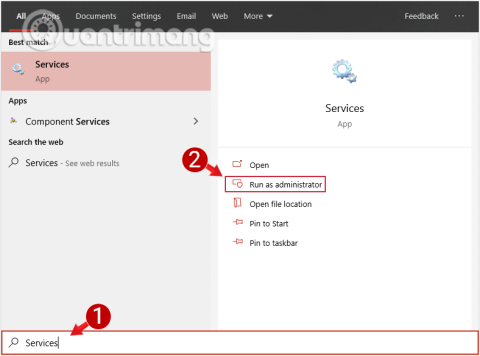Kedykoľvek aktualizujete systém, systém Windows automaticky ukladá inštalačné súbory aktualizácie systému Windows do vyrovnávacej pamäte. Aj keď tieto súbory budú v niektorých prípadoch užitočné. Ak však tieto súbory nepotrebujete použiť, je lepšie ich vymazať, aby ste uvoľnili miesto v pamäti.

Metóda 1: Vymažte aktualizáciu vyrovnávacej pamäte v systéme Windows 10 manuálne
Vymazanie vyrovnávacej pamäte aktualizácií v systéme Windows 10 je pomerne jednoduché a ľahké. Fungujete nasledovne:
1. Zastavte službu aktualizácie systému Windows
Pred odstránením vyrovnávacej pamäte aktualizácií musíme najskôr zastaviť službu aktualizácie systému Windows.
Krok 1: Najprv zadajte kľúčové slovo Služby do poľa Hľadať v ponuke Štart, vyberte a otvorte Služba. Ak používate štandardného používateľa, môžete otvoriť Služby v časti Správca kliknutím pravým tlačidlom myši na Služby a výberom položky Spustiť ako správca .

Vyberte a otvorte službu v časti Správca
Krok 2: Ďalej v okne Služby nájdite a kliknite pravým tlačidlom myši na možnosť Windows Update a potom výberom možnosti Zastaviť zastavte službu Windows Update .

Kliknite pravým tlačidlom myši na možnosť Windows Update a vyberte Zastaviť
2. Odstráňte súbor v priečinku Software Distribution
Po zastavení služby pokračujte nasledujúcimi krokmi:
Krok 1: Stlačením kombinácie klávesov Windows+ Rotvorte príkazové okno Spustiť .
Krok 2: Zadajte cestu nižšie do okna Spustiť a stlačením klávesu Enter otvorte priečinok, v ktorom systém Windows ukladá súbory súvisiace s aktualizáciou systému Windows:
C:\Windows\SoftwareDistribution\

Zadajte cestu do príkazového okna Run
Krok 3: Ďalej otvorte priečinok Download, vyberte všetky súbory v priečinku a stlačením tlačidla Delete všetky tieto súbory odstráňte. Ak sa na obrazovke zobrazí správa o právach správcu, kliknutím na tlačidlo Pokračovať dokončite proces.

Odstráňte všetky súbory v priečinku C:\Windows\SoftwareDistribution\Download
3. Odstráňte súbor v priečinku Optimalizácia doručenia
Ak chcete uvoľniť viac miesta v pamäti, môžete odstrániť súbory v priečinku DeliveryOptimization. Pred odstránením však musíte vypnúť funkciu Optimalizácia doručenia systému Windows .
Krok 1: Ak chcete vypnúť optimalizáciu doručovania systému Windows, zadajte kľúčové slovo Skontrolovať aktualizácie do poľa Hľadať v ponuke Štart, čím sa otvorí okno Aktualizácia a zabezpečenie .

Nájdite a vyberte možnosť Skontrolovať aktualizácie
Krok 2: V okne Aktualizácia a zabezpečenie kliknite na odkaz Rozšírené možnosti .

Kliknite na odkaz Rozšírené možnosti v okne Aktualizácia a zabezpečenie
Krok 3: Po zobrazení okna Rozšírené možnosti kliknite na odkaz Optimalizácie doručenia .
Vyberte, ak chcete otvoriť prepojenie Optimalizácie doručenia
Krok 4: Tu prepnete funkciu Windows Delivery Optimization na OFF .

Prepnite funkciu Windows Delivery Optimization na OFF
Po vypnutí funkcie Optimalizácia doručenia pokračujte nasledujúcimi krokmi:
Krok 5: Stlačením kombinácie klávesov Windows+ Rotvorte príkazové okno Spustiť.
Krok 6: Zadajte cestu nižšie do okna Spustiť a stlačením klávesu Enter otvorte priečinok, v ktorom systém Windows ukladá súbory súvisiace s aktualizáciou systému Windows:
C:\Windows\SoftwareDistribution\DeliveryOptimization

Zadajte novú cestu do príkazového okna Spustiť
Krok 7: Tu stlačením kombinácie klávesov Ctrl+A vyberte všetky súbory a priečinky a potom stlačením klávesu Delete vymažte všetky súbory v tomto priečinku.

Odstráňte všetky súbory v priečinku C:\Windows\SoftwareDistribution\DeliveryOptimization
Ak chcete skontrolovať veľkosť všetkých súborov a priečinkov, môžete na tieto súbory a priečinky kliknúť pravým tlačidlom myši a vybrať položku Vlastnosti .

Krok 8: Nakoniec sa vráťte do okna Služby, kliknite pravým tlačidlom myši na Windows Update a vyberte Štart , aby ste otvorili službu.

Znova otvorte službu Windows Update
Metóda 2: Odstráňte vyrovnávaciu pamäť aktualizácie systému Windows 10 vytvorením dávkového súboru
Môžete vytvoriť dávkový súbor a spustiť ho, aby ste okamžite vymazali vyrovnávaciu pamäť Windows Update. Tu je postup:
Krok 1: Otvorte Poznámkový blok, skopírujte a prilepte kód nižšie:
net stop wuauserv
CD %Windir%
CD SoftwareDistribution
DEL /F /S /Q Download
net start wuauserv
Krok 2: Uložte súbor ako súbor s príponou .bat.
Krok 3: Zastavte službu aktualizácie systému Windows podľa vyššie uvedených pokynov, potom dvakrát kliknite na novovytvorený súbor .bat, čím spustíte a vyčistíte súbor C:\Windows\SoftwareDistribution\Download .
Metóda 3: Odstráňte vyrovnávaciu pamäť aktualizácií systému Windows 10 pomocou systému Windows Care Genius
Namiesto ručného odstránenia vyrovnávacej pamäte, ako sú vyššie uvedené metódy, môžete použiť mimoriadne užitočný nástroj na čistenie Windows Care Genius pre Windows 10/8.1/8/7.
Môžete si prečítať, ako to urobiť:
Krok 1: Stiahnite si Windows Care Genius a nainštalujte aplikáciu do počítača.
Krok 2: Otvorte nástroj a kliknite na kartu System Cleaner , vyberte System Slimming , aby Windows Care Genius začal automaticky skenovať váš počítač.
Krok 3: Vyberte stiahnuté inštalačné súbory aktualizácie systému Windows a odstráňte ich.

Odstráňte vyrovnávaciu pamäť aktualizácií systému Windows 10 pomocou systému Windows Care Genius
Takže môžete vymazať vyrovnávaciu pamäť aktualizácie systému Windows 10. Ak máte efektívnejšie riešenie, zdieľajte viac s Quantrimang.com.
Pozrite si niekoľko ďalších článkov nižšie:
Veľa štastia!