Viete, ako vytvoriť vlastnú tému Windows 10?

Chcete zmeniť vzhľad pracovnej plochy a okien v systéme Windows bez kompromisov? Môžete to urobiť v systéme Windows 10.

Chcete zmeniť vzhľad pracovnej plochy a okien vo Windowse bez „upchávania“? Môžete to urobiť v systéme Windows 10. Systém Windows 10 umožňuje používateľom vytvárať si vlastné motívy s vlastným pozadím pracovnej plochy, okrajmi okien a farbami zvýraznenia pre ponuku Štart . Tieto nastavenia môžete uložiť ako nový súbor témy, ktorý môžete použiť a odoslať priateľom.
Ako vytvoriť svoj vlastný motív v systéme Windows 10
Krok 1 . Otvorte ponuku Štart a vyberte položku Nastavenia
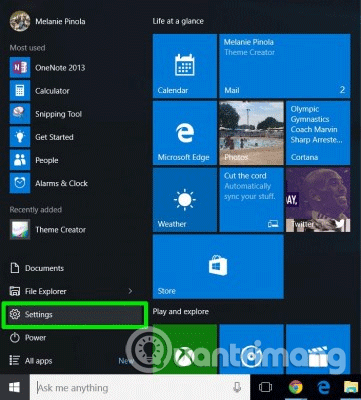
Krok 2 . Na obrazovke nastavení vyberte položku Personalizácia .
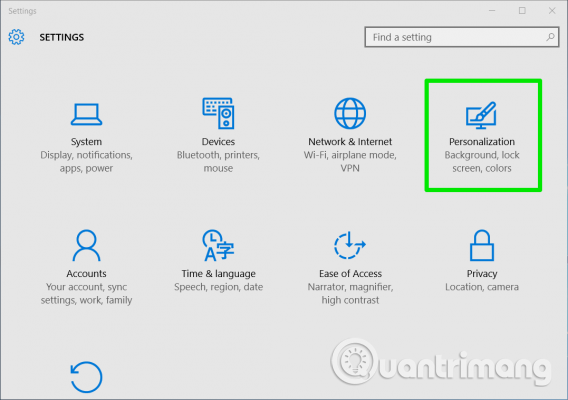
Krok 3 . Zmeňte jednu alebo viacero z nasledujúcich možností:
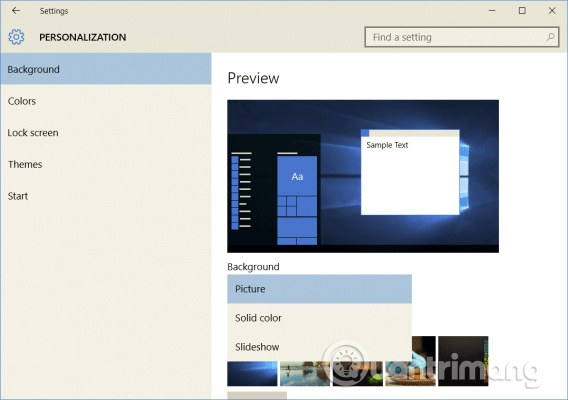
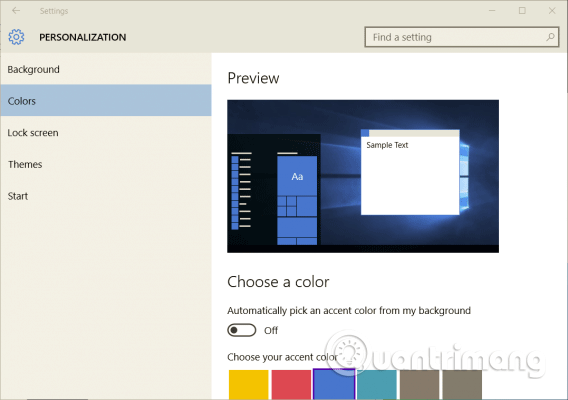
Odtiaľ môžu používatelia tiež zmeniť pozadie uzamknutej obrazovky a nastavenia ponuky Štart, ale nie sú uložené v téme.
Krok 4 . Kliknite na položku Témy v okne Prispôsobenie a potom vyberte položku Nastavenia motívu .
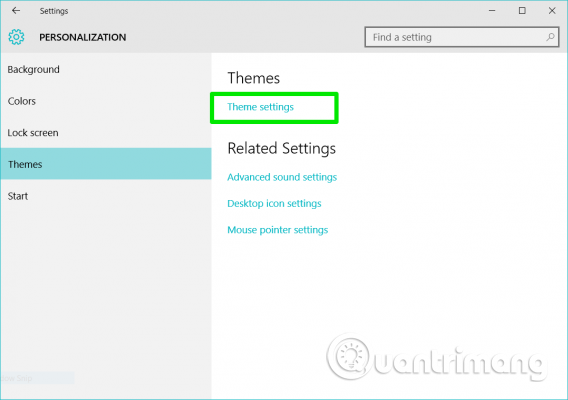
Tým sa otvoria nastavenia prispôsobenia v ovládacom paneli .
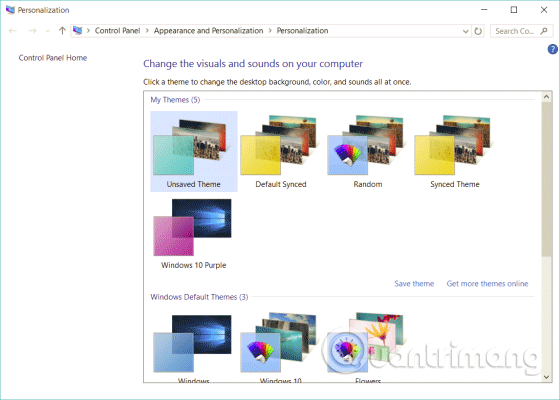
Krok 5. Kliknite pravým tlačidlom na Unsaved Theme a vyberte Save theme . Neuložená téma bude v sekcii Moje témy a bude obsahovať nastavenia, ktoré ste práve zmenili.
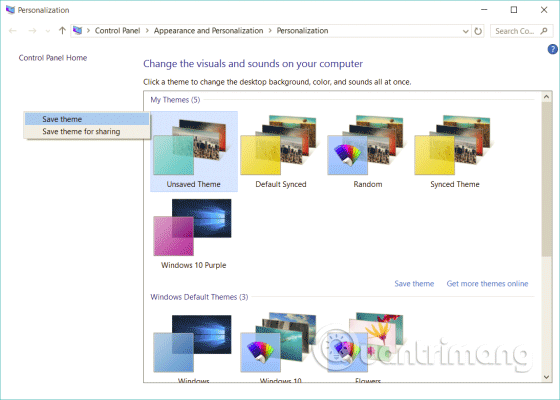
Krok 6 . V zobrazenom dialógovom okne pomenujte motív, ktorý ste práve vytvorili, a kliknite na tlačidlo OK .
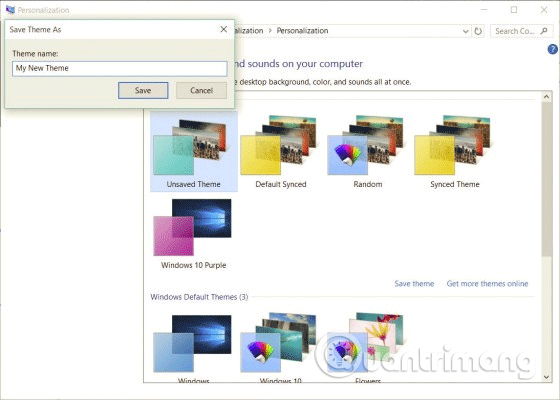
Nový motív sa uloží a môžete ho jednoducho previesť na iné motívy pomocou možnosti Prispôsobenie v ovládacom paneli. Po uložení motívu naň kliknite pravým tlačidlom myši a uložte ho ako súbor .deskthemepack na zdieľanie.
Spoločnosť Microsoft neposkytuje vstavaný spôsob vytvárania zložitejších tém (napríklad zmena ikon aplikácií alebo predvolených zvukov), ale v obchode Windows App Store existuje aplikácia s názvom Theme Creator, ktorá vám umožňuje vytvárať témy systému Windows s rôznymi možnosti. viac prispôsobené.
Prajem vám úspech!
Režim Kiosk v systéme Windows 10 je režim na používanie iba 1 aplikácie alebo prístup iba k 1 webovej lokalite s hosťami.
Táto príručka vám ukáže, ako zmeniť alebo obnoviť predvolené umiestnenie priečinka Camera Roll v systéme Windows 10.
Úprava súboru hosts môže spôsobiť, že nebudete môcť pristupovať na internet, ak súbor nie je správne upravený. Nasledujúci článok vás prevedie úpravou súboru hosts v systéme Windows 10.
Zmenšenie veľkosti a kapacity fotografií vám uľahčí ich zdieľanie alebo odosielanie komukoľvek. Najmä v systéme Windows 10 môžete hromadne meniť veľkosť fotografií pomocou niekoľkých jednoduchých krokov.
Ak nepotrebujete zobrazovať nedávno navštívené položky a miesta z bezpečnostných dôvodov alebo z dôvodov ochrany osobných údajov, môžete to jednoducho vypnúť.
Spoločnosť Microsoft práve vydala aktualizáciu Windows 10 Anniversary Update s mnohými vylepšeniami a novými funkciami. V tejto novej aktualizácii uvidíte veľa zmien. Od podpory stylusu Windows Ink až po podporu rozšírenia prehliadača Microsoft Edge sa výrazne zlepšila ponuka Štart a Cortana.
Jedno miesto na ovládanie mnohých operácií priamo na systémovej lište.
V systéme Windows 10 si môžete stiahnuť a nainštalovať šablóny skupinovej politiky na správu nastavení Microsoft Edge a táto príručka vám ukáže tento proces.
Tmavý režim je rozhranie s tmavým pozadím v systéme Windows 10, ktoré pomáha počítaču šetriť energiu batérie a znižovať vplyv na oči používateľa.
Panel úloh má obmedzený priestor a ak pravidelne pracujete s viacerými aplikáciami, môže sa stať, že vám rýchlo dôjde miesto na pripnutie ďalších obľúbených aplikácií.









