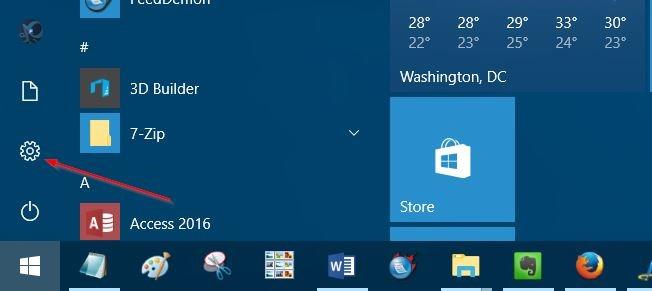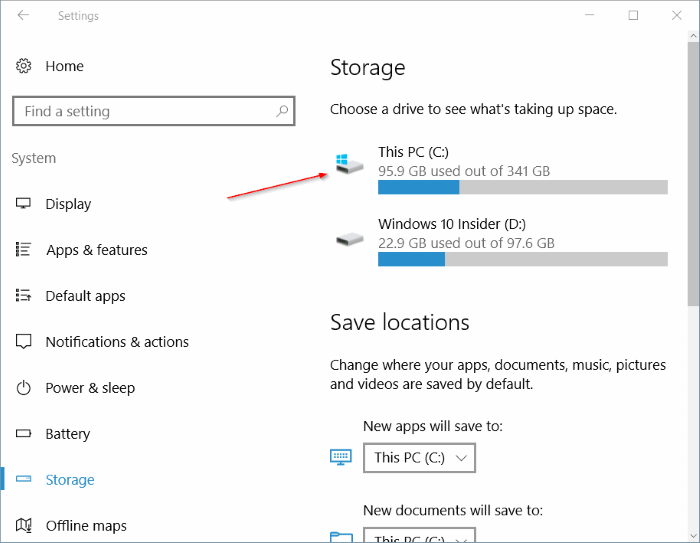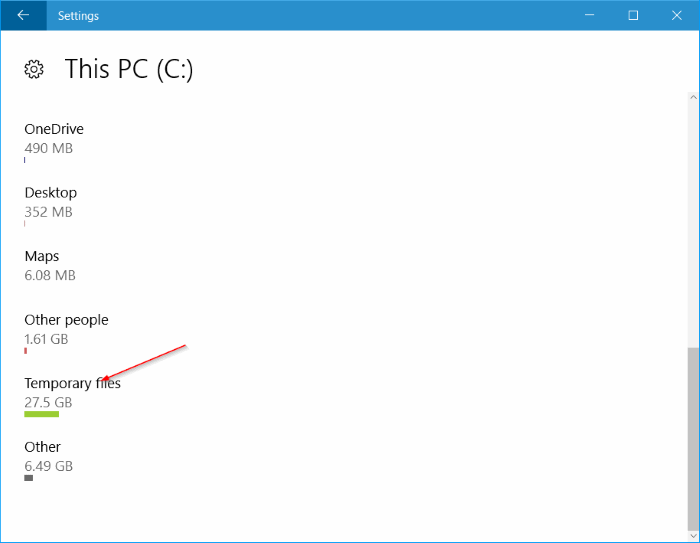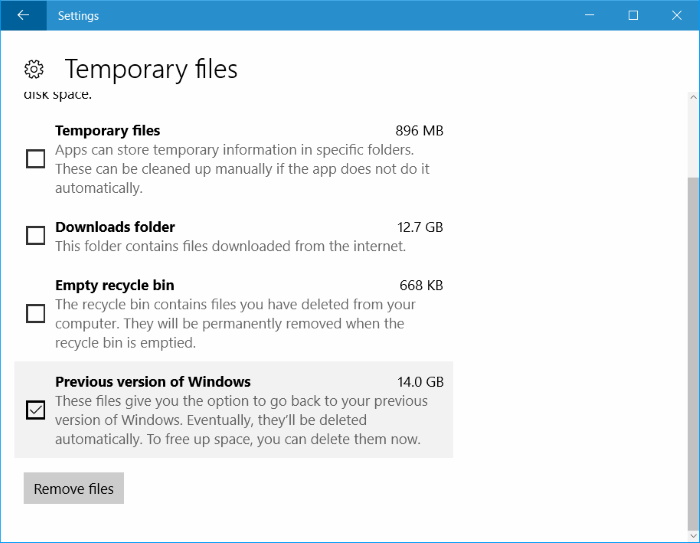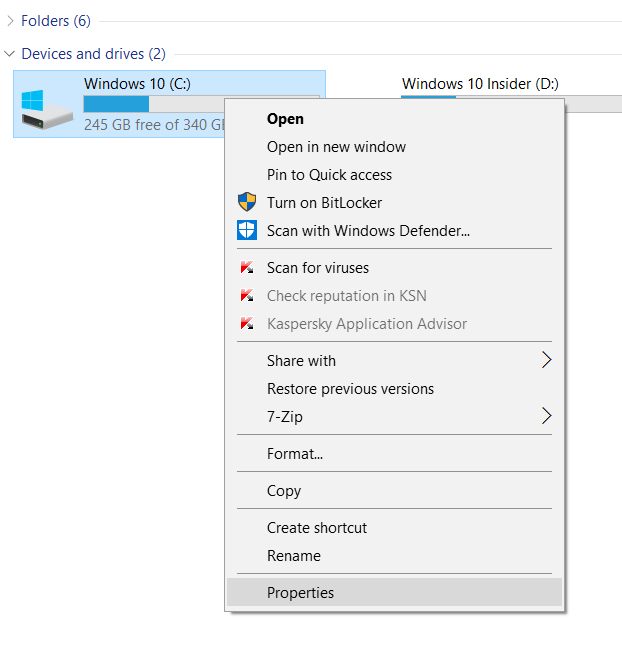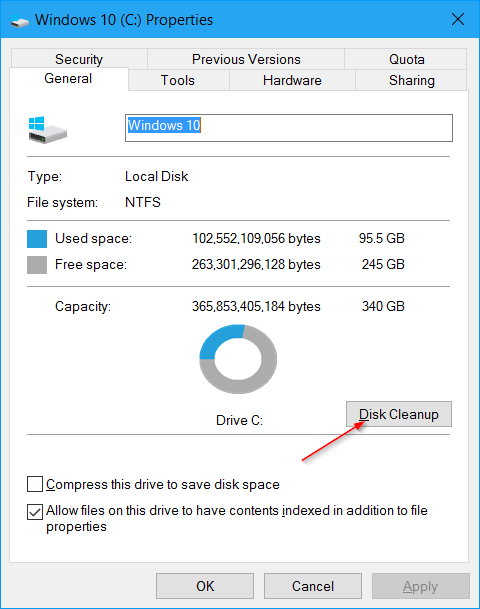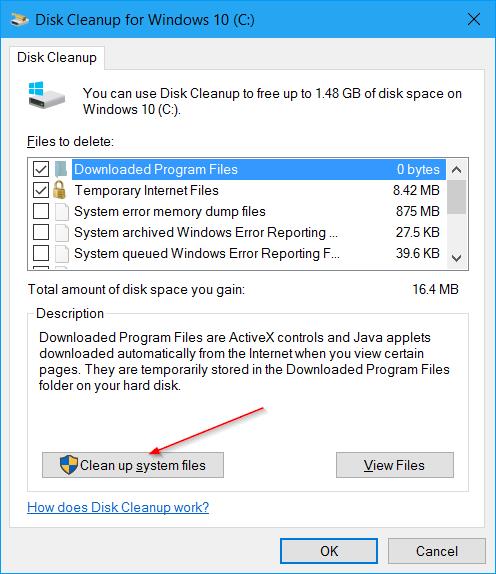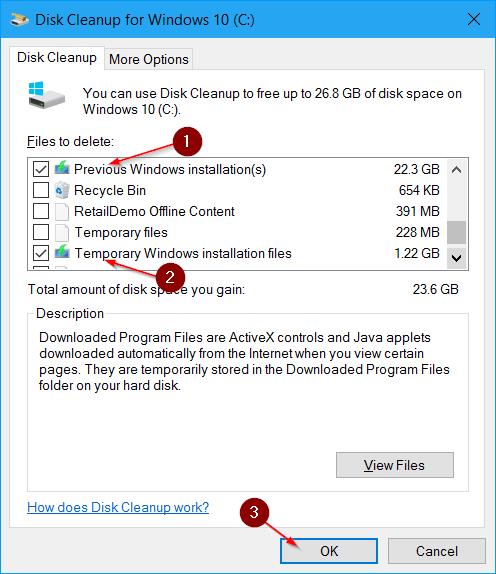Po inovácii vašej verzie Windowsu 10 na Windows 10 Anniversary Update (verzia 1607) Windows 10 automaticky vytvorí zálohu predchádzajúcej verzie Windowsu 10 do priečinka s názvom Windows.old , aby ju používatelia mohli odstrániť. Nainštalujte si Windows 10 Anniversary Update a používajte predchádzajúcu verziu systému Windows 10.
Predpokladajme, že ak nechcete používať starú verziu systému Windows 10, mali by ste odstrániť súbory starej verzie systému Windows 10, aby ste uvoľnili miesto v pamäti.
Obnovte miesto v pamäti po inštalácii aktualizácie Windows 10 Anniversary Update
Ak chcete po inštalácii aktualizácie Windows 10 Anniversary Update získať späť miesto v pamäti, môžete použiť jednu z nasledujúcich metód:
1. Riešenie 1
Krok 1:
Otvorte aplikáciu Nastavenia kliknutím na ikonu Nastavenia na ľavej table ponuky Štart alebo stlačte kombináciu klávesov Windows + I.
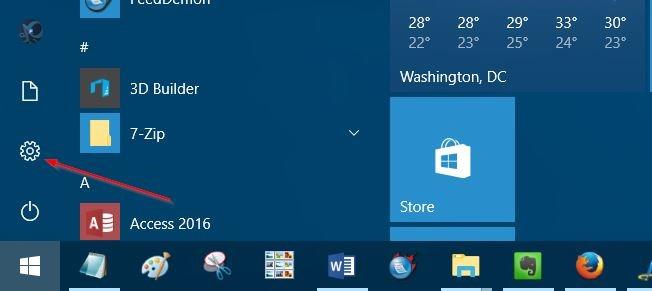
Krok 2:
V okne Nastavenia kliknite na Systém => Úložisko .
Krok 3:
Ďalším kliknutím vyberte inštalačný disk Windows 10 (zvyčajne disk C). Za normálnych okolností aplikácia Nastavenia zobrazí logo Windows na inštalačnej jednotke Windows 10, aby ho používatelia ľahšie rozpoznali.
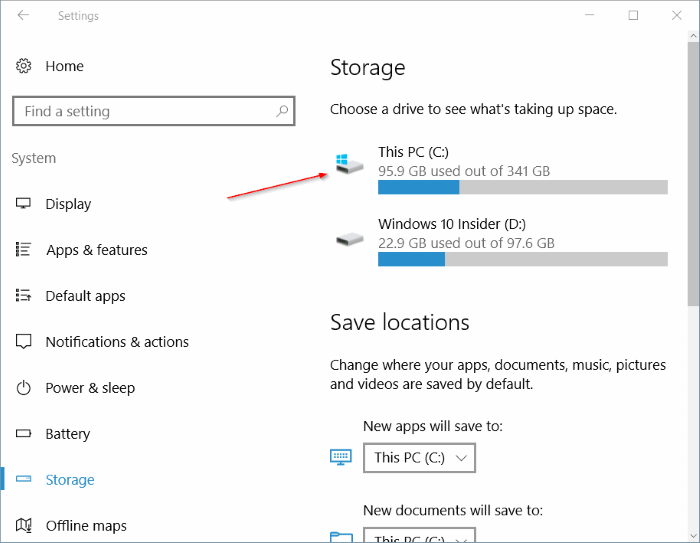
Krok 4:
V okne Úložisko prejdite nadol a nájdite možnosť Dočasné súbory , aby ste videli, koľko miesta v pamäti zaberajú dočasné súbory (vrátane priečinka Windows.old).
Potom kliknite na Dočasné súbory , čím otvoríte okno Dočasné súbory.
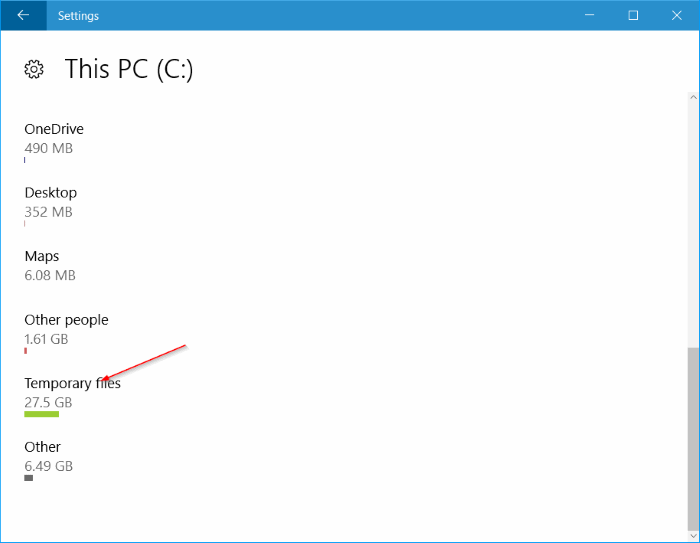
Krok 5:
Tu začiarknite možnosť Predchádzajúca verzia systému Windows a potom kliknutím na tlačidlo Odstrániť súbor uvoľnite miesto v pamäti.
Okrem toho môžete vybrať Dočasné súbory a potom kliknúť na položku Odstrániť súbory , čím bezpečne odstránite dočasné súbory.
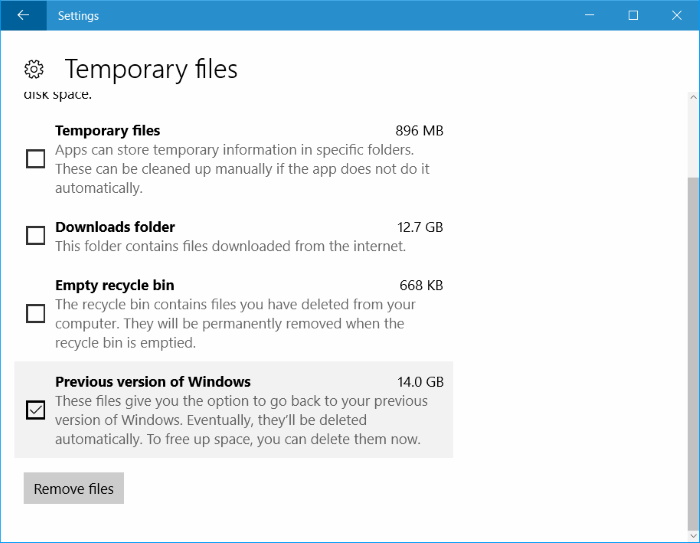
2. Riešenie 2
Krok 1:
Otvorte tento počítač , potom kliknite pravým tlačidlom myši na inštalačný disk operačného systému Windows 10 (zvyčajne jednotka C) a vyberte položku Vlastnosti.
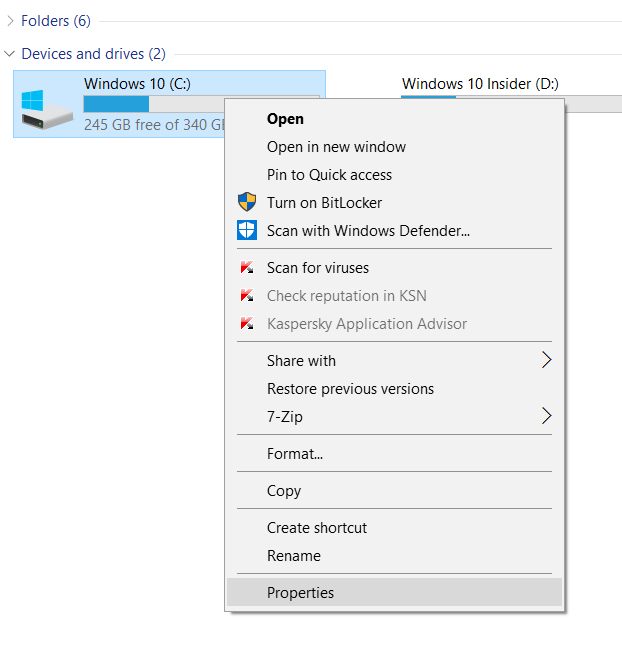
Krok 2:
V okne Vlastnosti na karte Všeobecné kliknite na položku Čistenie disku.
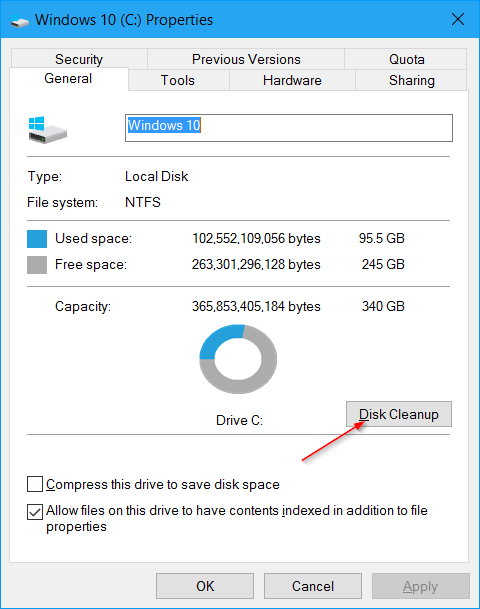
Krok 3:
V tomto okamihu sa na obrazovke zobrazí dialógové okno Čistenie disku, kde kliknite na položku Vyčistiť systémové súbory .
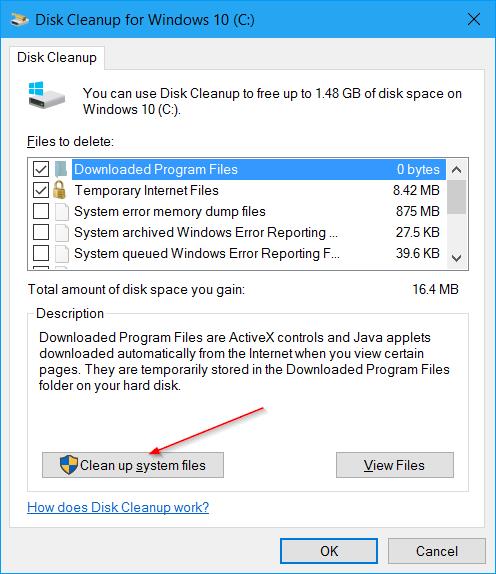
Krok 4:
Nakoniec v časti Súbory na odstránenie začiarknite položky Predchádzajúce inštalácie systému Windows a Dočasné inštalačné súbory systému Windows a potom kliknutím na tlačidlo OK odstráňte súbory zo starej verzie systému Windows a uvoľnite miesto v pamäti.
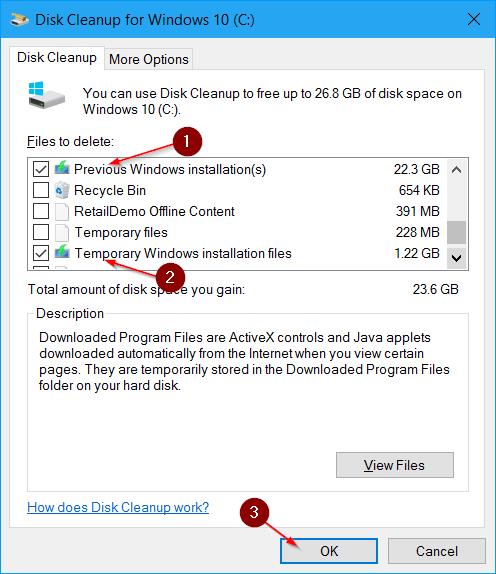
Pozrite si niekoľko ďalších článkov nižšie:
Veľa štastia!