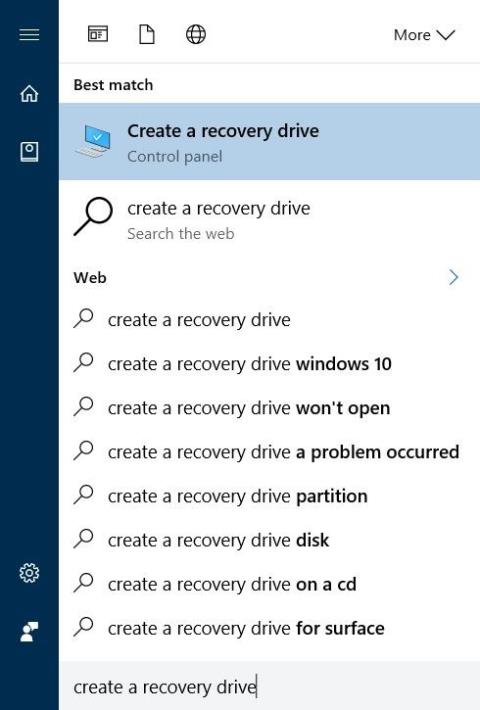Oblasť obnovy je samostatná oblasť na pevnom disku počítača alebo SSD a používa sa na obnovenie alebo preinštalovanie operačného systému v prípade zlyhania systému.
Po spustení systému Windows 10 však môžu používatelia preinštalovať alebo resetovať systém bez pomoci oblasti na obnovenie, takže používatelia systému Windows 10 môžu odstrániť oblasť na obnovenie, aby uvoľnili miesto na disku.
1. Čo je oblasť obnovy?
Oblasť obnovy je samostatná oblasť na pevnom disku počítača alebo SSD a používa sa na obnovenie alebo preinštalovanie operačného systému v prípade zlyhania systému.
Oblasť na obnovenie je mimoriadne užitočná v prípade, že chcete obnoviť systém Windows 10 alebo v prípade, že chcete obnoviť výrobné nastavenia systému Windows 10.
Po spustení systému Windows 10 však môžu používatelia preinštalovať alebo resetovať systém bez pomoci oblasti na obnovenie, takže používatelia systému Windows 10 môžu odstrániť oblasť na obnovenie, aby uvoľnili miesto na disku.
Windows 10 vám umožňuje vytvoriť obnovovaciu jednotku USB a v prípade potreby ju použiť na obnovenie počítača.
Odstránenie obnovovacej oblasti nie je príliš zložité, nižšie sú uvedené niektoré spôsoby, ako môžete použiť na odstránenie obnovovacej oblasti v systéme Windows 10.
2. Odstráňte obnovovaciu oblasť v systéme Windows 10
Dôležitá poznámka: tieto metódy sa vzťahujú len na obnovovacie oddiely OEM.
Windows 10 neumožňuje používateľom vymazať existujúce obnovovacie oddiely v systéme bez vytvorenia obnovovacej jednotky USB. V skutočnosti môžete k obnovovacej oblasti pristupovať a odstrániť ju až po vytvorení novej jednotky na obnovenie.
Krok 1:
Použite USB disk s kapacitou aspoň 8 GB, potom zapojte USB disk do počítača so systémom Windows 10 a zálohujte všetky dáta na bezpečné miesto, pretože všetky dáta na USB disku sa počas procesu vymažú. vytvorte Recovery Drive.
A Tips.BlogCafeIT spomenuté vyššie, Windows 10 neumožňuje používateľom odstrániť obnovovaciu oblasť bez vytvorenia jednotky USB Recovery.
Krok 2:
Zadajte Vytvoriť jednotku na obnovenie do poľa Hľadať v ponuke Štart alebo do poľa Hľadať na paneli úloh a potom stlačením klávesu Enter otvorte sprievodcu obnovou jednotky.

Krok 3:
V okne Jednotka obnovy začiarknite možnosť Zálohovať systémové súbory na jednotku obnovy a potom kliknite na tlačidlo Ďalej .

Krok 4:
Počkajte niekoľko sekúnd, teraz sa na obrazovke zobrazí okno, ako je uvedené nižšie, tu vyberte jednotku USB, ktorú chcete použiť na vytvorenie jednotky na obnovenie.
Poznámka:
Zálohujte všetky údaje na jednotke USB na bezpečné miesto, pretože proces vytvárania jednotky na obnovenie vymaže údaje na jednotke USB.
Po výbere jednotky USB pokračujte kliknutím na tlačidlo Ďalej .

Krok 5:
Teraz na obrazovke uvidíte správu: „Všetko na disku bude odstránené. Ak máte na tomto disku nejaké osobné súbory, uistite sa, že ste ich zálohovali“.

Stačí kliknúť na tlačidlo Vytvoriť , čím spustíte proces vytvárania obnovovacej jednotky v systéme Windows 10. Tento proces bude trvať dlho, takže by ste mali trpezlivo čakať.

Krok 6:
Po dokončení procesu sa zobrazí odkaz Odstrániť obnovovaciu oblasť z počítača. Ak chcete odstrániť obnovovaciu oblasť v systéme Windows 10, kliknite na odkaz Odstrániť obnovovaciu oblasť z počítača a potom kliknite na Odstrániť .

Na mnohých počítačoch so systémom Windows 10 sa však na obrazovke nezobrazí odkaz Odstrániť oblasť obnovenia z počítača , potom môžete použiť riešenie pomocou podpory nástroja tretej strany. Tu sa o tom zmieni Tips.BlogCafeIT. Časť 3 nižšie.
2. Odstráňte 450 MB obnovovaciu oblasť v systéme Windows 10
Ako viete, systém Windows 10 počas inštalácie systému Windows 10 alebo inovácii starej verzie na systém Windows 10 vytvorí oblasť na obnovenie (obnovovacia oblasť) s veľkosťou 450 MB.
450 MB obnovovacia oblasť vytvorená systémom Windows 10 umožňuje používateľom spustiť prostredie Windows Recovery v prípade zlyhania systému. Po zavedení do prostredia obnovenia systému Windows môžu používatelia opraviť chyby a obnoviť svoj počítač so systémom Windows pomocou predtým vytvorených bodov obnovenia alebo obrazov systému.

Mám odstrániť 450 MB obnovovaciu oblasť?
Ak je na vašom pevnom disku alebo jednotke SSD veľa voľného miesta, neodporúča sa odstrániť 450 MB obnovovaciu oblasť. Okrem toho, ak má váš počítač málo voľného miesta, vymazanie 450 MB obnovovacej oblasti nemá zmysel. V skutočnosti môžete uvoľniť 450 MB odstránením priečinkov na prevzatie alebo odinštalovaním programov, aplikácií alebo softvéru, ktoré nepoužívate, alebo odstránením dočasných súborov v systéme Windows 10.
A musíte si všimnúť ešte jeden bod: Ak odstránite 450 MB obnovovaciu oblasť, nebudete môcť použiť možnosť Obnovenie systému Windows. Alebo inými slovami, ak odstránite 450 MB obnovovaciu oblasť, nemôžete spustiť počítač v prostredí Recovery, aby ste opravili chyby inštalácie systému Windows 10.
Ak však chcete, stále môžete odstrániť oblasť na obnovenie.
Upozornenie: Pred odstránením 450 MB obnovovacieho oddielu sa odporúča zálohovať všetky údaje na bezpečné miesto, aby sa zabránilo vzniku zlej situácie.
Kroky na odstránenie 450 MB obnovovacej oblasti v systéme Windows 10:
Ak chcete odstrániť 450 MB obnovovaciu oblasť v systéme Windows 10, postupujte podľa nasledujúcich krokov:
Krok 1:
Otvorte príkazový riadok v časti Správca. Ak to chcete urobiť, kliknite pravým tlačidlom myši na tlačidlo Štart v ľavom dolnom rohu panela úloh a potom kliknite na položku Príkazový riadok (správca) .
Na obrazovke sa zobrazí okno s upozornením Kontrola používateľských kont Vašou úlohou je kliknúť na Áno .

Krok 2:
V okne príkazového riadka zadajte každý príkaz nižšie, po každom príkaze stlačte kláves Enter, aby ste vykonali každý príkaz jeden po druhom.
diskpart
stlačte Enter
Zoznam disku

Príkaz List disk na zobrazenie všetkých jednotiek pripojených k počítaču so systémom Windows vrátane vymeniteľných pevných diskov (jednotky USB, ...). Preto si pozorne poznamenajte hardvérové číslo disku / SSD vrátane obnovovacieho oddielu, ktorý chcete odstrániť. Za normálnych okolností, ak existuje iba jeden HDD / SSD, číslo disku je 0
Krok 3:
Potom zadajte každý príkaz nižšie do okna príkazového riadka. Po každom príkaze stlačte kláves Enter, aby ste vykonali každý príkaz jeden po druhom.
Vyberte disk č
Všimnite si, že vo vyššie uvedenom príkaze nahraďte "n" číslom disku HDD / SSD obsahujúceho obnovovaciu oblasť.
Zoznam zväzkov

Vyššie uvedený príkaz zobrazí všetky oddiely na disku, ktorý ste vybrali, vrátane obnovovacieho oddielu.
Zvoľte hlasitosť n
Poznámka: „n“ nahraďte číslom zväzku obnovovacej oblasti, ktorú chcete odstrániť.
Obnovovaciu oblasť môžete ľahko identifikovať podľa veľkosti oblasti. Oblasť na obnovenie v systéme Windows 10 má veľkosť 450 MB.
Odstrániť zväzok

Vyššie uvedený príkaz odstráni oblasť obnovenia, ktorú ste vybrali na počítači so systémom Windows 10. Ak narazíte na nejaké chyby, môže to byť spôsobené tým, že ste nespustili príkazový riadok v časti Správca.
Okrem toho môžete použiť aj tretí nástroj na odstránenie 450 MB obnovovacej oblasti v systéme Windows 10.
3. Použite 3. nástroj na odstránenie obnovovacej oblasti a 450 MB obnovovacej oblasti v systéme Windows 10
Pred odstránením systémovej jednotky sa odporúča vytvoriť obraz systému na počítači so systémom Windows 10 alebo zálohovať všetky údaje na prenosný pevný disk (napríklad disk USB,...), pretože je to veľmi možné Počítač sa nespustí .
Pri tomto druhom riešení sa spoliehame na podporu tretej aplikácie – MiniTool Partition Wizard Free na odstránenie obnovovacej oblasti na počítači so systémom Windows 10.
Krok 1:
Stiahnite si MiniTool Partition Wizard Free do svojho počítača a nainštalujte ho.
Stiahnite si MiniTool Partition Wizard Free do svojho počítača a nainštalujte si ho tu .
Krok 2:
Po dokončení inštalácie otvorte MiniTool Partition Wizard Free.
Krok 3:
Kliknite pravým tlačidlom myši na oblasť Recovery a potom kliknite na položku Odstrániť .

Krok 4:
Nakoniec kliknite na Použiť , aby ste odstránili obnovovaciu oblasť a uvoľnili miesto na disku.
Krok 5:
Novú jednotku môžete vytvoriť kliknutím pravým tlačidlom myši, výberom možnosti Vytvoriť a podľa pokynov na obrazovke.
Pozrite si niekoľko ďalších článkov nižšie:
Veľa štastia!