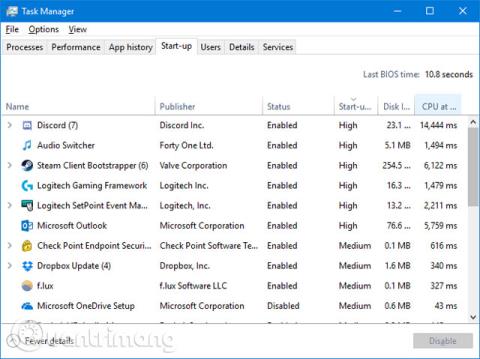Ak si všimnete, že spustenie systému Windows 10 trvá dlhšie ako zvyčajne, vinníkom môžu byť programy, ktoré sa spúšťajú so systémom. Tento článok vám ukáže, ako skontrolovať, ktoré programy sa automaticky spúšťajú s vaším systémom Windows 10 a ako ich vypnúť.
Niektoré programy nebudú vyžadovať povolenie používateľa na spustenie systému a iné už môžu byť v počítači ako bloatware.
Vyhľadajte a vypnite spúšťací program
Používatelia môžu zobraziť programy spustené so systémom v Správe úloh systému Windows stlačením Ctrl + Shift + Esc . Ak sa v spodnej časti okna zobrazuje možnosť Rozbaliť podrobnosti , kliknite na ňu a potom sa prepnite na kartu Po spustení . Ak chcete získať ďalšie informácie, kliknite pravým tlačidlom myši na jednu z hlavičiek tabuľky (napríklad Názov ) a skontrolujte vstupy a výstupy disku pri spustení a CPU pri spustení .
Kliknutím ľavým tlačidlom myši na titulky pri spustení zoradíte programy od vysokého po slabý. Ide o programy, ktoré zaťažujú váš pevný disk a procesor , čo môže trvať dlho, kým sa váš počítač úplne načíta. Toto je čas na identifikáciu programov, ktoré chcú zakázať automatické načítanie pri spustení. Dúfajme, že poznáte všetky tieto programy. Ak nie, kliknite naň pravým tlačidlom myši a kliknutím na položku Hľadať online sa dozviete viac.

Ak chcete zakázať načítanie programu pri spustení, kliknite naň pravým tlačidlom myši v zozname a kliknite na položku Zakázať . Program môžete pridať neskôr kliknutím pravým tlačidlom myši na program a kliknutím na položku Povoliť . Zakázaním programov s vysokým alebo stredným vplyvom urýchlite spustenie viac ako programy s nízkym vplyvom, ale všetko pomáha, takže by ste si mali nájsť čas na to, aby ste si tieto programy prešli a zakázali ich. Ak to nie je potrebné, vypnite ho.
Skryté spúšťacie programy
Aj keď je Správca úloh skvelý a jednoduchý spôsob, ako zobraziť programy pri spustení, nezobrazí ich všetky. Najlepší spôsob, ako zabezpečiť, aby ste videli všetky tieto programy, je použiť oficiálny nástroj spoločnosti Microsoft s názvom Autoruns pre Windows .

Stiahnite si ju, spustite aplikáciu a prepnite sa na kartu Prihlásenie . Kliknutím na program v zozname zobrazíte ďalšie podrobnosti o ňom na table nižšie vrátane názvu a veľkosti súboru. Ak chcete zakázať spustenie v systéme, stačí zrušiť začiarknutie políčka a potom možno budete musieť akciu potvrdiť kliknutím na položku Spustiť ako správca.
Bežní "vinníci", ktorí spôsobujú pomalý štart počítača
1. Herný klient
Ak používate herných klientov, ako sú Steam , Origin alebo GOG Galaxy, predvolene sa vám bude chcieť spustiť systém. Pretože počas behu na pozadí je možné tieto programy stále aktualizovať, takže pri hraní nebudete musieť čakať.

Jediným problémom je, že to spomalí proces zavádzania. Ak ste hráčom, môžete povoliť spustenie najpoužívanejšieho herného klienta so systémom a zakázať ostatných klientov.
2. Chatové aplikácie

Niektoré chatovacie aplikácie ako Skype alebo Discord po spustení so systémom okamžite oznámia vašim priateľom, že ste online a ste k dispozícii na chatovanie. Problém je, že to tiež spomaľuje proces zavádzania. Najmä Skype je známy ako program s chybami. Používatelia by mali zvážiť ich zakázanie.
3. Programy Adobe
Adobe Reader je náročný a nepotrebný program a možno zistíte, že sa spúšťa so systémom. Ak ho nepoužívate, môžete ho odinštalovať alebo ak si ho chcete ponechať, mali by ste ho vypnúť pri spustení.

Softvér Adobe ARM môžete nájsť aj v zozname spúšťacích zariadení, ktorý sa používa na automatickú aktualizáciu programov Adobe. Zdá sa, že tento program je užitočnejší, ale stále je to zbytočný program na spustenie.
4. Cloudové úložisko
Ďalšími bežnými vinníkmi sú programy cloudového úložiska ako OneDrive, Dropbox a Disk Google. Dôvodom ich spustenia so systémom Windows je, že môžu automaticky synchronizovať súbory používateľa. Niet pochýb o tom, že je to užitočné, ak pravidelne používate služby cloudového úložiska.

Ak však nie ste „investovaní“ do ekosystému cloudového úložiska a nevyžadujete okamžitú synchronizáciu, mali by ste ich pri spustení zakázať. Pamätajte, že vaše súbory sa budú synchronizovať z iných zariadení, ale teraz iba vtedy, keď otvoríte priečinok cloud.
5. Pomôcky Apple
Apple je veľkým vinníkom, pokiaľ ide o nezmyselné spúšťacie programy. Ak je QuickTime "prítomný" v spúšťacom zozname, mali by ste ho úplne odstrániť. Apple nepodporuje a pri prehrávaní živého videa funguje internetový prehliadač používateľa lepšie ako s QuickTime.

Môžu tam byť aj iTunes Helper a Apple Push, najmä ak ste niekedy pripojili iOS zariadenie k počítaču. iTunes Helper zaisťuje, že iTunes sa automaticky spustí po pripojení iOS zariadenia. Apple Push má pomôcť systému používateľa komunikovať s iCloudom, pričom obe je možné deaktivovať.
Veci, ktoré si treba ponechať
Programy, ktoré by používatelia nemali deaktivovať, zahŕňajú antivírusový softvér a programy, ktoré podporujú hardvér alebo periférne zariadenia, ako sú grafické karty a myši. Zakázanie týchto programov pri spustení môže spôsobiť, že nebudú správne fungovať.
Odinštalujte program
Ak sa chcete programu úplne zbaviť zo systému a zabrániť jeho spusteniu, existuje jednoduchý spôsob, ako program odinštalovať.

Stlačením klávesu Windows + I otvorte Nastavenia a kliknite na položku Aplikácie . Použite toto pole Hľadať v tomto zozname na rýchle filtrovanie zoznamu. Keď nájdete program, ktorý chcete odstrániť, kliknite naň a kliknite na položku Odinštalovať .
Dúfajme, že vám tento tutoriál pomohol ovládať programy, ktoré sa spúšťajú so systémom, pričom zostali len potrebné programy. Ak chcete zrýchliť počítač so systémom Windows 10, môžete si pozrieť návod na zrýchlenie systému Windows 10 od spustenia po vypnutie .
Pozrieť viac: