TOP 5 softvéru na úpravu súborov ISO v systéme Windows 10/11

Táto príručka obsahuje niekoľko jedinečných nástrojov tretích strán, ktoré môžete použiť na jednoduché pripojenie a úpravu súborov ISO.

Súbory ISO sú obrovské komprimované súbory, ktoré sa často používajú na balenie súborov operačného systému a inštalačných súborov softvéru, ako je napríklad Microsoft Office. Ľudia tiež používajú súbory ISO na zdieľanie záložných obrazov svojich systémov.
Hoci súbory ISO možno ľahko pripojiť alebo získať prístup k nim pomocou predvoleného nástroja na napaľovanie obrazu disku systému Windows, nie je to pre vás najlepší spôsob, ak chcete upraviť obsah súboru ISO. Ako teda môžete upravovať súbory ISO v systéme Windows 10 a 11?
Táto príručka obsahuje niekoľko jedinečných nástrojov tretích strán, ktoré môžete použiť na jednoduché pripojenie a úpravu súborov ISO.
1. Windows Disc Image Burner
Pred kontrolou alternatív sa pozrime, ako môžete upravovať súbory ISO bez inštalácie softvéru tretích strán. Ak to chcete urobiť, musíte použiť pomôcku systému Windows s názvom Windows Disc Image Burner.
Disc Image Burner vám umožňuje rýchlo napáliť akýkoľvek ISO súbor na fyzické CD alebo DVD . Napálenie disku znamená skopírovanie všetkých súborov dostupných v súbore ISO na iné miesto. Inými slovami, dekomprimujte súbor ISO, aby ste ho mohli čítať a pristupovať k nemu.
Ak chcete použiť tradičnú metódu napaľovania súborov ISO, postupujte podľa týchto krokov:
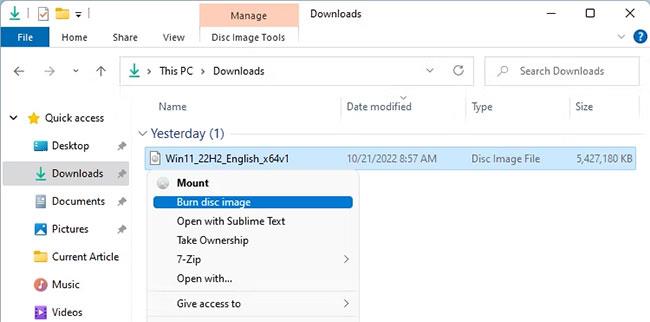
Kontextová ponuka Disk Image Burner v systéme Windows
Keď nástroj správne napáli váš súbor ISO, skontroluje poškodenie disku. Keď je všetko hotové, môžete začať upravovať súbory. Aj keď je tento prístup takmer dokonalý, niekedy nefunguje a môžete dostať chyby ako „disk je chránený proti zápisu“ .
V takom prípade by ste sa mali vyhnúť používaniu predvoleného nástroja Windows a prejsť na alternatívny nástroj.
2. PowerISO
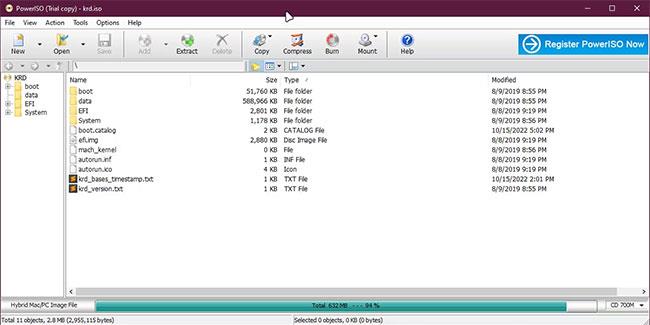
Prehľad PowerISO v systéme Windows
PowerISO je all-in-one nástroj pre všetky vaše potreby Windows ISO. Najlepšia vec, ktorá sa používateľom na PowerISO páči, je, že vám umožňuje nielen upravovať ISO, ale aj napaľovať upravené ISO na disk CD, DVD alebo Bluray.
Okrem toho PowerISO podporuje aj kódovanie vašich upravených ISO, delenie obrázkov na rôzne časti, opätovnú kompresiu súborov ISO a konverziu formátov súborov, ako je ISO, do formátu .ZIP alebo .BIN .
Ak chcete začať používať PowerISO, musíte si ho najskôr nainštalovať a potom môžete začať upravovať súbor ISO dvojitým kliknutím naň. Ak chcete skopírovať obsah súboru ISO, kliknite na tlačidlo Extrahovať v hornej časti a vyberte požadovaný priečinok.
Povedzme, že používate PowerISO na vytvorenie vlastného systému Windows ISO. V takom prípade môžete jedným kliknutím vytvoriť aj bootovacie USB. Okrem toho, používanie PowerISO nie je obmedzené na ISO súbory; Podporuje tiež možnosti dávkovej konverzie pre rôzne zvukové súbory, ako sú MP3 , OGG , WAV atď.
3. Rúfus
Rufus je známy svojou schopnosťou vytvoriť vlastný USB boot z obrazu operačného systému len jedným ťahom. Jednoduché, ale na funkcie bohaté používateľské rozhranie z neho robí to najlepšie pre všetky vaše potreby inštalácie Windows alebo Linux.
Väčšina ľudí používa Rufus len na vytvorenie USB bootovania . Môžete ho však použiť aj na úpravu ISO súborov.
Ak sa chcete dozvedieť, ako upravovať súbory ISO pomocou programu Rufus, postupujte podľa týchto krokov:
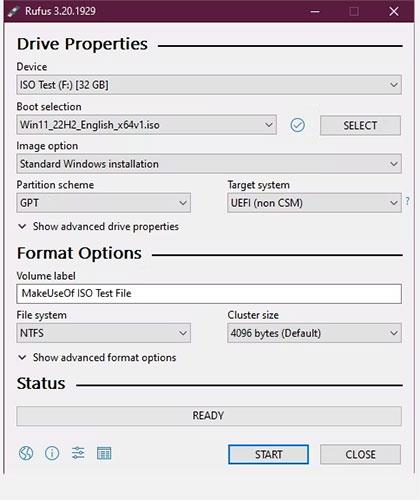
Prehľad Rufusa v systéme Windows
4. UltraISO
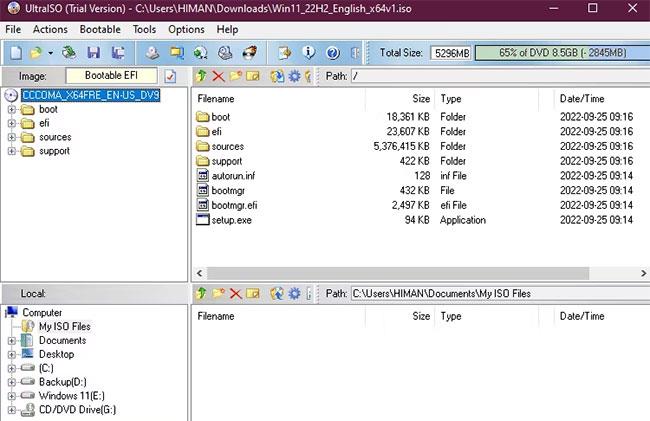
Prehľad UltraISO v systéme Windows
Ak hľadáte nástroj na úpravu, zlúčenie, pripojenie a konverziu súborov ISO, UltraISO môže byť pre vás tou najlepšou voľbou. V porovnaní s inými možnosťami na trhu je UltraISO o niečo lepšie ako jeho konkurenti.
Prečo by ste však mali používať UltraISO, keď vám systém Windows dáva možnosť štandardne pripojiť ľubovoľný ISO? Existuje mnoho dôvodov, prečo používať UltraISO na účely ISO. Poskytuje dvojpanelovú kartu na jednoduchú správu štruktúry ISO a kopírovanie/vkladanie súborov bez prepínania na prieskumníka súborov. Okrem toho je tu viac práce s UltraISO, než len pripojenie súboru ISO.
Najlepšie na tom je, že v UltraISO môžete spracovať takmer všetky typy obrazových súborov. Okrem toho môžete zmeniť ich formát na štandardný formát ISO. Podporuje tiež kompresiu obsahu ISO a šifrovanie.
Okrem toho môžete dokonca skontrolovať, či ISO nie je poškodené alebo iné chyby pomocou Nástroje > Skontrolovať disk CD/DVD v UltraISO. Aj keď je to dokonalý nástroj pre technologických nadšencov, nie je ideálny pre nováčikov kvôli pokročilému používateľskému rozhraniu, ktoré môže ľahko spôsobiť zmätok.
5. WinCDEmu
WinCDEmu je ľahký nástroj s otvoreným zdrojom na pripojenie akéhokoľvek súboru ISO v systéme Windows. Môžete tiež zmeniť celý priečinok alebo USB na súbor ISO namiesto toho, aby ste ho pripojili.
Ak chcete použiť WinCDEmu, musíte dvakrát kliknúť na súbor ISO alebo kliknúť pravým tlačidlom myši na ľubovoľný súbor ISO a potom kliknúť na Otvoriť pomocou > WinCDEmu mounter . Ďalej vyberte jedno písmeno jednotky a na túto jednotku sa extrahujú všetky súbory zabalené v súbore ISO.
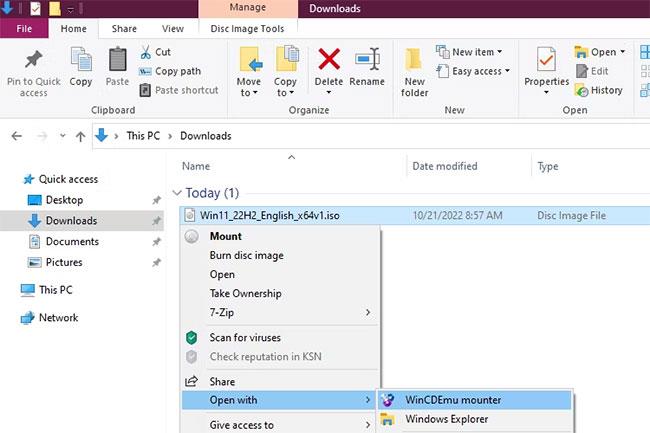
WinCDEmu
Po dokončení úprav súborov jednoducho kliknite pravým tlačidlom myši na pripojený disk a v zobrazenej kontextovej ponuke vyberte položku Vytvoriť obraz ISO .
Bohužiaľ, WinCDEmu neposkytuje vyhradené rozhranie v aplikácii na úpravu ISO. Preto musíte urobiť všetko v samotnom Prieskumníkovi súborov.
Hoci WinCDEmu pomáha s niektorými potrebami ISO, článok neodporúča používať ho, ak ste zvedaví a hľadáte flexibilnejší program. Dôvodom, prečo článok obsahuje túto možnosť, je jej jednoduchosť a jednoduchosť použitia, čo môže prilákať nováčikov.
Režim Kiosk v systéme Windows 10 je režim na používanie iba 1 aplikácie alebo prístup iba k 1 webovej lokalite s hosťami.
Táto príručka vám ukáže, ako zmeniť alebo obnoviť predvolené umiestnenie priečinka Camera Roll v systéme Windows 10.
Úprava súboru hosts môže spôsobiť, že nebudete môcť pristupovať na internet, ak súbor nie je správne upravený. Nasledujúci článok vás prevedie úpravou súboru hosts v systéme Windows 10.
Zmenšenie veľkosti a kapacity fotografií vám uľahčí ich zdieľanie alebo odosielanie komukoľvek. Najmä v systéme Windows 10 môžete hromadne meniť veľkosť fotografií pomocou niekoľkých jednoduchých krokov.
Ak nepotrebujete zobrazovať nedávno navštívené položky a miesta z bezpečnostných dôvodov alebo z dôvodov ochrany osobných údajov, môžete to jednoducho vypnúť.
Spoločnosť Microsoft práve vydala aktualizáciu Windows 10 Anniversary Update s mnohými vylepšeniami a novými funkciami. V tejto novej aktualizácii uvidíte veľa zmien. Od podpory stylusu Windows Ink až po podporu rozšírenia prehliadača Microsoft Edge sa výrazne zlepšila ponuka Štart a Cortana.
Jedno miesto na ovládanie mnohých operácií priamo na systémovej lište.
V systéme Windows 10 si môžete stiahnuť a nainštalovať šablóny skupinovej politiky na správu nastavení Microsoft Edge a táto príručka vám ukáže tento proces.
Tmavý režim je rozhranie s tmavým pozadím v systéme Windows 10, ktoré pomáha počítaču šetriť energiu batérie a znižovať vplyv na oči používateľa.
Panel úloh má obmedzený priestor a ak pravidelne pracujete s viacerými aplikáciami, môže sa stať, že vám rýchlo dôjde miesto na pripnutie ďalších obľúbených aplikácií.









