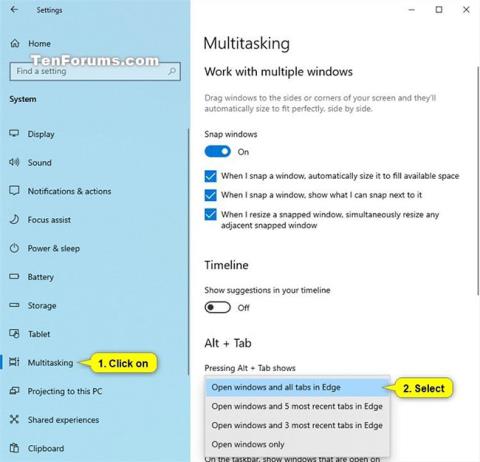Klávesová skratka Alt + Tab umožňuje prepínať medzi otvorenými oknami, nielen to, prepínač Alt + Tab má aj ďalšie užitočné, no skryté klávesové skratky. Tento článok vám odhalí niekoľko užitočných trikov Alt + Tab v systéme Windows 10 a 7.
Ľudia často používajú štandardný kláves Alt + Tab tak, že stlačia kombináciu klávesov Alt+ Tab, podržia kláves Alta potom pokračujú v stláčaní klávesu Tabna prepínanie medzi otvorenými oknami. Uvoľnite kláves, keď prejdete cez okno, ktoré chcete zobraziť.
Trik na použitie klávesovej skratky Alt + Tab
1. Prepínajte okná v opačnom smere

Klávesová skratka Alt + Tab sa zvyčajne pohybuje dopredu, zľava doprava. Ak vynecháte okno, ktoré chcete zobraziť, musíte sa Tabznova preklikať zoznamom, aby ste sa dostali do tohto okna. Táto metóda trvá trochu času, najmä ak máte otvorených veľa okien.
Našťastie existuje ďalší spôsob, ktorý môžete použiť, a to stláčaním Alt+ Shift+ Tabna pohyb v oknách v opačnom smere. Ak stlačíte Alt+ Taba prejdete za požadované okno, stlačte a podržte kláves a Shiftzároveň držte kláves stlačený Alta potom sa stlačením Tabvráťte späť doľava.
2. Pomocou klávesov so šípkami vyberte okno
Okná môžete vybrať v Alt + Tab pomocou klávesov so šípkami. Stlačením Alt+ Tabotvorte konvertor a ďalej držte kláves Alt. Namiesto stlačenia tlačidla Tabvyberte požadované okno pomocou klávesov so šípkami na klávesnici, potom kláves uvoľnite Alta stlačte kláves Enter alebo medzerník.
3. Pomocou myši prepínajte a zatvárajte okná

Môžete tiež použiť myš s prepínačom Alt + Tab. Stlačte Alt+ Tab, ďalej držte kláves Alta kliknite na okno, na ktoré chcete prepnúť.
Pri používaní myši sa v pravom hornom rohu minimalizovaného okna po umiestnení kurzora myši zobrazí x . Kliknutím na x zatvorte okno aplikácie. Toto je rýchly spôsob zatvorenia viacerých okien.
4. Použite Alt + Tab bez podržania klávesu Alt
Prepínač Alt + Tab sa normálne zatvorí, keď uvoľníte kláves Alt. Ak však chcete použiť kombináciu klávesov Alt + Tab bez podržania klávesu Alt, môžete to urobiť. Stlačte Alt+ Ctrl+ Taba potom uvoľnite všetky tri tlačidlá. Prepínač Alt + Tab zostane na obrazovke otvorený.
Na výber požadovaného okna môžete použiť kláves Tab, šípky alebo myš. Stlačením klávesu Enter alebo medzerníka zobrazíte vybrané okno.
5. Zatvorte prepínač Alt + Tab bez zobrazenia okna
Prepínač Alt + Tab môžete kedykoľvek zatvoriť uvoľnením klávesu Alt, prepne sa však do okna, ktoré vyberiete. Ak chcete zatvoriť prepínač Alt + Tab bez zobrazenia okna, stlačte kláves Escna klávesnici.
6. Povoľte starý prepínač Alt + Tab

Chýba vám starý prepínač Alt + Tab v štýle Windows XP? Nemá žiadne miniatúrne náhľady okien, iba ikonu a názov okna na sivom pozadí. Tento prepínač Alt + Tab môžete stále vidieť v systéme Windows 10 z dôvodov kompatibility pri hraní určitých hier.
Starý prepínač Alt + Tab môžete otvoriť aj skrytou klávesovou skratkou. Stlačte a podržte Altľavý alebo pravý kláves, stlačte a uvoľnite Altďalší kláves na klávesnici a potom stlačte kláves Tab. Uvidíte, že sa objaví starý konvertor, ale pri ďalšom stlačení Alt + tab uvidíte nový konvertor. Ak chcete starý prevodník, musíte urobiť vyššie uvedené.
Pri klasickom prevodníku nemôžete používať myš ani šípky. Podporuje však kombináciu klávesov Ctrl + Shift + Tab na presun kariet v opačnom smere a stlačením klávesu Esc ju zatvoríte.
Ak sa vám páči tento starý prepínač Alt + Tab, môžete zmeniť hodnotu AltTabSettings v registri Windows tak, aby sa objavila pri každom stlačení Alt + Tab.
7. Prepínajte medzi kartami namiesto okien

Vo väčšine aplikácií, ktoré poskytujú vstavané karty, môžete na prepínanie medzi kartami použiť kombináciu klávesov Ctrl + Tab, rovnako ako na prepínanie medzi oknami používate kombináciu klávesov Alt + Tab. Podržte kláves Ctrla Tabopakovaným stláčaním prepnite na pravú kartu.
Môžete dokonca prepínať karty opačne (sprava doľava) stlačením Ctrl+ Shift+ Tab.
8. Použite zobrazenie úloh s Windows + Tab

Windows + Tab je klávesová skratka podobná Alt + Tab. Otvára rozhranie zobrazenia úloh, ktoré poskytuje miniatúry otvorených okien a dokonca aj viacerých plôch, na ktorých ich možno usporiadať. Zahŕňa aj časovú os systému Windows , ale ak chcete, môžete ju vypnúť.
Po stlačení Win+ Tabmôžete uvoľniť obe klávesy a pomocou myši alebo klávesov so šípkami vybrať okno. Ak chcete presunúť okno na inú virtuálnu plochu , presuňte ho myšou na ikonu pracovnej plochy v hornej časti obrazovky.
Toto je rovnaké rozhranie, ktoré sa otvorí, keď kliknete na tlačidlo Zobrazenie úloh napravo od ikony Cortana na paneli úloh. Pohodlnejšie sú však klávesové skratky.
9. Nainštalujte alternatívny prepínač Alt + Tab

Môžete tiež nahradiť vstavaný prepínač Alt + Tab systému Windows náhradou Alt + Tab tretej strany. Napríklad bezplatný Alt+Tab Terminator od NTWind ponúka výkonnejší, prispôsobiteľný konvertor Alt+Tab. Má väčšie náhľady okien a vstavanú funkciu Ukončiť na zatvorenie nesprávne fungujúcich aplikácií.
Skratka Alt + Tab nefunguje
Alt + Tab je jedna z najlepších klávesových skratiek systému Windows 10. Umožňuje vám nielen prepínať medzi aplikáciami, ale aj získať náhľad všetkých otvorených okien, takže si môžete vybrať presne to okno, ktoré chcem prepnúť. Bohužiaľ, aj táto skratka niekedy zlyhá.
Prečo nefunguje klávesová skratka Alt + Tab?
Aktualizácia KB5005033 z augusta 2021 (rovnako ako ukážka KB5004296 z júla 2021) pre Windows 10 z nejakého dôvodu spôsobila, že Alt + Tab nefungovali. Neexistuje žiadne vysvetlenie prečo, ale niečo v aktualizácii bráni schopnosti Alt + Tab fungovať.
To však neznamená, že vás systém Windows bude úplne ignorovať, keď stlačíte kombináciu klávesov Alt + Tab. Systém sa stále pokúša použiť skratku, ale zlyhá rôznymi spôsobmi. Normálne, keď stlačíte Alt + Tab, pohybuje sa cez rôzne okná aplikácií a po uvoľnení klávesu sa otvorí vybrané okno. Pri tejto chybe vás Alt + Tab zvyčajne vrátia na pôvodnú obrazovku. Ak je príslušná aplikácia nastavená na celú obrazovku, pri pokuse o prepnutie späť na ňu sa zobrazí čierna obrazovka bez možnosti, ako sa skutočne vrátiť späť do aplikácie.
Jeden používateľ tiež uviedol, že pri spustení hry na celú obrazovku zo služby Steam stlačením Alt + Tabs hru ukončili, ale vrátili sa na plochu.
Ako vyriešiť problémy so systémom Windows 10 Alt + Tab
Našťastie existuje riešenie tohto problému. Ak chcete, aby klávesová skratka Alt + Tab opäť fungovala, jednoducho vypnite informačný kanál správ a záujmov . Prípadne môžete odinštalovať aktualizáciu, ktorá spôsobuje chybu.