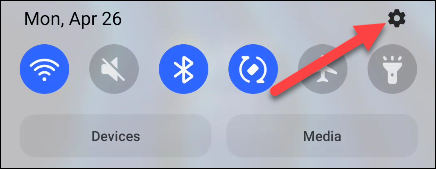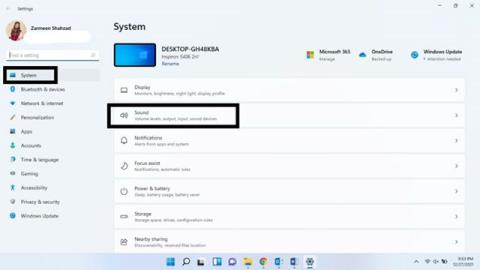Kvalita zvuku je základom filmového, hudobného alebo herného zážitku. Systémy Windows 11 nie sú výnimkou. S hrozným zvukovým systémom nemôžete mať dobrý zážitok. Ak si však nemôžete dovoliť dobré ozvučenie, môžete počítač vyladiť a postarať sa o to, aby bolo všetko optimalizované aspoň po softvérovej stránke.
Tento článok vás prevedie niekoľkými tipmi na ladenie na maximalizáciu kvality zvuku vo vašom systéme Windows 11.
Maximalizujte kvalitu zvuku v systéme Windows 11
Vo svojom systéme Windows 11 môžete vykonať množstvo rôznych vylepšení, aby ste získali čo najlepší zvukový zážitok. Nasledovne.
Povoliť vylepšenia zvuku
Krok 1: Pomocou klávesovej skratky Win + I otvorte aplikáciu Nastavenia systému Windows .
Krok 2: V časti Nastavenia systému kliknite na Zvuk .

Krok 3: Prejdite nadol do časti Rozšírené a kliknite na položku Všetky zvukové zariadenia .

Krok 4: Zo zoznamu Výstupné zariadenia vyberte zvukové zariadenie, ktoré chcete použiť .

Krok 5: Kliknite na položku Rozšírené v časti Vylepšiť zvuk .

Krok 6: Kliknite na kartu Rozšírené .

Krok 7: V časti Vylepšenia signálu povoľte možnosť Povoliť vylepšenia zvuku a kliknite na tlačidlo Použiť a potom na tlačidlo OK .

Aktivujte priestorový efekt
Dokonca aj bez nastavenia priestorového zvuku si môžete vytvoriť podobný zážitok úpravou niektorých nastavení v systéme Windows 11.
Kliknite pravým tlačidlom myši na ikonu zvuku na paneli úloh.
Kliknutím vyberte položku Nastavenia zvuku .

Vyberte svoje zvukové zariadenie v časti Vyberte miesto prehrávania zvuku .

Prejdite nadol a pod sekciou Priestorový zvuk uvidíte rozbaľovaciu ponuku. Vyberte Windows Sonic pre slúchadlá .

Hĺbka a rýchlosť odberu vzoriek
Zvýšenie vzorkovacej frekvencie a hĺbky môže pomôcť udržať kvalitu zvuku bez skreslenia a zlepšiť celkový zážitok.
Krok 1: Pomocou klávesovej skratky Win + I otvorte aplikáciu Nastavenia systému Windows a vyberte položku Zvuk .
Krok 2: Vyberte svoje výstupné zvukové zariadenie.
Krok 3: Vyberte vyššiu úroveň kvality z ponuky Formát v časti Nastavenia výstupu .
Krok 4: Kliknutím na tlačidlo Test skontrolujte kvalitu zvuku. Keď budete spokojní, zatvorte Nastavenia.

Aktivujte možnosť Vylepšiť zvuk
Ak chcete automaticky zlepšiť kvalitu zvuku, povoľte funkciu Vylepšiť zvuk.
Kliknite pravým tlačidlom myši na ikonu Zvuk a vyberte položku Nastavenia zvuku .
Posuňte zobrazenie nadol a vyberte položku Všetky zvukové zariadenia .
Vyberte výstupné zariadenie.
Vedľa možnosti Vylepšiť zvuk bude prepínač, zapnite ho.

Prajeme vám ten najlepší zvukový zážitok na vašom počítači so systémom Windows!