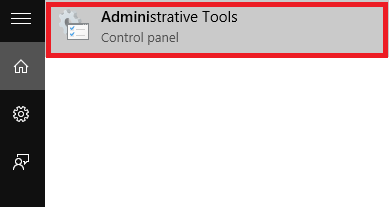Virtuálny pevný disk (Virtual Hard Disk – VHD) je v podstate formát súboru, ktorý obsahuje štruktúry „presne podobné“ štruktúre pevného disku. Možno ho chápať ako virtuálny pevný disk umiestnený na pôvodnom súborovom systéme a „zabalený“ do jedného súboru.
VHD sa používa na ukladanie virtuálnych operačných systémov a súvisiacich programov a funguje ako skutočný pevný disk.
Rovnako ako v systéme Windows 7, aj v systéme Windows 10 môžete jednoducho vytvárať virtuálne pevné disky bez potreby inštalácie alebo spoliehania sa na podporu akýchkoľvek nástrojov.
Kroky na vytvorenie virtuálneho pevného disku (virtuálny pevný disk) v systéme Windows 10
Ak chcete vytvoriť virtuálny pevný disk v systéme Windows 10, postupujte podľa nasledujúcich krokov:
Krok 1:
Otvorte nástroje na správu na počítači so systémom Windows 10 zadaním Nástroje na správu do poľa Hľadať v ponuke Štart.

Krok 2:
V tomto okamihu sa na obrazovke zobrazí okno Nástroje pre správu. Tu na pravej table nájdite a dvakrát kliknite na možnosť s názvom Správa počítača.

Krok 3:
Ďalej rozbaľte možnosť s názvom Úložisko na ľavej table. Teraz uvidíte možnosť s názvom Správa diskov. Vašou úlohou je kliknúť pravým tlačidlom myši na Správa diskov a vybrať Vytvoriť VHD.

Krok 4:
Na obrazovke sa zobrazí kontextové okno Create and Attach VHD. Tam nájdete textové pole pod možnosťou Umiestnenie a potom vyhľadajte cestu, kam chcete uložiť súbor VHD (virtuálny pevný disk).
Okrem toho môžete tiež vybrať veľkosť súboru VHD zmenou hodnoty v poli vedľa časti Veľkosť virtuálneho pevného disku.
Veľkosť virtuálneho pevného disku je nastavená na GB. V prípade potreby ho môžete zmeniť na MB (megabajty) alebo TB (terabajty).
Krok 5:
V časti Typ virtuálneho pevného disku vyberte možnosť Dynamicky sa rozširujúci a potom kliknite na tlačidlo OK.
Krok 6:
Po dokončení vyššie uvedených krokov uvidíte vytvorený virtuálny pevný disk v pravej časti okna. Kliknite naň pravým tlačidlom myši a vyberte možnosť Inicializovať , čím vytvoríte nový zväzok na virtuálnom pevnom disku.
Krok 7:
V tomto okamihu sa na obrazovke zobrazí kontextové okno s upozornením, kliknite na tlačidlo OK . Vráťte sa na virtuálny pevný disk, ktorý ste vytvorili, kliknite naň pravým tlačidlom myši a vyberte Nový jednoduchý zväzok .

Na obrazovke sa zobrazí okno sprievodcu Simple Volume, kde kliknutím na tlačidlo Ďalej pokračujte v úprave nastavení.

Krok 8:
Vyberte veľkosť požadovaného zväzku a potom kliknite na tlačidlo Ďalej.

Krok 9:
V ďalšom okne vyberte písmeno jednotky, podľa ktorého môžete zväzok pomenovať. Po dokončení kliknite na tlačidlo Ďalej.

Krok 10:
V nasledujúcich oknách kliknite na tlačidlo Ďalej , kým sa nezobrazí posledné okno sprievodcu Simple Volume, kliknite na tlačidlo Dokončiť .

Krok 11:
V okne Prieskumník sa teraz zobrazí nový virtuálny pevný disk. Takže ste dokončili proces vytvárania virtuálneho pevného disku.

Krok 12:
Kedykoľvek budete chcieť disk odpojiť alebo chcete získať späť miesto v pamäti, stačí kliknúť pravým tlačidlom myši na virtuálny pevný disk, ktorý ste vytvorili, a vybrať možnosť Vysunúť a máte hotovo.

Pozrite si niekoľko ďalších článkov nižšie: