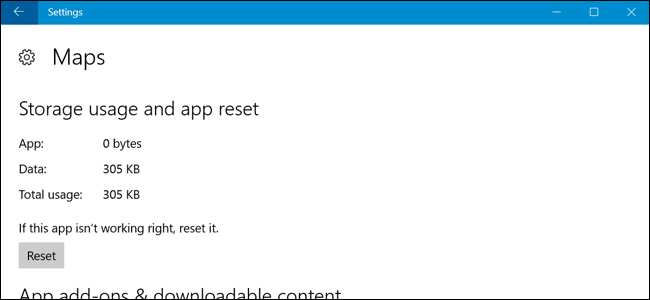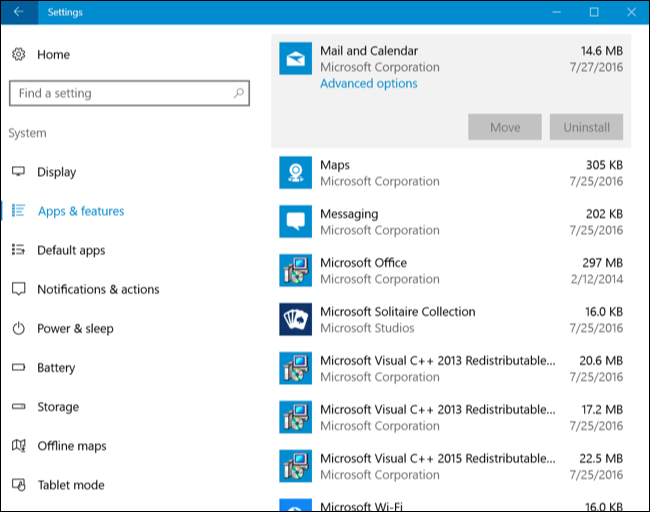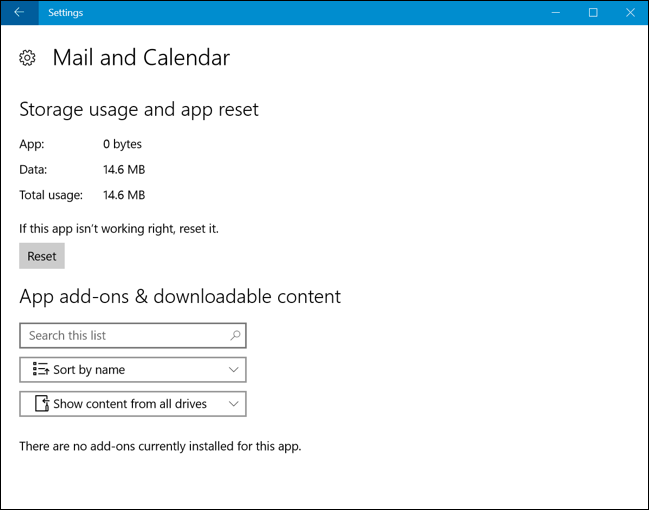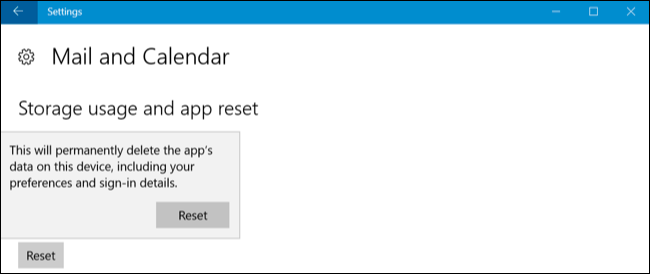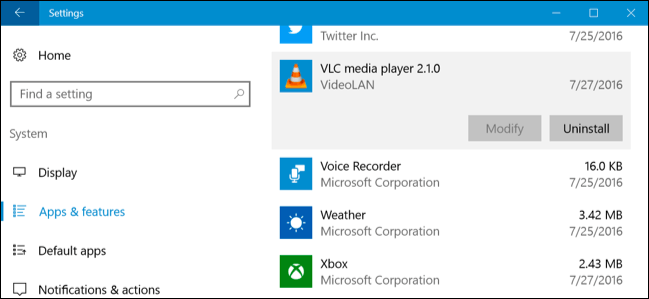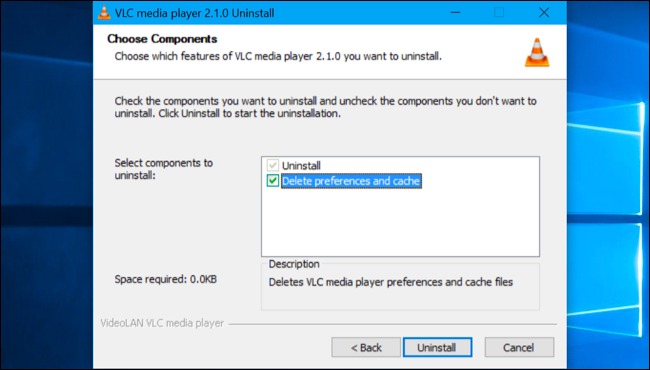S aktualizáciou Windows 10 Anniversary Update môžu používatelia jednoducho resetovať údaje aplikácie bez toho, aby museli aplikáciu odinštalovať alebo preinštalovať. Používatelia môžu obnoviť údaje aplikácie v prípade, že aplikácia zlyhá alebo jednoducho chcete obnoviť predvolené nastavenia aplikácie.
Upozorňujeme, že proces resetovania vymaže všetky nastavenia a údaje z vyrovnávacej pamäte aplikácie, takže po dokončení procesu resetovania musíte aplikáciu znova nastaviť.
Táto nová možnosť funguje iba v aplikáciách „Universal Windows Platform“, aplikáciách nainštalovaných z obchodu Windows Store.
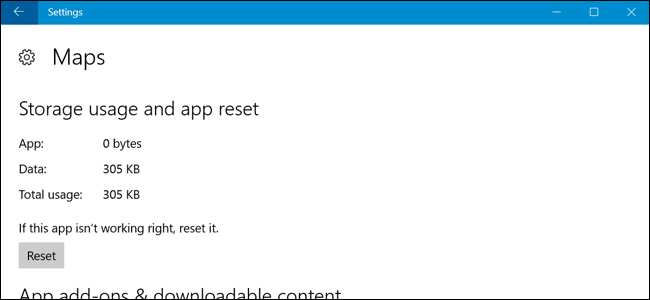
1. Ako resetovať údaje aplikácie Universal Windows Platform v systéme Windows 10?
Ak chcete obnoviť údaje aplikácie v systéme Windows 10, najprv otvorte aplikáciu Nastavenia v ponuke Štart. V okne Nastavenia kliknite na Systém => Aplikácia a funkcie .
Nájdite a vyberte aplikáciu, ktorú chcete resetovať, v zozname nainštalovaných aplikácií. Kliknite na odkaz Rozšírené možnosti pod názvom aplikácie.
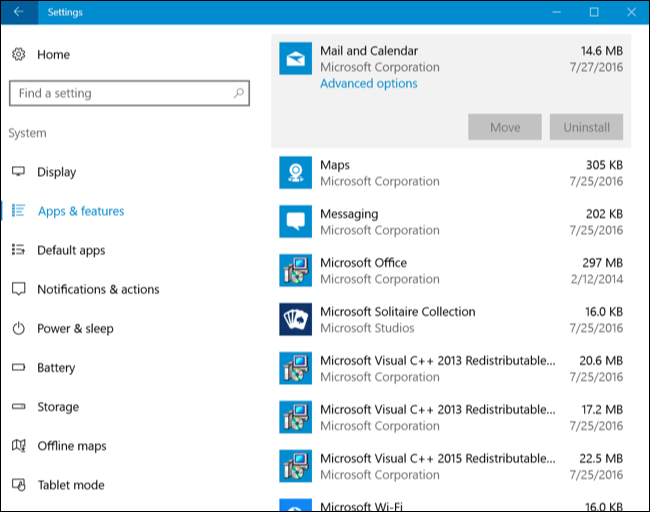
Kliknutím na Reset obnovíte nastavenia aplikácie.
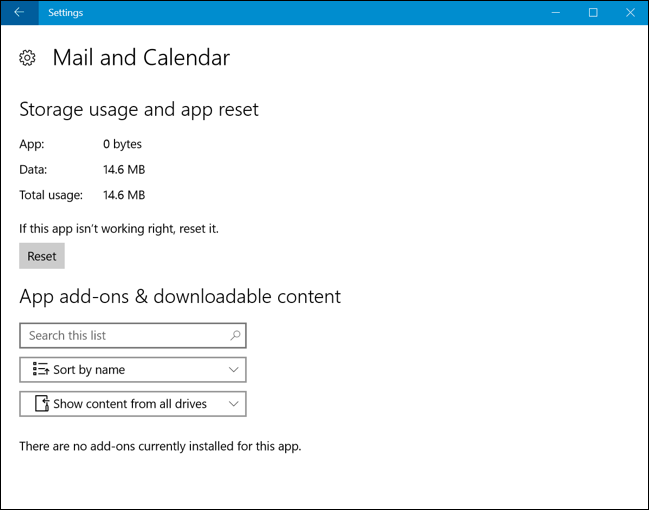
Opätovným kliknutím na Reset potvrďte, že chcete vymazať údaje aplikácie.
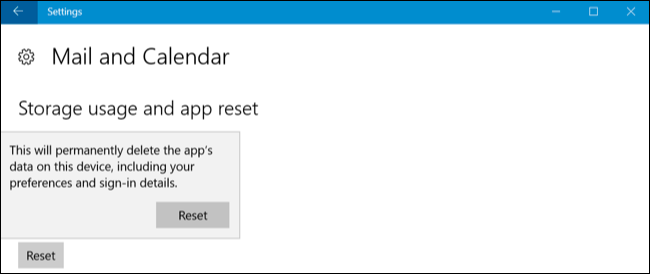
2. Ako resetovať aplikácie Windows Desktop?
Neexistuje žiadna možnosť na obnovenie nastavení aplikácie Windows Desktop. Ak v zozname Apps & Features (Aplikácie a funkcie) vyberiete počítačovú aplikáciu, ktorú chcete resetovať, odkaz Rozšírené možnosti sa tam nezobrazí.
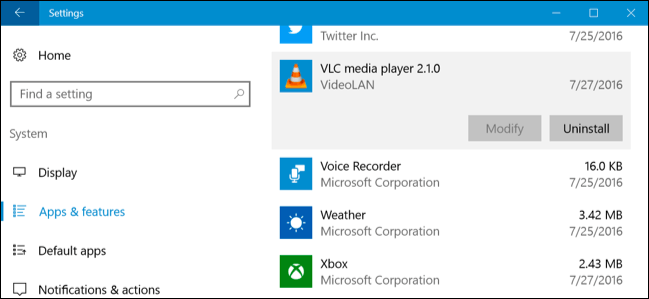
V tomto prípade musíte hľadať špecifické možnosti integrované v každej aplikácii. Niektoré aplikácie majú vstavané možnosti na obnovenie predvolených nastavení aplikácie. Niektoré iné aplikácie však vyžadujú, aby ste sa „prehrabali“ v systémových súboroch a odstránili konkrétne priečinky programu v priečinku Application Data (%APPDATA %).
V mnohých iných prípadoch, ak chcete obnoviť nastavenia aplikácie, budete musieť aplikáciu odinštalovať, vybrať možnosť vymazať nastavenia aplikácie počas procesu odinštalovania a potom aplikáciu znova nainštalovať.
Ak chcete odstrániť údaje aplikácie Desktop, musíte vyhľadať konkrétnu možnosť zabudovanú do programu. Ak to chcete urobiť, môžete prejsť online a vyhľadať názov aplikácie a obnoviť nastavenia alebo vyhľadať iné podobné informácie.
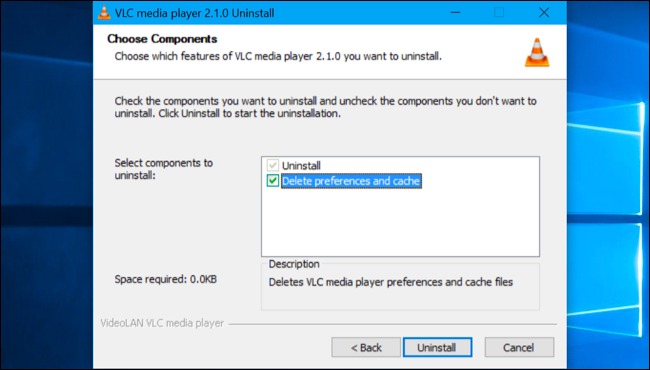
Pozrite si niekoľko ďalších článkov nižšie:
Veľa štastia!