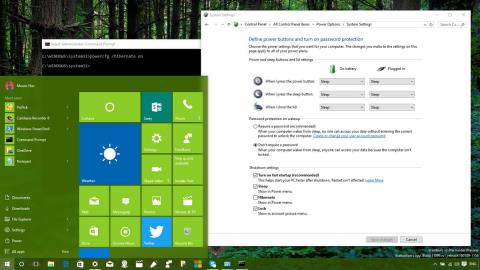Ak je váš počítač s Win 10 v pomalom „slimáckom“ spúšťacom stave, môžete použiť rýchle spustenie na rýchlejšie spustenie počítača . Nedovoľte pomalému spusteniu počítača strácať čas a zvyšovať frustráciu. Postupujte podľa článku nižšie, Quantrimang.con vás prevedie tým, ako rýchlejšie spustiť Windows 10 , čím ušetríte značný čas pomocou funkcie Rýchle spustenie .
Rýchle spustenie je jednou zo vstavaných funkcií v systémoch Windows 8.xa Windows 10. Táto funkcia je kombináciou technológie hibernácie (Hibernate) a procesu vypínania (Shutdown), ktorá pomáha systému Výrazne skracuje čas spustenia.
V predvolenom nastavení bude funkcia rýchleho spustenia povolená po dokončení inštalácie systému Windows 10. V niektorých prípadoch však pri inovácii počítača zo systému Windows 8.1 na 10 systém automaticky nezapne rýchle spustenie , čo vedie k pomalému spusteniu.

1. Zrýchlite spustenie systému Windows 10 pomocou rýchleho spustenia
Ak chcete povoliť (alebo zakázať) funkciu rýchleho spustenia v systéme Windows 10, postupujte podľa pokynov nižšie:
Krok 1: Kliknite pravým tlačidlom myši na Štart a vyberte Možnosti napájania .

Po kliknutí pravým tlačidlom myši na tlačidlo Štart vyberte položku Možnosti napájania
Krok 2: V rozhraní Možnosti napájania , ktoré sa otvorí, kliknite na nastavenie Vybrať, čo robia tlačidlá napájania v zozname na ľavej strane rozhrania.

Vyberte položku Vyberte, čo robia tlačidlá napájania
Krok 3: V ďalšom rozhraní kliknite na odkaz Zmeniť nastavenia, ktoré sú momentálne nedostupné.

Kliknite na odkaz Zmeniť nastavenia, ktoré sú momentálne nedostupné
Krok 4: Ak chcete aktivovať funkciu rýchleho spustenia, začiarknite možnosť Zapnúť rýchle spustenie (odporúčame) a kliknutím na tlačidlo Uložiť zmeny uložte zmeny.

Po výbere možnosti Zapnúť rýchle spustenie uložte zmeny
2. Ak je funkcia stlmená alebo sa nezobrazuje, zapnite funkciu Rýchle spustenie
Ak možnosť Zapnúť rýchle spustenie v časti Nastavenia vypnutia nie je možné zaškrtnúť alebo nie je v zozname, znamená to, že táto funkcia nie je na vašom počítači povolená. Ak chcete aktivovať funkciu Zapnúť rýchle spustenie , postupujte podľa krokov nižšie.

Krok 1: Otvorte príkazový riadok , spustite ho ako správca pomocou príkazu Spustiť ako správca.
Ak používate Windows 10 s najnovšími verziami, tlačidlo Spustiť ako správca sa zobrazí hneď, ako vyhľadáte príkazový riadok.

Otvorte príkazový riadok v novej verzii systému Windows 10
Krok 2: Teraz sa na obrazovke zobrazí okno príkazového riadka správcu . Do okna správcu zadajte nasledujúci príkaz : Príkazový riadok na aktiváciu funkcie dlhodobého spánku v počítači a potom stlačte kláves Enter.
powercfg /hibernate on

Prispôsobte a povoľte funkciu dlhodobého spánku pomocou príkazového riadka
Nakoniec postupujte podľa vyššie uvedených pokynov a povoľte rýchle spustenie v systéme Windows 10.
3. Povoľte rýchle spustenie systému Windows 10 pomocou súboru BAT
Ak chcete povoliť rýchle spustenie , postupujte podľa nasledujúcich krokov:
Krok 1: Stiahnite si a uložte nižšie uvedený súbor na plochu:
Krok 2: Kliknite pravým tlačidlom myši na stiahnutý odkaz a vyberte možnosť Spustiť ako správca.

Kliknite pravým tlačidlom myši na stiahnutý súbor Zapnúť rýchle spustenie a vyberte možnosť Spustiť ako správca
Krok 3: V zobrazenom okne kliknite na Spustiť alebo Áno Existujú aj prípady, keď táto výzva nie je k dispozícii.
Krok 4: Potom uvidíte na obrazovke blikať okno príkazového riadka a potom ho vypnite, aby ste zapli rýchle spustenie.
Krok 5: Reštartujte počítač, aby ste videli výsledky.
Použitie a spustenie vyššie uvedeného súboru .bat je tiež operácia na úpravu hodnoty HiberbootEnabled DWORD v ceste:
HKEY_LOCAL_MACHINE\SYSTEM\CurrentControlSet\Control\Session Manager\Power
s:
- 0 = Vypnite rýchle spustenie
- 1 = Zapnite rýchle spustenie
4. Zrýchlite spustenie systému Windows 10 pomocou funkcie Rýchle spustenie pomocou zásad miestnej skupiny
Ak používate verzie Windows 10 Pro, Enterprise alebo Education, použite na povolenie rýchleho spustenia politiku miestnej skupiny.
Krok 1: Stlačením kombinácie klávesov Windows+ Rotvorte príkazové okno Spustiť .
Krok 2: Zadajte nasledujúci príkaz a stlačte kláves Enter:
gpedit.msc
Krok 3: Nájdite vypnutie podľa nasledujúcej navigácie:
Computer Configuration\Administrative Templates\System\Shutdown

Prejdite na cestu Computer Configuration\Administrative Templates\System\Shutdown
Krok 4: Pri prechode na Vypnutie nájdite možnosť Vyžadovať použitie politiky rýchleho spustenia, ktorá sa nachádza na pravej table.

Nájdite možnosť Vyžadovať použitie politiky rýchleho spustenia v časti Vypnutie
Krok 5: Dvakrát kliknite na položku Vyžadovať použitie zásady rýchleho spustenia, aby sa zobrazila v novom okne, kliknite na možnosť Povolené v ľavej hornej časti okna.

V časti Vyžadovať použitie politiky rýchleho spustenia vyberte možnosť Povolené
Krok 6: Kliknite na tlačidlo Použiť , potom na tlačidlo OK a reštartujte počítač, aby sa zmeny uložili.
5. Povoľte rýchle spustenie pomocou súboru REG
Ďalším spôsobom, ako povoliť rýchle spustenie, je použiť nasledujúci súbor REG. Urobíte nasledovné:
Krok 1: Stiahnite si a uložte nižšie uvedený súbor na plochu:
Krok 2: Dvojitým kliknutím na stiahnutý súbor ho spustite.
Krok 3: V zobrazenom okne kliknite na Spustiť alebo Áno Existujú aj prípady, keď táto výzva nie je k dispozícii.

Keď sa zobrazí výzva, kliknite na tlačidlo Spustiť
Krok 4: Reštartujte počítač, aby ste videli výsledky.
Použitie a spustenie vyššie uvedeného súboru .reg je tiež operácia na úpravu hodnoty HiberbootEnabled DWORD v ceste:
HKEY_LOCAL_MACHINE\SOFTWARE\Policies\Microsoft\Windows\System
s:
- (vymazať) = Predvolené
- 1 = Vždy zapnuté
Vyššie je niekoľko spôsobov, ako povoliť funkciu Rýchle spustenie, ktorá pomôže spustiť Windows 10 „rýchlo ako vietor“. Skúste to prosím. Prajem vám úspech!
Preskúmajte viac: