Ako nastaviť hlasitosť budíka na iPhone
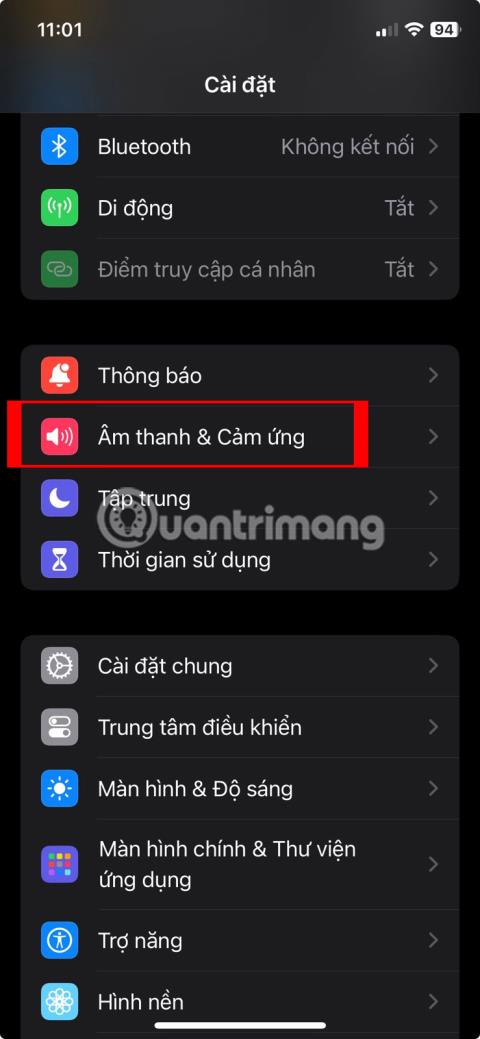
Je hlasitosť budíka na vašom iPhone príliš nízka alebo príliš hlasná a je vám to nepríjemné?

Úprava hlasitosti systému je základná úloha, ktorú musí pri interakcii a používaní počítača urobiť takmer každý. Tento článok obsahuje zoznam niekoľkých jednoduchých metód, pomocou ktorých môžete rýchlo zvýšiť alebo znížiť hlasitosť systému na počítači so systémom Windows 11.
Zmeňte hlasitosť systému pomocou ponuky Rýchle nastavenia
Najrýchlejším a najjednoduchším spôsobom úpravy hlasitosti v systéme Windows 11 je použitie ponuky Rýchle nastavenia.
Najprv prejdite do ponuky Rýchle nastavenia klepnutím na oblasť s ikonami WiFi, reproduktora a/alebo batérie v pravom dolnom rohu obrazovky.

Akonáhle kliknete na túto oblasť, okamžite sa zobrazí ponuka Rýchle nastavenia. Vyhľadajte posúvač hlasitosti systému (s ikonou reproduktora vľavo).

Ak chcete zmeniť aktuálnu úroveň hlasitosti v systéme, jednoducho klepnite na kruh na posúvači a potiahnutím doprava alebo doľava zvýšte alebo znížte hlasitosť, pričom hodnoty prevodu začínajú od 0 do 100. Keď posúvate kruh na posúvači, Všimnite si, že počet pruhov v ikone sa zodpovedajúcim spôsobom mení.
Zvukový výstup na počítači so systémom Windows 11 môžete tiež rýchlo úplne stlmiť kliknutím priamo na ikonu reproduktora vedľa posúvača hlasitosti. Keď je zvuk stlmený, vedľa ikony reproduktora sa zobrazí malé „X“. Ak chcete zvuk zapnúť, znova naň kliknite.
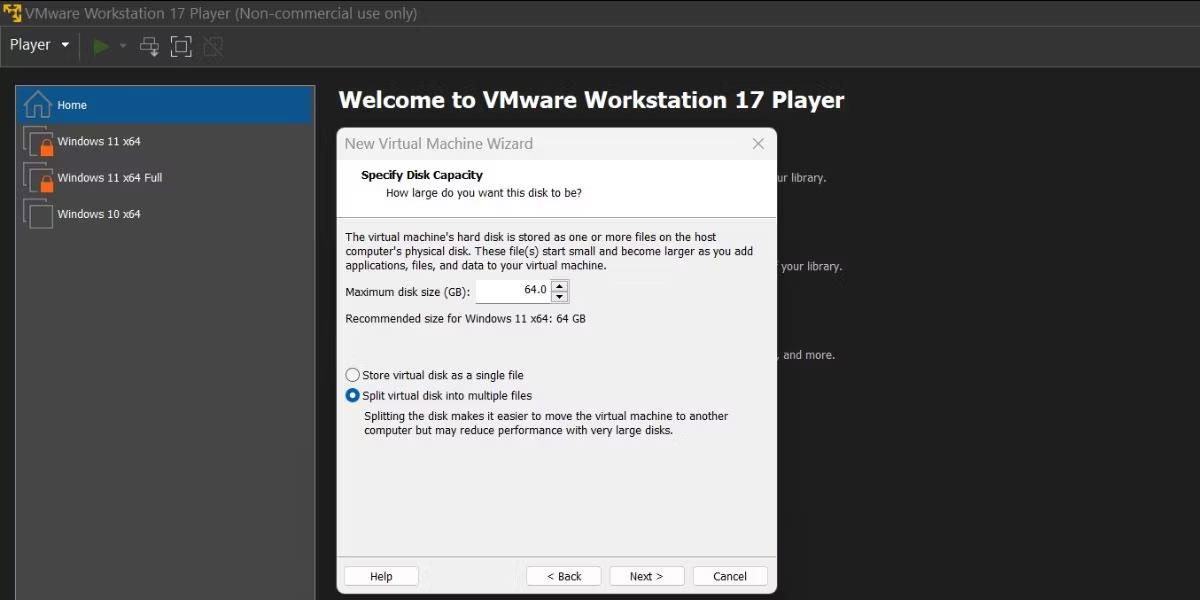
Po nastavení úrovne hlasitosti podľa vašich predstáv zatvorte ponuku Rýchle nastavenia kliknutím na ľubovoľnú oblasť mimo rozhrania ponuky.
Zmeňte hlasitosť systému pomocou aplikácie Nastavenia
Hlasitosť počítača so systémom Windows 11 môžete zmeniť aj prostredníctvom aplikácie Nastavenia. Prístup k tejto aplikácii získate stlačením kombinácie klávesov Windows + i a prejdite na položku Systém > Zvuk. Alebo môžete tiež kliknúť pravým tlačidlom myši na ikonu reproduktora na paneli úloh a vybrať „Nastavenia zvuku“.

Na obrazovke nastavení zvuku nájdite časť „Výstup“ a kliknutím na krúžok vedľa vyberte zariadenie, pre ktoré chcete zmeniť úroveň hlasitosti. Potom nastavte posúvač „Hlasitosť“ nižšie tak, aby zodpovedal požadovanej úrovni hlasitosti. Môžete tiež kliknúť na ikonu reproduktora a úplne vypnúť hlasitosť systému.
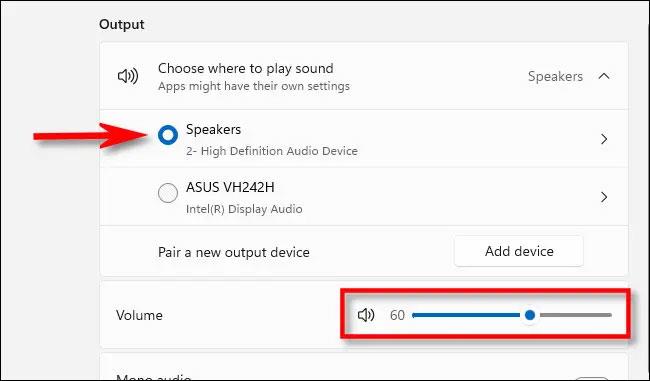
Po dokončení zatvorte aplikáciu Nastavenia.
Zmeňte hlasitosť systému pomocou fyzických tlačidiel
Mnoho modelov tabletov so systémom Windows (napríklad rad Surface) často obsahuje tlačidlá fyzického zvýšenia a zníženia hlasitosti niekde na zariadení – zvyčajne na jednej zo strán. Kliknutím naň upravíte hlasitosť podľa konkrétnych krokov. Počas nastavovania uvidíte v ľavom hornom rohu obrazovky malé vyskakovacie okno zobrazujúce aktuálnu hlasitosť systému.
Okrem toho sú na niektorých klávesniciach (vrátane tých, ktoré sa dodávajú s prenosnými počítačmi) integrované tlačidlá na zvýšenie, zníženie a stlmenie hlasitosti. Dokonca aj na niektorých modeloch klávesníc vyššej triedy je k dispozícii aj tlačidlo na posúvanie.
Prajem vám dobré skúsenosti s Windows 11!
Je hlasitosť budíka na vašom iPhone príliš nízka alebo príliš hlasná a je vám to nepríjemné?
Úprava hlasitosti systému je základná úloha, ktorú musí pri interakcii a používaní počítača urobiť takmer každý.
Režim Kiosk v systéme Windows 10 je režim na používanie iba 1 aplikácie alebo prístup iba k 1 webovej lokalite s hosťami.
Táto príručka vám ukáže, ako zmeniť alebo obnoviť predvolené umiestnenie priečinka Camera Roll v systéme Windows 10.
Úprava súboru hosts môže spôsobiť, že nebudete môcť pristupovať na internet, ak súbor nie je správne upravený. Nasledujúci článok vás prevedie úpravou súboru hosts v systéme Windows 10.
Zmenšenie veľkosti a kapacity fotografií vám uľahčí ich zdieľanie alebo odosielanie komukoľvek. Najmä v systéme Windows 10 môžete hromadne meniť veľkosť fotografií pomocou niekoľkých jednoduchých krokov.
Ak nepotrebujete zobrazovať nedávno navštívené položky a miesta z bezpečnostných dôvodov alebo z dôvodov ochrany osobných údajov, môžete to jednoducho vypnúť.
Spoločnosť Microsoft práve vydala aktualizáciu Windows 10 Anniversary Update s mnohými vylepšeniami a novými funkciami. V tejto novej aktualizácii uvidíte veľa zmien. Od podpory stylusu Windows Ink až po podporu rozšírenia prehliadača Microsoft Edge sa výrazne zlepšila ponuka Štart a Cortana.
Jedno miesto na ovládanie mnohých operácií priamo na systémovej lište.
V systéme Windows 10 si môžete stiahnuť a nainštalovať šablóny skupinovej politiky na správu nastavení Microsoft Edge a táto príručka vám ukáže tento proces.
Tmavý režim je rozhranie s tmavým pozadím v systéme Windows 10, ktoré pomáha počítaču šetriť energiu batérie a znižovať vplyv na oči používateľa.
Panel úloh má obmedzený priestor a ak pravidelne pracujete s viacerými aplikáciami, môže sa stať, že vám rýchlo dôjde miesto na pripnutie ďalších obľúbených aplikácií.









