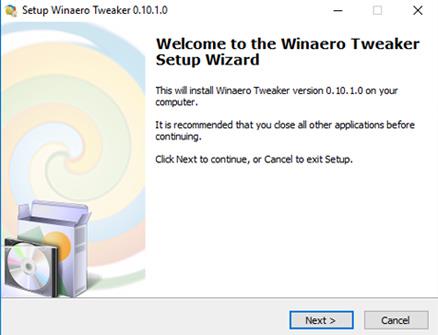Spôsoby, ako vypnúť zmrazené aplikácie v systéme Windows 11

Niekedy aplikácie v systéme Windows 11 zlyhajú, čo vám znemožní ich fungovanie. Teraz musíte vynútiť vypnutie chybných aplikácií.

Zlyhania aplikácií a softvéru sú niečo, s čím sa môže stretnúť každý pri používaní zariadenia so systémom Windows. Akonáhle sa ocitnete v tejto situácii, nebudete môcť obsluhovať nič súvisiace s aplikáciou ako zvyčajne. Ako teda riešiť túto situáciu? Poďme nájsť spôsob, ako vyriešiť tento problém v systéme Windows 11 pomocou programu Quantriman.
Obsah článku
V súčasnosti vo Win 11 existujú 3 spôsoby, ktoré vám pomôžu vypnúť zmrazené aplikácie. Zahrnúť:
Správca úloh je mimoriadne užitočný nástroj, ktorý vám pomôže rýchlo sa zbaviť zamrznutého zariadenia, ktoré nereaguje. Stačí vykonať niekoľko krokov nižšie.
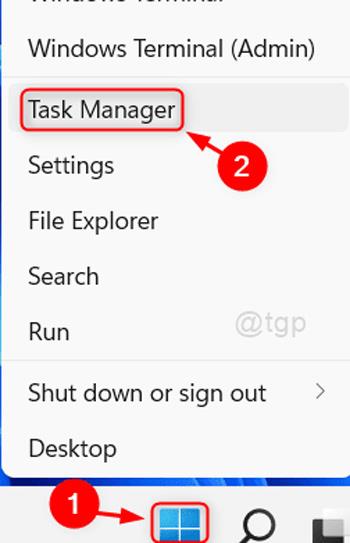
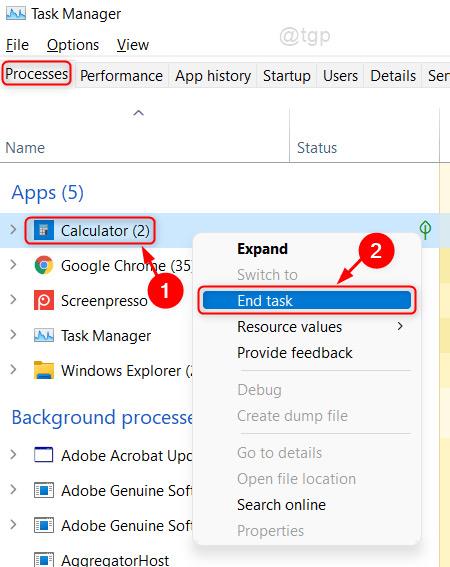
To prinúti vašu zmrazenú aplikáciu zatvoriť. Ak ju chcete naďalej používať, môžete pozastavenú aplikáciu znova otvoriť a používať ju ako obvykle.
Ďalším spôsobom, ktorý vám pomôže zvládnuť zlyhania aplikácie, je príkazový riadok . Kroky sú nasledovné:

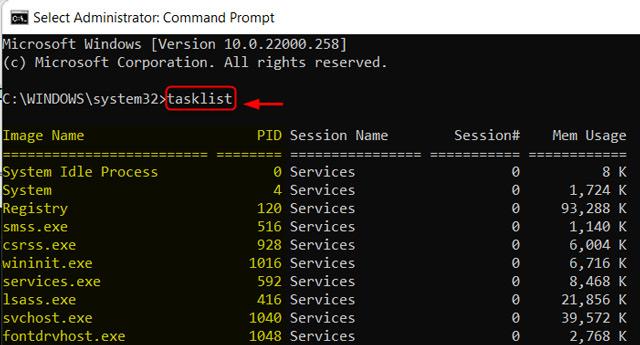
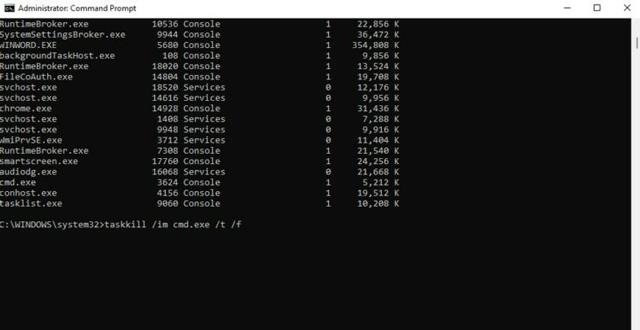
Takže ste dokončili proces zatvárania zmrazených aplikácií v systéme Windows 11 pomocou príkazu.
Zaujímavým spôsobom, ktorý vám pomôže zvládnuť zamrznuté softvérové aplikácie, je použiť skratku na pracovnej ploche.
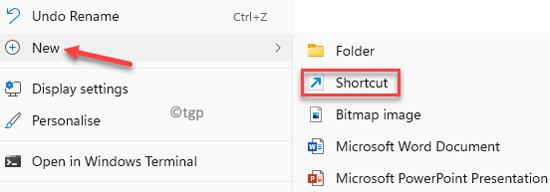
taskkill /f /fi "status eq not responding"

Takže odteraz pri každom zlyhaní aplikácie alebo softvéru v systéme Windows 11 stačí dvakrát kliknúť na novovytvorenú ikonu, aby ste zamrznutý softvér rýchlo vypli.
Aby bol tento proces vynúteného zatvorenia ešte rýchlejší, môžete si vytvoriť vlastnú klávesovú skratku na spustenie príkazu task killer, ktorý ste práve vykonali. Tu je postup:
1. Kliknite pravým tlačidlom myši na novú skratku a vyberte Vlastnosti.
2. Na karte Skratka kliknite na pole Klávesová skratka a nastavte vlastnú klávesovú skratku. Windows automaticky pridá Ctrl + Alt ku každému stlačenému písmenu, ale ak chcete, môžete ho zmeniť na Ctrl + Shift .
3. Keďže táto skratka na chvíľu spustí okno príkazového riadka, mali by ste nastaviť Spustiť na minimalizované.
4. Kliknutím na tlačidlo OK uložte zmeny.
Teraz použite zvolenú skratku na zatvorenie aplikácií vždy, keď sú uzamknuté. Toto je najrýchlejší spôsob, ako vynútiť ukončenie programu a trvá len chvíľu.
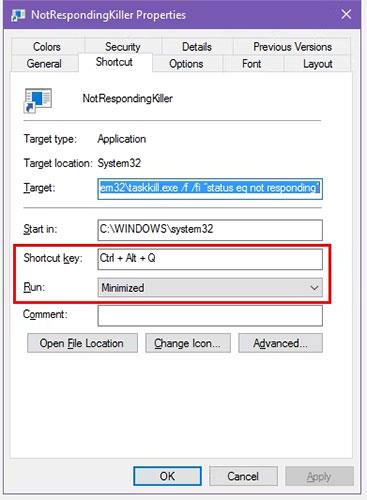
Vynútiť zatvorenie aplikácií pomocou klávesových skratiek
Vyššie uvedená metóda je najjednoduchší spôsob, ako vynútiť zatvorenie programov, keď zamrznú. Existuje však niekoľko ďalších metód a nástrojov, o ktorých by ste mohli chcieť vedieť.
Základným krokom pri riešení problémov pri zlyhaní programu je stlačenie Alt + F4 . Toto je skratka systému Windows na zatvorenie aktuálneho procesu, ekvivalentná kliknutiu na ikonu X v pravom hornom rohu okna.
Preto nevynúti zatvorenie skutočne zamrznutého programu, ale môžete to vyskúšať, ak má aplikácia len malé chyby. Je to užitočné najmä vtedy, ak vaša myš na chvíľu prestane reagovať, keď program zamrzne.
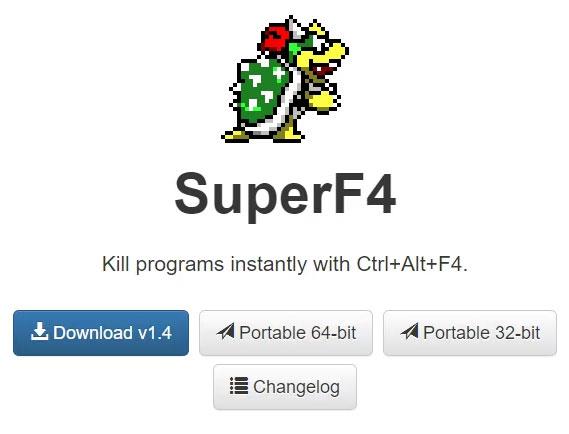
Okno SuperF4
SuperF4 je jednoduchý program, ktorý vám umožní zakázať akékoľvek okno, aj keď nereaguje. Rovnako ako príkaz taskkill diskutovaný vyššie, okamžite núti programy zastaviť sa, namiesto toho, aby ich požiadal o elegantné zatvorenie.
Program preto pred zatvorením neskontroluje, či ste uložili svoju prácu, preto buďte opatrní pri používaní tejto aplikácie. SuperF4 má tiež režim, ktorý vám umožňuje presunúť kurzor do akéhokoľvek okna, ktoré chcete zavrieť, a kliknutím vynútiť zatvorenie tohto okna.
Aplikácia štandardne používa na zatvorenie kombináciu klávesov Ctrl + Alt + F4 . Od roku 2019 nebol aktualizovaný, ale kvôli svojej jednoduchosti je SuperF4 stále veľmi praktický.
Technicky je ďalším spôsobom, ako vynútiť ukončenie programu bez Správcu úloh, použiť alternatívu Správcu úloh . Ak napríklad hľadáte niečo výkonnejšie, Process Explorer túto potrebu určite uspokojí.
Ak hľadáte iný spôsob, ako ukončiť program, pretože Správca úloh nefunguje, pozrite si príručku Quantrimangu.com o tom, ako opraviť chybu „Správca úloh bol zakázaný“ .
Môžete tiež vytvoriť základné skripty AutoHotkey na vynútenie zatvárania okien. To je trochu prehnané, ak AutoHotkey nepoužívate na nič iné, ale vzhľadom na silu programu určite nájdete aj iné využitie.
Budete si musieť stiahnuť AutoHotkey a potom vytvorte skript s týmto riadkom:
#!Q::WinKill,APresuňte dokončený súbor do priečinka Po spustení ( do panela s adresou Prieskumníka zadajte shell:startup, aby ste sa tam dostali), aby sa súbor spustil pri každom prihlásení. Potom stačí stlačiť Win + Alt + Q na zatvorenie aktuálneho okna.
AutoHotkey je výkonný program schopný robiť takmer všetko, o čom môžete snívať, takže ak chcete nastaviť pokročilejší skript, pozrite si príručku pre začiatočníkov AutoHotkey na Quantrimangu.com.
Ak pre vás nefunguje žiadna z vyššie uvedených možností, nájdete ďalšie nástroje tretích strán, ktoré môžu vynútiť zatvorenie programov systému Windows. ProcessKO je dobrou voľbou pre pokročilých používateľov, pretože ponúka ďalšie funkcie, ako napríklad schopnosť zabiť konkrétny proces po uplynutí nastaveného času. Oficiálne bol aktualizovaný aj pre Windows 11, zatiaľ čo SuperF4 nie.
Väčšina ostatných možností je dosť podobná možnostiam uvedeným vyššie, preto vám odporúčame, aby ste ich pred hľadaním alternatívy skontrolovali všetky.
Ak nemôžete ukončiť program, ako posledná možnosť je reštartovanie počítača. Ak nemôžete získať prístup k bezpečnostnej obrazovke pomocou Ctrl + Alt + Del a vypnúť pomocou ikony napájania tam, budete musieť vykonať tvrdé vypnutie. Môžete to urobiť tak, že na niekoľko sekúnd podržíte tlačidlo napájania na počítači, kým sa nevypne. Ak nie, odpojte napájaciu zástrčku alebo vyberte batériu z prenosného počítača, ak je to možné.
Všetok vyššie uvedený obsah predstavuje spôsoby, ako vypnúť zmrazené aplikácie v systéme Windows 11, ktoré vám chce spoločnosť Quantriman predstaviť.
Veľa štastia!
Winaero práve oficiálne spustilo novú verziu Winaero Tweaker, nástroja, ktorý pomáha jednotlivým používateľom maximalizovať Windows. Táto aktualizácia podporuje najmä veľa možností nastavenia pri prispôsobení najnovšej verzie Windows 10 Spring Creators.
Uvedenie počítača do režimu spánku je skvelým spôsobom, ako ušetriť energiu a stále môžete pokračovať v používaní počítača, keď chcete. Čo však urobíte, ak sa váš počítač „prebudí“ alebo automaticky prejde do režimu spánku?
Premýšľali ste niekedy nad rýchlym prístupom ku všetkým vašim obľúbeným priečinkom naraz? To je úplne možné. Len pomocou jednej skratky môžete v počítači so systémom Windows 10 otvoriť viacero priečinkov súčasne. Pozrite si kroky v článku nižšie od Tips.BlogCafeIT.
Windows 10 máj 2019 sa dodáva s predvolenou vietnamskou klávesnicou Telex, ktorá pomáha písať vietnamčinu v systéme Windows bez potreby inštalácie ďalšieho softvéru tretej strany. Nie všetci používatelia však majú tento telexový vstup povolený. Ak ste v systéme Windows 10 (1903) nenašli perkusie Telex, aktivujte ich podľa pokynov nižšie.
Prezeranie moderných aplikácií systému Windows 10, známych aj ako aplikácie UWP (Universal Windows Platform) na celej obrazovke, môže byť pre niektorých používateľov trochu náročné. Ako to teda urobiť? Prečítajte si prosím nasledujúci článok, aby ste vedeli, ako na to!
Pri nastavovaní systému Windows sa zobrazí výzva na vytvorenie používateľského účtu. Táto príručka vám ukáže, ako rýchlo zistiť, či má používateľ vo vašom počítači administrátorský alebo štandardný účet v systéme Windows 10.
Ak máte pocit, že funkcia automatickej aktualizácie systému Windows 10 ruší vašu prácu. Prečo sa nerozhodnete dočasne vypnúť túto funkciu? Ak chcete v určitom okamihu aktualizovať, môžete túto funkciu znova povoliť.
Ak omylom odinštalujete jednu alebo niekoľko predvolených aplikácií v ponuke Štart systému Windows 10, nemusíte sa príliš obávať. Pomocou niekoľkých jednoduchých krokov nižšie môžete všetko úplne vrátiť do pôvodného stavu.
Cortana je virtuálna asistentka spoločnosti Microsoft a ak chcete, „ona“ je vždy pripravená pomôcť vám nájsť čokoľvek na vašom počítači so systémom Windows 10, poskytnúť predpovede počasia a zabezpečiť, aby ste nezmeškali žiadne dôležité úlohy.
Spoločnosť Microsoft oznámila dostupnosť aktualizácie Windows 10 Creators Update verzie 1703 pre všetky kompatibilné zariadenia so systémom Windows 10. Okrem toho spoločnosť zmenila aj niektoré programy vydávania. Sledujte nás a získajte ďalšie informácie!