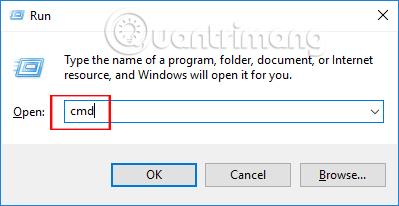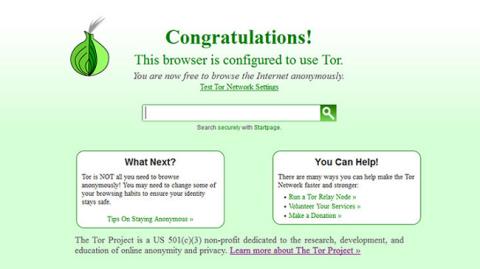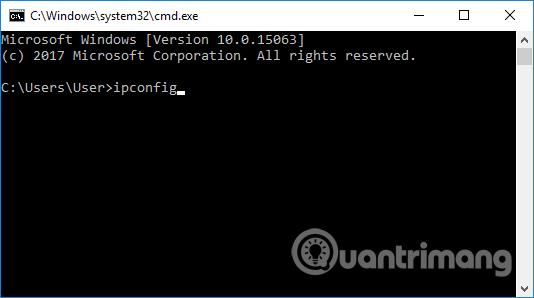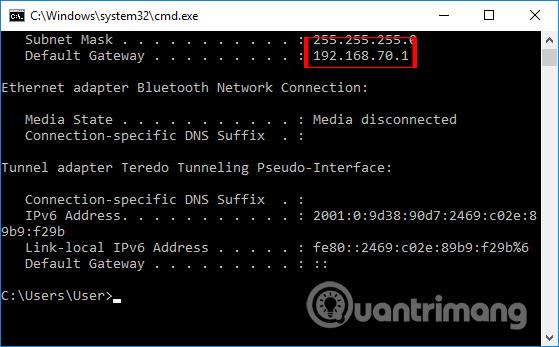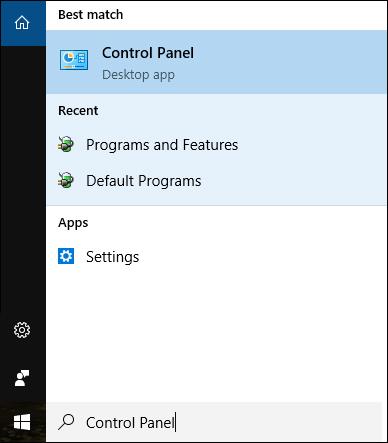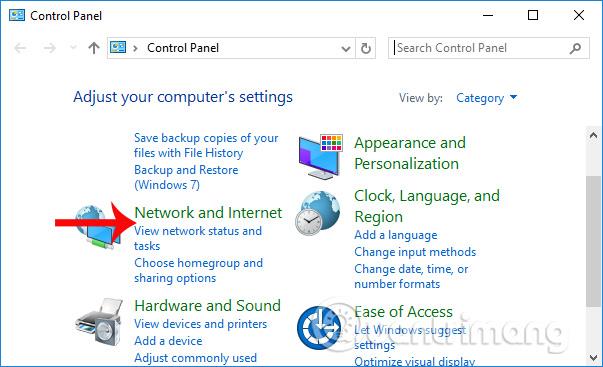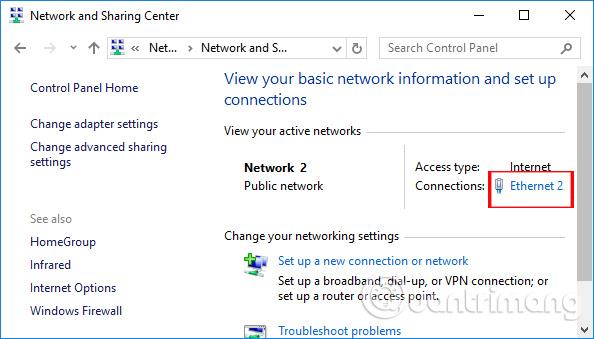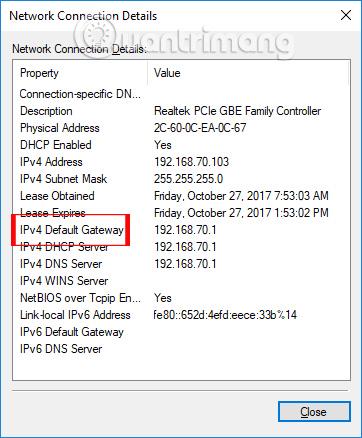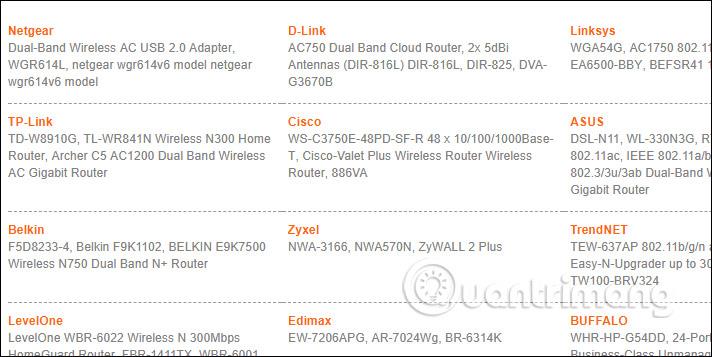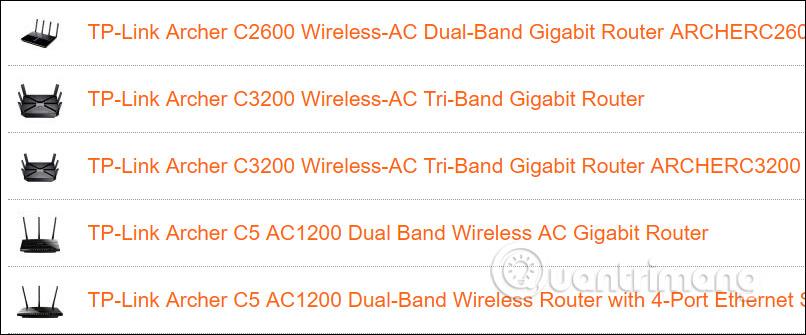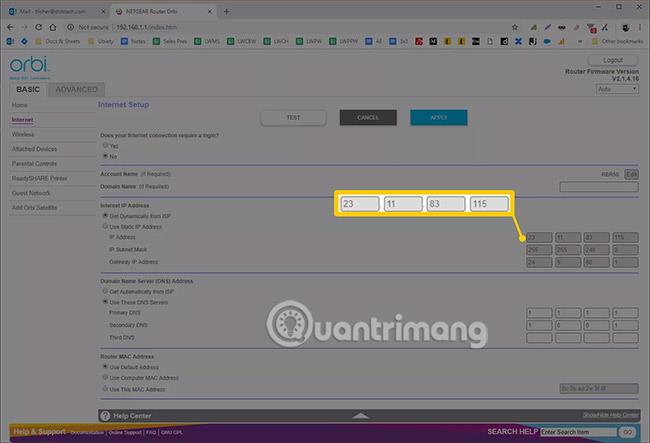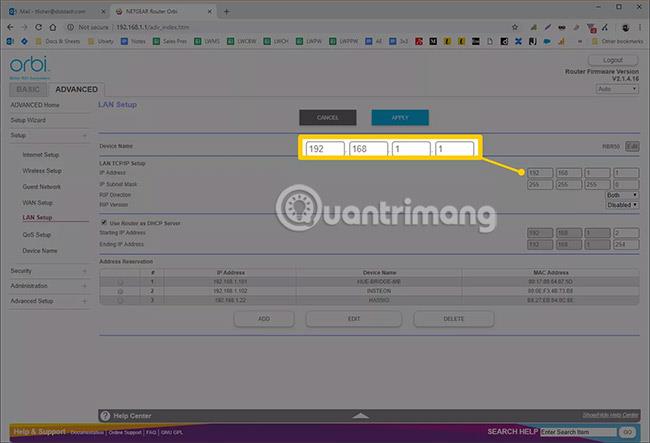Nájdenie adresy IP smerovača v systéme Windows 10 je mimoriadne jednoduché a ľahké pomocou mnohých rôznych metód vyhľadávania. Keď nájdeme IP adresu smerovača, môžeme si ju jednoducho upraviť podľa svojich predstáv. Najmä v prípade kancelárie, keď je pripojených veľa modemov a smerovačov, je potrebné nájsť IP adresu smerovača .
V nižšie uvedenom článku sú zhrnuté spôsoby, ako nájsť adresu IP smerovača Windows 10. Na zistenie adresy IP smerovača so systémom Windows 7 alebo zistenie adresy IP smerovača so systémom Windows 8 však môžeme použiť aj nasledujúce metódy.
Ako nájsť IP adresu smerovača
1. Nájdite IP adresu smerovača pomocou príkazového riadka
Toto je najbežnejšia metóda zisťovania IP adresy smerovača pomocou príkazu CMD vo väčšine operačných systémov Windows.
Krok 1:
Dialógové okno Spustiť otvoríme stlačením kombinácie klávesov Windows + R a zadaním kľúčového slova cmd , kliknutím na tlačidlo OK sprístupníme príkazový riadok .
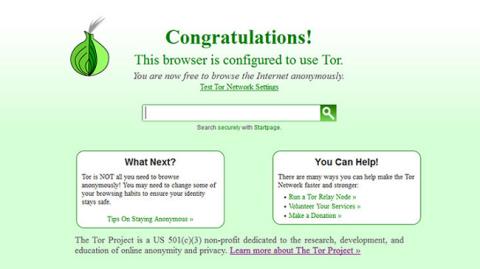
Krok 2:
Potom používateľ zadá príkaz ipconfig v rozhraní príkazového riadka, aby skontroloval IP adresu smerovača.
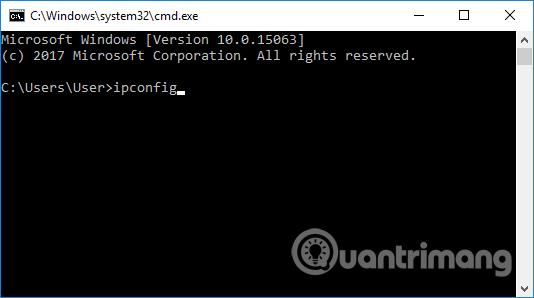
Hneď v ďalšom rozhraní by používatelia mali nájsť riadok Predvolená brána a poznať IP adresu počítačového smerovača Windows 10.
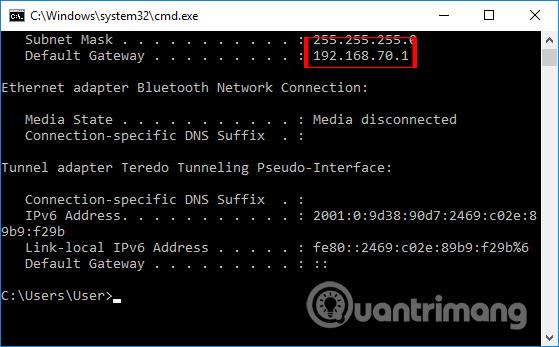
2. Nájdite IP adresu v Nastaveniach adaptéra
Dokonca aj v nastavovacom rozhraní na počítači obsahuje aj základné informácie o počítači vrátane IP adresy Windows 10 Router.
Krok 1:
Do vyhľadávacieho panela v systéme Windows zadajte kľúčové slovo Ovládací panel a kliknite na výsledok vyhľadávania.
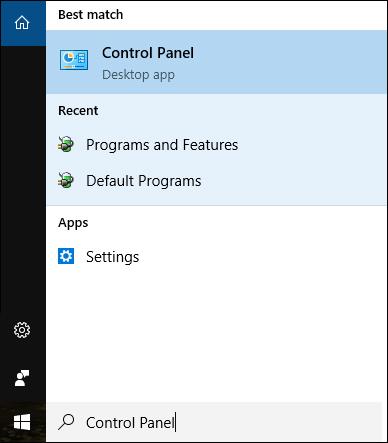
Krok 2:
V rozhraní ovládacieho panela kliknite na Zobraziť hviezdy siete a úlohy v časti Sieť a internet.
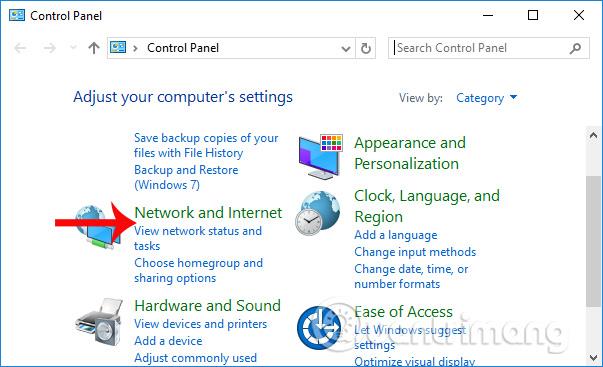
Krok 3:
Kliknutím na Ethernet získate prístup k nastaveniam káblovej siete, ktorú používate. V prípade, že používate WiFi, kliknite na názov pripojenej WiFi.
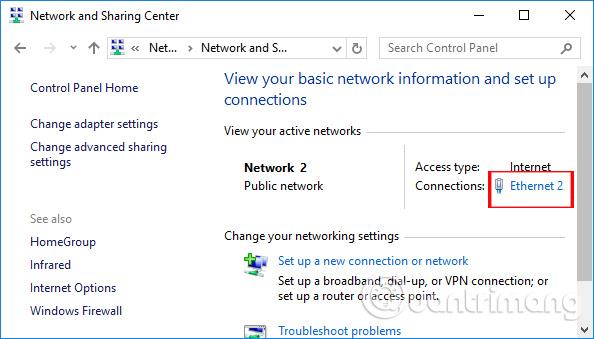
Krok 4:
V ďalšom rozhraní kliknite na tlačidlo Podrobnosti pre zobrazenie podrobných informácií o sieťovom pripojení.
V časti Predvolená brána IPv4 používatelia uvidia adresy IP smerovača a modemu zobrazené na počítačoch so systémom Windows 10.
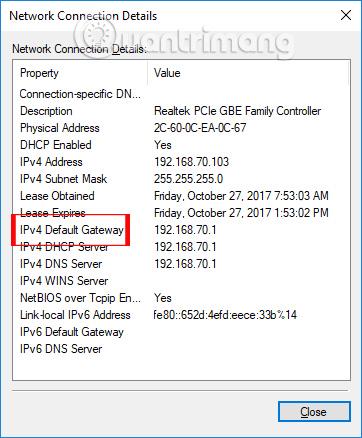
3. Nájdite IP adresu smerovača Windows 10 pomocou softvéru
Existuje nejaký softvér, ktorý vám pomôže nájsť adresy IP, ako napríklad Advanced IP Scanner. Softvér tiež používateľom povie, akú značku smerovača a modemu používajú.
Čitatelia si môžu prečítať podrobnosti o tom, ako nainštalovať Advanced IP a použiť Advanced IP na nájdenie IP adresy smerovača počítača v článku Ako nájsť IP adresu iného počítača v LAN .

4. Nájdite adresu IP smerovača na webovej lokalite
Niektoré webové stránky dnes zhromažďujú údaje o modeme, aby používateľom poskytli základné informácie o tomto modeme. Odtiaľ budú používatelia poznať IP adresu smerovača. Ak ste nenašli IP adresu smerovača Windows 10, môžete to urobiť týmto spôsobom.
Krok 1:
Pristupujeme k odkazu nižšie.
- http://www.routeripaddress.com/
V tomto rozhraní kliknite na príslušný riadok modemu, ktorý sa používa.
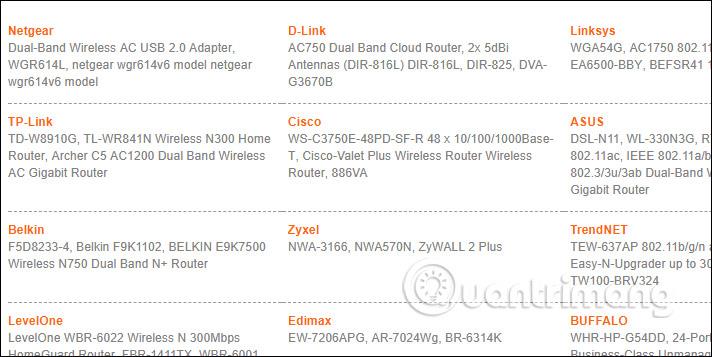
Krok 2:
Používateľom sa zobrazí zoznam zariadení smerovačov, ktoré si môžu vybrať, ktoré zodpovedajú používanému sieťovému zariadeniu.
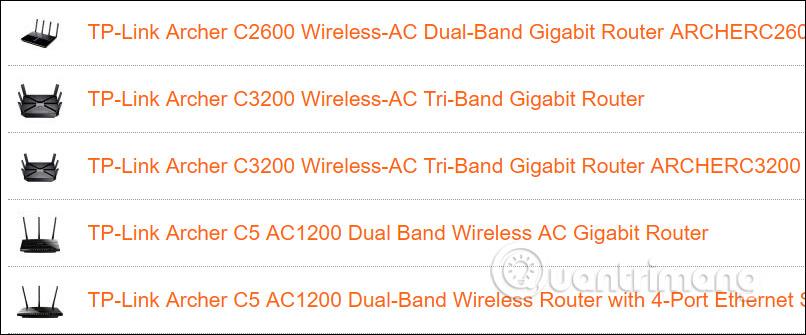
Nakoniec, keď kliknete na správne zariadenie, budete vedieť, aká je presná konfigurácia.

5. Vyhľadajte na samotnom smerovači
Domáci širokopásmový smerovač má dve adresy IP – jedna je jeho súkromná IP adresa v lokálnej sieti a druhá je verejná IP adresa používaná na komunikáciu s externými sieťami na internete.
Ako nájsť externú IP adresu smerovača
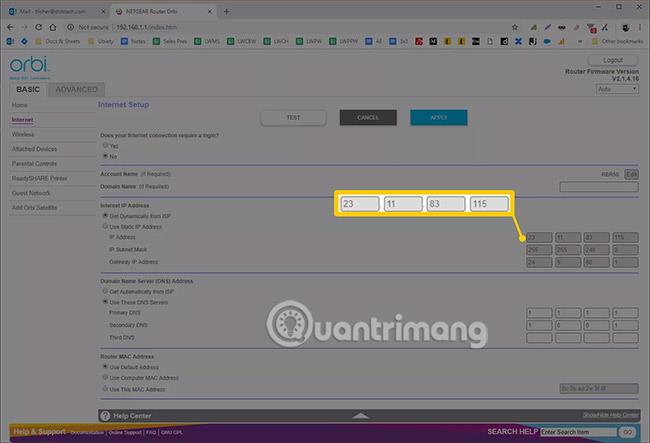
Externá adresa spravovaná smerovačom sa nastaví, keď sa pripojí k poskytovateľovi internetových služieb (ISP) pomocou širokopásmového modemu. Túto adresu možno nájsť z webových služieb na vyhľadávanie IP, ako je IPChicken.com alebo priamo z routera.
Smerovače od iných výrobcov sú podobné, ale na smerovačoch Linksys si verejnú IP adresu môžete pozrieť na stránke Stav v sekcii Internet. Smerovače Netgear môžu túto adresu označovať ako IP adresa internetového portu a je uvedená na obrazovke Maintenance > Router Status.
Ako nájsť lokálnu IP adresu smerovača
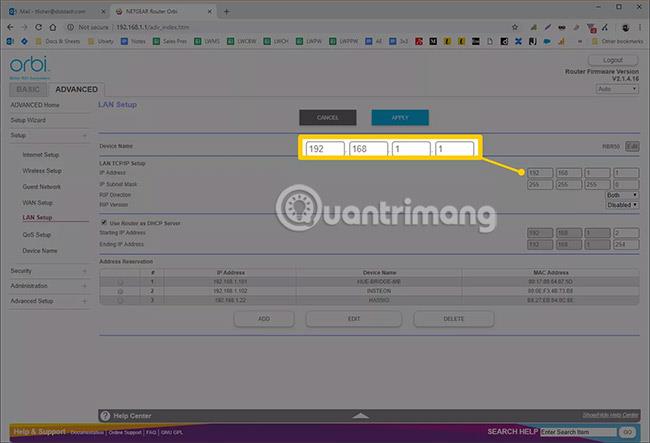
Domáci smerovač má svoju lokálnu adresu nastavenú na predvolenú súkromnú IP adresu. Rôzne modely od rovnakého výrobcu majú často rovnakú adresu, ktorú nájdete v návode od výrobcu.
Túto IP adresu môžete skontrolovať aj v nastaveniach smerovača. Napríklad väčšina smerovačov Linksys uvádza súkromnú adresu, ktorá sa nazýva lokálna adresa IP, na obrazovke Nastavenie > Základné nastavenie . Smerovač NETGEAR sa môže nazývať IP adresa brány na stránke Údržba > Stav smerovača .
Nižšie sú uvedené predvolené miestne adresy IP pre niektoré z najpopulárnejších smerovačov:
- Smerovače Linksys často používajú 192.168.1.1 ako predvolenú internú adresu.
- Smerovače D-Link a NETGEAR sú zvyčajne nastavené na 192.168.0.1 .
- Smerovače Cisco sú zvyčajne 192.168.10.2, 192.168.1.254 alebo 192.168.1.1.
- Niektoré smerovače Belkin a SMC používajú 192.168.2.1.
- Smerovače US Robotics používajú 192.168.123.254.
Správcovia majú možnosť zmeniť túto IP adresu počas nastavenia smerovača alebo kedykoľvek v administračnej konzole smerovača.
Na rozdiel od iných adries IP v domácej sieti (ktoré sa často pravidelne menia), súkromná adresa IP smerovača zostáva statická (pevná), pokiaľ ju niekto nezmení manuálne.
Tip: Existuje niekoľko spôsobov, ako nájsť lokálnu IP adresu smerovača v operačných systémoch Windows, Mac a Linux , ak ju nechcete vidieť na samotnom smerovači (vráťte sa k časti vyššie). Môžete to urobiť nájdením adresy predvolenej brány.
Verejná IP adresa vašej domácej siete sa bude pravdepodobne pravidelne meniť, pretože poskytovatelia internetových služieb prideľujú dynamické adresy väčšine zákazníkov. Tieto sa časom menia, pretože sú prerozdeľované z fondu adries poskytovateľa služieb.
Vyššie uvedené čísla platia pre tradičné adresy IPv4, ktoré sa v sieti najčastejšie používajú. Nový IPv6 používa pre svoje IP adresy iný systém číslovania (hoci platia rovnaké koncepty).
V podnikových sieťach môžu služby zisťovania siete založené na protokole SNMP (Simple Network Management Protocol) automaticky určiť adresy IP iných sieťových zariadení vrátane smerovačov.

Máme teda 5 spôsobov, ako ľahko nájsť adresu IP smerovača v systéme Windows 10. Vyhľadanie IP adresy smerovača je mimoriadne jednoduché a rýchle a nájdete ju priamo v nastaveniach zariadenia alebo sa spoľahnite na externé programy.
Dúfame, že tento článok je pre vás užitočný!
Pozrieť viac: