Prispôsobte a pridajte aplikácie na uzamknutú obrazovku Windowsu 10

V tomto článku vás Quantriman prevedie tým, ako pridať aplikácie na uzamknutú obrazovku Windowsu 10 a niektoré ďalšie prispôsobenia.

Lock Screen je rozhranie, ktoré sa nachádza na počítačoch alebo mobilných zariadeniach. Na tejto obrazovke je používateľ pred povolením prístupu k zariadeniu vyzvaný na zadanie hesla a PIN kódu. Na počítačoch so systémom Windows 10 bežne poskytuje uzamknutá obrazovka možnosti, ako je vypnutie, reštart...
V tomto článku vás Quantrimang prevedie pridávaním aplikácií na uzamknutú obrazovku a niektorými ďalšími užitočnými prispôsobeniami.
Pridajte aplikácie na uzamknutú obrazovku
Okrem zmeny obrazu uzamknutej obrazovky môžete naň pridať aj aplikácie pre zvýšenie pohodlia. Konkrétny spôsob, ako to urobiť, je nasledujúci:
Aplikácie, ktoré často používate, by ste mali pridať na uzamknutú obrazovku, pretože ak pridáte aplikácie, ktoré sa v systéme Windows 10 používajú zriedka, upozornenia sa nebudú zobrazovať. Okrem toho v súčasnosti táto funkcia podporuje iba systémové aplikácie, nie iné aplikácie.
Ďalšie prispôsobenia pre uzamknutú obrazovku v systéme Windows 10
1. Možnosť zobrazenia fotografií na uzamknutej obrazovke
Pomocou uzamknutej obrazovky v systéme Windows 10 ju môžete nastaviť tak, aby zobrazovala fotografie z:
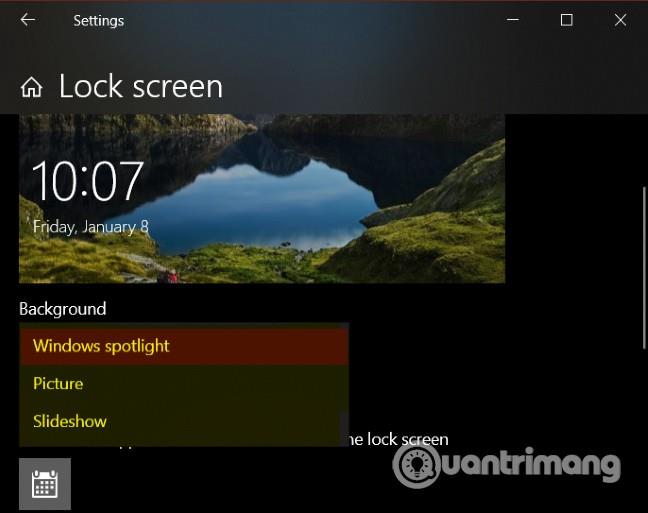
2. Ak sa vám páči tapeta na domovskej obrazovke, môžete tiež nastaviť, aby sa zobrazovala alebo nezobrazovala na uzamknutej obrazovke

3. V Cortana > Uzamknutá obrazovka môžete nastaviť používanie Cortany, aj keď je zariadenie stále v režime uzamknutia
4. Môžete nastaviť zobrazenie multimediálnych ovládacích prvkov Firefoxu na uzamknutej obrazovke. Tu je postup:
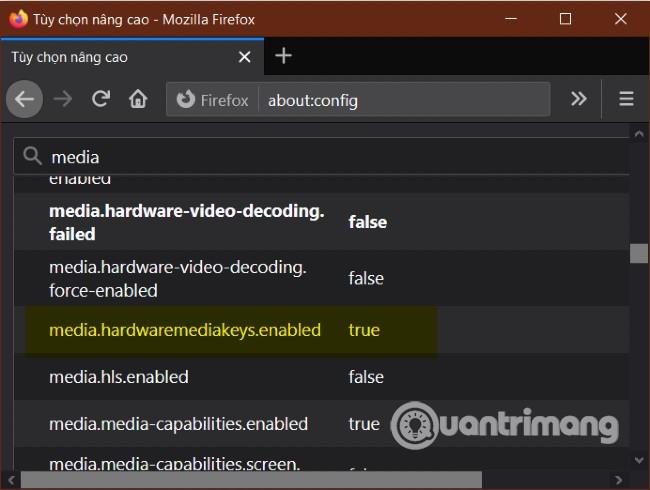
Toto je koniec tohto tutoriálu. Prajem vám veľa úspechov a pozývam vás, aby ste si prečítali ďalšie skvelé tipy na Quantriman:
Režim Kiosk v systéme Windows 10 je režim na používanie iba 1 aplikácie alebo prístup iba k 1 webovej lokalite s hosťami.
Táto príručka vám ukáže, ako zmeniť alebo obnoviť predvolené umiestnenie priečinka Camera Roll v systéme Windows 10.
Úprava súboru hosts môže spôsobiť, že nebudete môcť pristupovať na internet, ak súbor nie je správne upravený. Nasledujúci článok vás prevedie úpravou súboru hosts v systéme Windows 10.
Zmenšenie veľkosti a kapacity fotografií vám uľahčí ich zdieľanie alebo odosielanie komukoľvek. Najmä v systéme Windows 10 môžete hromadne meniť veľkosť fotografií pomocou niekoľkých jednoduchých krokov.
Ak nepotrebujete zobrazovať nedávno navštívené položky a miesta z bezpečnostných dôvodov alebo z dôvodov ochrany osobných údajov, môžete to jednoducho vypnúť.
Spoločnosť Microsoft práve vydala aktualizáciu Windows 10 Anniversary Update s mnohými vylepšeniami a novými funkciami. V tejto novej aktualizácii uvidíte veľa zmien. Od podpory stylusu Windows Ink až po podporu rozšírenia prehliadača Microsoft Edge sa výrazne zlepšila ponuka Štart a Cortana.
Jedno miesto na ovládanie mnohých operácií priamo na systémovej lište.
V systéme Windows 10 si môžete stiahnuť a nainštalovať šablóny skupinovej politiky na správu nastavení Microsoft Edge a táto príručka vám ukáže tento proces.
Tmavý režim je rozhranie s tmavým pozadím v systéme Windows 10, ktoré pomáha počítaču šetriť energiu batérie a znižovať vplyv na oči používateľa.
Panel úloh má obmedzený priestor a ak pravidelne pracujete s viacerými aplikáciami, môže sa stať, že vám rýchlo dôjde miesto na pripnutie ďalších obľúbených aplikácií.









