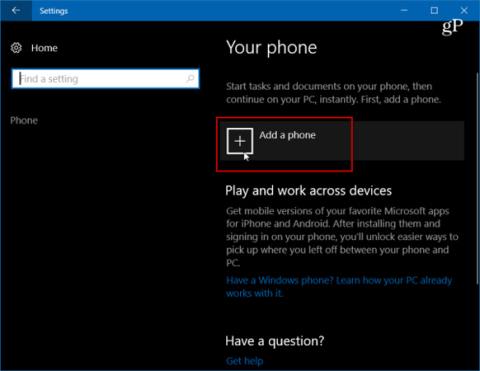Smartfóny dnes majú veľa nových funkcií a sú považované za miniatúrne počítače, avšak nie všetko sa dá na tomto zariadení robiť. Niekedy pri zložitých úlohách potrebujete dokončiť pracovný postup na počítači. Microsoft to chápe, takže s nadchádzajúcou aktualizáciou Fall Creators Update spoločnosť predstaví novú funkciu prepojenia medzi telefónom a počítačom , ktorá používateľom umožní pracovať na telefóne a následne ho preniesť do systému Windows 10.
V tomto článku vám Tips.BlogCafeIT ukážu, ako použiť funkciu Pokračovať na počítači na pripojenie telefónu s Androidom k systému Windows 10. Upozorňujeme, že na to musíte použiť systém so zostavou 16251 alebo novšou.
Pripojte telefón s Androidom k Windowsu 10
Ak chcete začať, musíte spárovať svoj telefón s Androidom so systémom Windows 10. Najprv musíte prejsť do časti Nastavenia > Telefón a potom kliknúť na položku Pridať telefón .

Ďalej musíte zadať číslo svojho mobilného telefónu, aby ste mohli prijímať správy SMS.

Správa sa odošle na váš telefón s Androidom s odkazom na Microsoft Apps v Google Play. Kliknutím na odkaz ho nainštalujete.

Potom sa pozrite na svoj systém Windows 10 v časti Nastavenia > Telefón a uvidíte, že váš telefón je spárovaný s Windowsom 10 a je uvedený ako zariadenie, ktoré môžete spravovať.

Vráťte sa do telefónu, otvorte aplikáciu a v časti Windows Insides kliknite na položku Vyskúšať teraz a zobrazí sa krátky návod, po ktorom bude nasledovať úvod – kliknite na položku Začíname .

Ak chcete skontrolovať, či to funguje, prejdite na webovú lokalitu, ktorú chcete zdieľať so systémom Windows 10, kliknite na tlačidlo Možnosti a potom vyberte položku Zdieľať. V telefóne sa otvorí ponuka možností zdieľania - vyberte položku Pokračovať v počítači .
Ak ide o prvé zdieľanie položky, musíte sa prihlásiť do svojho konta Microsoft a súhlasiť s pripojením cez Microsoft Authenticator.
Ďalším krokom v tomto procese je, keď kliknete na tlačidlo Pokračovať na PC, dostanete možnosť odoslať teraz alebo odoslať neskôr. Váš telefón vyhľadá v sieti zariadenia schopné prijať tento priečinok. V nižšie uvedenom príklade mám na výber 2 rôzne systémy.

Keď odošlete položku cez PC, v Centre akcií dostanete upozornenie, že položka bola odoslaná z vášho Android telefónu do vášho PC. Napríklad tu dávam odkaz na jeden z mojich článkov.

Myslíte si, že funkcia Pokračovať na PC bude užitočná a zlepší vašu produktivitu? Vyskúšajte túto funkciu, aby ste to cítili!