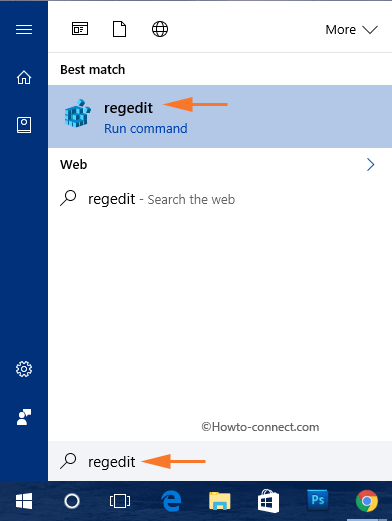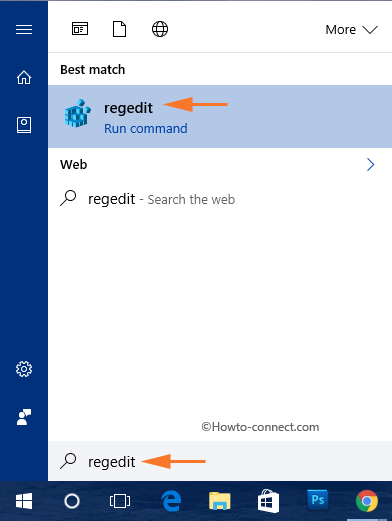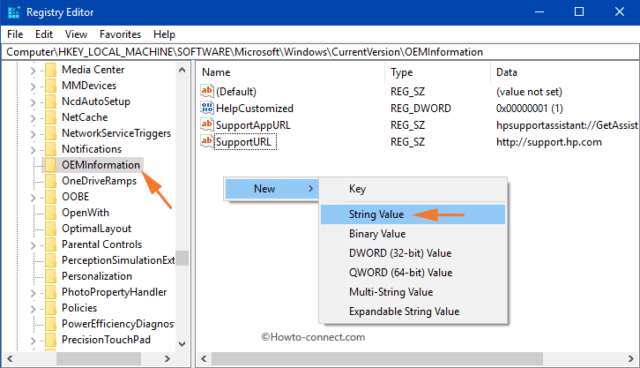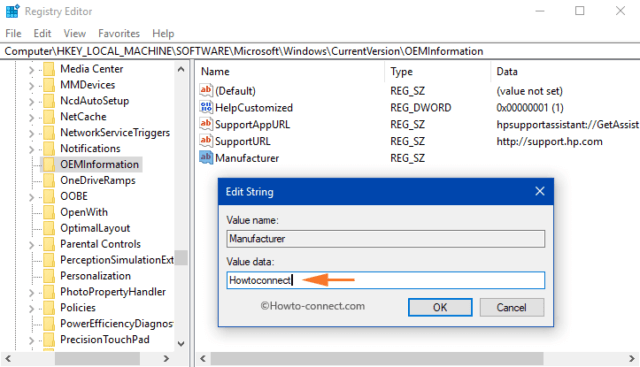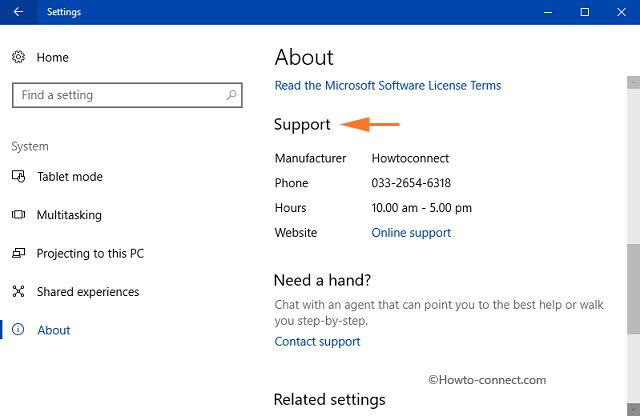Keď si kúpite nový počítač, môžete si zobraziť informácie o podpore OEM. Tieto informácie zahŕňajú model počítača, logo výrobcu, adresu URL podpory a ďalšie podrobnosti. V systéme Windows 10 môžete tieto informácie o podpore OEM jednoducho zobraziť na stránke Nastavenia a v okne Vlastnosti systému.
Windows 10 umožňuje používateľom pridávať, upravovať alebo odstraňovať informácie o podpore OEM. Ide o špeciálne informácie, ktoré môžu dodávatelia hardvéru pridať zobrazením svojho loga, názvu, modelu počítača, telefónneho čísla podpory, adresy URL a podpory časového pásma.
Pred pokračovaním v krokoch si najprv pozrite, aké informácie môžete upraviť, pridať alebo odstrániť v informáciách podpory OEM.
- Fotografia loga.
- Meno výrobcu.
- Meno modela.
- Podporuje časové pásma.
- Podpora URL.
- Telefónne číslo podpory.
Upravte informácie o podpore OEM v systéme Windows 10
Krok 1:
Najprv vyberte ikonu Windows a potom tam zadajte regedit . Toto slúži na rýchle zobrazenie príkazov Cortana a podobných príkazov ako Best match.
Krok 2:
V zozname výsledkov vyhľadávania kliknite na položku regedit (príkaz Spustiť) .
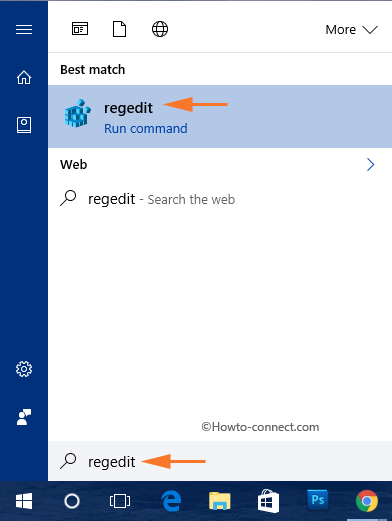
Krok 3:
Ak sa na obrazovke zobrazí okno UAC, kliknite na tlačidlo Áno .
Krok 4:
V okne Editora databázy Registry prejdite na kľúč:
HKEY_LOCAL_MACHINE\SOFTWARE\Microsoft\Windows\CurrentVersion\OEMinformation
Krok 5:
Na kľúči OEMinformation na pravej table kliknite pravým tlačidlom myši na ľubovoľné prázdne miesto a potom vyberte Nový => Hodnota reťazca .
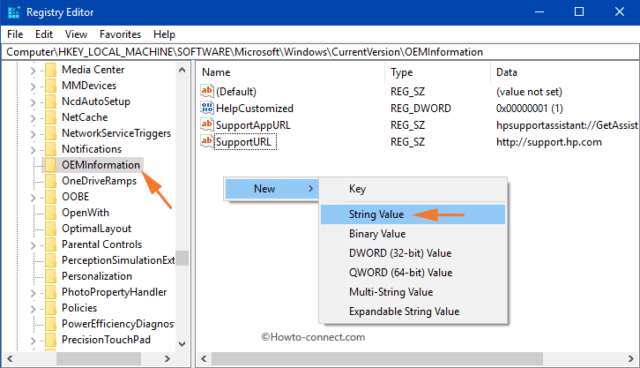
Krok 6:
Postupujte podľa krokov na vytvorenie hodnoty reťazca pre každú podpornú informáciu.
Krok 7:
Potom dvakrát kliknite na hodnotu reťazca a zadajte hodnotu do poľa Údaj hodnoty. Nižšie je uvedená hodnota údajov hodnoty pre každú podpornú informáciu:
Výrobca
Do poľa Údaj hodnoty priraďte ľubovoľný názov, ktorý chcete vidieť v sekcii Výrobca . Potom kliknite na tlačidlo OK .
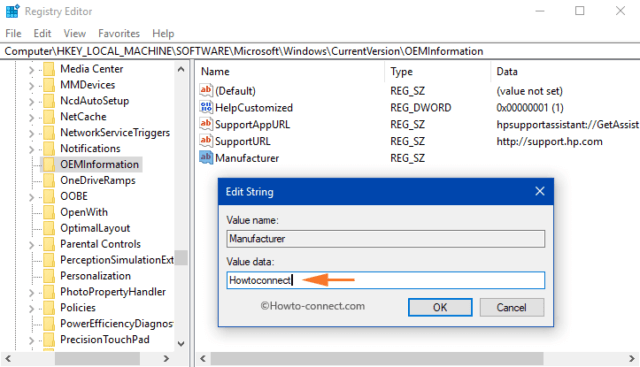
Model
Do poľa Údaj hodnoty zadajte model počítača.
SupportHours (podpora časového pásma)
Priraďte časový rámec k hodnotovému dátovému rámcu , ktorý chcete zobraziť pomocou SupportHours.
SupportPhone (telefónne číslo podpory)
Do poľa Údaj hodnoty zadajte telefónne číslo.
Poznámka:
Hodiny podpory aj telefón podpory sú obmedzené na 256 znakov.
SupportUrl
Zadajte adresu URL do poľa Údaj hodnoty a ide o webovú lokalitu podpory OEM.
Logá
Ak chcete upraviť logo podpory OEM, musíte vykonať niekoľko žiadostí.
1. Obrázky nesmú byť väčšie ako 120 x 120.
2. Farebná hĺbka - 32 bitov.
3. Obrazové súbory musia byť vo formáte .BMP .
Preto do poľa Údaj hodnoty zadajte úplnú cestu k súboru obrázka. Ak chcete vykonať úpravy, vyberte položku OK .
Ďalej otvorte Nastavenia => Systém => Informácie a v pravom paneli nájdite Podpora . V sekcii Podpora sa zobrazia všetky informácie o podpore OEM, ktoré upravíte.
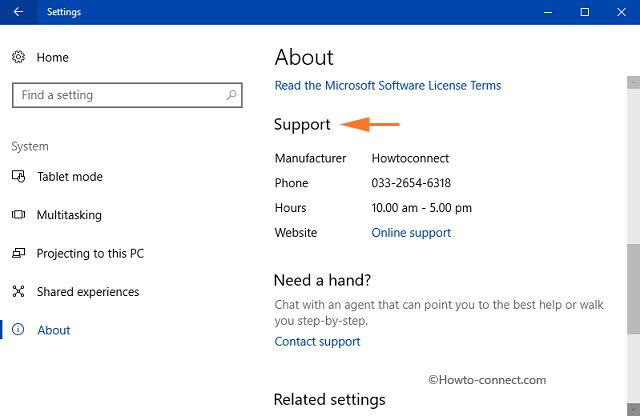
Otvorte tiež Ovládací panel , potom vyberte položku Systém a tam sa zobrazia informácie OEM, ktoré ste upravili.
Pozrite si niekoľko ďalších článkov nižšie:
Veľa štastia!