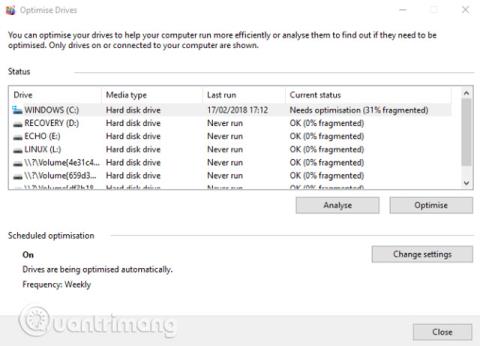Pripojíte externý pevný disk k počítaču a zistíte, že je pomalší ako predtým? Ak tento pevný disk používate pravidelne, je normálne, že je pomalý, pretože môže byť starý alebo potrebuje defragmentáciu. Ak však externý pevný disk používate iba príležitostne a spozorujete problémy s rýchlosťou, spomalenie pevného disku môže spôsobiť niečo iné. Môže byť váš počítač infikovaný vírusom alebo nastavením v systéme Windows 10, ktoré spôsobuje spomalenie, alebo to môže byť niečo také jednoduché ako zlý kábel? Tento článok nájde príčinu a poskytne spôsoby, ako opraviť pomalý externý pevný disk v systéme Windows 10.
Ak je výkon vášho externého pevného disku znížený, existuje niekoľko krokov, ktoré môžete vykonať na diagnostiku a odstránenie problému.
Ako opraviť pomalý externý pevný disk v systéme Windows 10
Zvyšok tohto článku vám ukáže príčinu a spôsob, ako ju opraviť, ale ak nižšie uvedené metódy nedokážu problém vyriešiť, mali by ste zvážiť nákup nového externého pevného disku.
Pevný disk by ste mali vymeniť čo najskôr, pretože ak ho necháte príliš dlho, možno nebudete môcť obnoviť údaje na ňom.
1. Defragmentujte pevný disk

Kedykoľvek máte problémy s pevným diskom, jednou z prvých vecí, ktoré by ste mali urobiť, je defragmentovať pevný disk. Windows 10 má nástroj Defragmentácia a optimalizácia jednotiek, ktorý môžete otvoriť zadaním výrazu „ defragmentovať “ alebo „ optimalizovať “ do ponuky Štart .
Zobrazí sa zoznam pevných diskov, vyberte jeden a kliknite na položku Analyzovať . Počkajte, kým sa dokončí proces analýzy, stĺpec „ Aktuálny stav “ vám povie, či je defragmentácia potrebná alebo nie. Ak áno, skontrolujte, či je disk stále vybratý, potom kliknite na položku Optimalizovať a počkajte.
Upozorňujeme, že táto príručka je určená len pre tradičné pevné disky, nie SSD. V starších verziách systému Windows nemožno disky SSD používať so štandardnými nástrojmi na defragmentáciu. Keďže disky SSD sú založené na flash disku, staré nástroje na defragmentáciu pravdepodobne poškodia vaše údaje. V systéme Windows 10 sa však tento problém nevyskytuje, nástroj Defragmentácia a optimalizácia diskov spravuje a optimalizuje disky SSD aj HDD.
2. Spustite Skontrolovať disk

Po dokončení defragmentácie, ale stále sa vám zdá váš disk pomalý, použite nástroj Check Disk. Ide o nástroj, ktorý sa datuje od prvých verzií systému Windows. Je schopný odhaliť (a niekedy opraviť) problémy s pevným diskom, ako sú poškodené sektory, ktoré môžu viesť k poškodeniu údajov.
Existujú dva spôsoby, ako spustiť Check Disk:
- Kliknite pravým tlačidlom myši na písmeno jednotky v Prieskumníkovi systému Windows a vyberte položku Vlastnosti > Nástroje a vyhľadajte položku „ Kontrola chýb “. Tu kliknite na Skontrolovať a postupujte podľa pokynov.
- Pomocou prostredia Windows PowerShell (správca) k nemu získate prístup kliknutím pravým tlačidlom myši na tlačidlo Štart.
Po spustení zadajte:
chkdsk.exe /f [PÍSMENO DISKU]
Uistite sa, že ste zadali písmeno jednotky pevného disku (alebo oblasti), ktorá má problém. Kontrola disku zvyčajne vyžaduje, aby používatelia reštartovali systém Windows, takže pred reštartovaním zatvorte všetky aplikácie.
3. Skontrolujte, či disk nie je fyzicky poškodený
Ďalšou príčinou pomalého pevného disku je poškodený pevný disk. Môžete to skontrolovať pozorným sledovaním pohonu, pričom osobitnú pozornosť venujte nasledujúcemu:
- Bliká kontrolka LED?
- Zamrzne počítač pri prehliadaní disku?
- Nemôžete vykonať kontrolu disku?
- Disk vydáva pri otáčaní hluk?
Aj keď je pevný disk chránený v obale, stále sa môže poškodiť. Poškodená je nielen mechanika, ale pri miernom páde môže mať vplyv aj na čítačku. Dokonca aj zaskrutkovanie pevného disku do puzdra (alebo dokonca do počítača alebo notebooku) príliš pevne môže spôsobiť problémy.
Ak spozorujete pomalý výkon na poškodenom HDD, mali by ste ho čo najskôr vymeniť za nový. Aby sa to nestalo, mali by ste si kúpiť odolnejší prenosný pevný disk.
4. Skontrolujte kábel
Ďalším problémom, ktorý môže spôsobiť pomalú reakciu pevného disku, je poškodený kábel. Keď je externý pevný disk odpojený od počítača a od steny, venujte čas kontrole kábla USB a napájacieho kábla. Akékoľvek praskliny v gumovej izolácii často vedú k vnútornému poškodeniu kábla. Káble s poškodenými alebo zlomenými konektormi okamžite zlikvidujte.
Výmena USB káblov je lacná, len sa uistite, že ste si kúpili správny typ pre váš externý pevný disk; Moderné zariadenia väčšinou používajú USB 3.0, zatiaľ čo staršie zariadenia používajú USB 2.0.
Jedna vec, ktorú treba poznamenať, je, že by ste mali skontrolovať, či externý HDD funguje, keď je pripojený k inému portu. Niekedy bude jeden port fungovať lepšie ako druhý. Možno tiež používate zariadenie USB 3.0 na porte USB 2.0, a preto nefunguje, takže prepnite na kompatibilný port a skúste to znova.
5. Príliš veľa aktivity na disku

Ak na kopírovanie veľkého množstva údajov do počítača alebo z počítača používate externý disk, môže to tiež viesť k zníženiu výkonu. Môžete napríklad skopírovať veľké video súbory z počítača na jednotku alebo ju použiť ako cieľovú jednotku pre súbory torrent. Toto množstvo práce môže spôsobiť spomalenie vášho externého HDD (alebo interného pevného disku).
Ak chcete zistiť, či kopírovanie veľkých údajov spôsobuje spomalenie externého pevného disku, spustite Správcu úloh ( Ctrl + Shift + Esc alebo jednoducho kliknite pravým tlačidlom myši na panel úloh a vyberte položku Správca úloh ), potom kliknite na hlavičku stĺpca . aplikácie používajú disk.
Ak je odpoveďou Windows Explorer, problémom je kopírovanie údajov. Môžete však použiť torrent aplikáciu, nástroj na úpravu obrázkov alebo videa alebo dokonca spustiť videohru z jednotky USB 3.0, kliknúť na ňu a výberom položky Ukončiť úlohu aplikáciu zastaviť.
6. Spustite antivírusový a antimalvérový softvér
Pravidelné spúšťanie antivírusového nástroja na vašom počítači nikdy nestačí. Aj keď ho nespúšťate pravidelne (keďže to nie je ideálne na systémoch s nízkou špecifikáciou), mali by ste mať nástroj na ad-hoc skenovanie. Pozrite si zoznam 10 najúčinnejších antivírusových programov pre Windows 2017 .
Phishingový skript môže získať prístup k pevnému disku a spomaliť ho. To je ešte horšie, keď skripty (zvyčajne malvér) už môžu existovať na vašom externom pevnom disku a spomalenie nie je spôsobené iba diskom, ale aj osobným počítačom alebo počítačom.
Ak chcete skenovať pevný disk, nájdite ho v Prieskumníkovi systému Windows a kliknite pravým tlačidlom myši. Nástroje na odstránenie vírusov alebo škodlivého softvéru sú uvedené v kontextovej ponuke spolu s možnosťou skenovania disku. Ak nie, budete musieť otvoriť nástroj a vybrať jednotku, ktorú chcete skenovať.
Upozorňujeme, že to možno nebudete môcť urobiť, ak systém Windows beží v normálnom režime, musíte ho spustiť v núdzovom režime .
7. Zakážte indexovanie systému Windows 10

Poslednou metódou je deaktivácia indexovacej služby systému Windows 10. Keď pripojíte pevný disk k počítaču, systém Windows zobrazí jeho obsah v Prieskumníkovi, pretože je zaneprázdnený jeho indexovaním. Zakázanie indexovania zastaví túto operáciu a zvýši rýchlosť. Nevýhodou je, že vyhľadávanie v systéme Windows bude obmedzené na súbory uložené na disku.
Ak chcete zakázať indexovanie, stlačte kombináciu klávesov Windows + R , potom zadajte services.msc , kliknite na tlačidlo OK a počkajte, kým sa otvorí okno Services (Služby), potom prejdite nadol na položku Windows Search. Kliknite pravým tlačidlom myši a vyberte položku Vlastnosti a potom položku Zastaviť . Dokončenie tohto procesu môže chvíľu trvať, potom kliknite na rozbaľovaciu ponuku Typ spustenia: a vyberte možnosť Zakázané .
Odpojte a znova pripojte externý pevný disk a otvorte ho v programe Windows Prieskumník. Teraz by ste mali vidieť rýchle načítanie externého pevného disku, ako keby to bol interný pevný disk.
Dodržiavanie týchto krokov od začiatku do konca pomôže vyriešiť problémy s externým pevným diskom. V prípade novších diskov je často najúčinnejším riešením vypnutie funkcie indexovania systému Windows 10.
Pozrieť viac: