Prečo by ste mali premenovať zvukové zariadenia v systéme Windows 10 a ako to urobiť

Cítili ste sa niekedy zmätení pri správe zvukových zariadení, ako sú reproduktory, slúchadlá, mikrofóny... v systéme Windows 10?

Cítili ste sa niekedy zmätení pri správe zvukových zariadení, ako sú reproduktory, slúchadlá, mikrofóny... v systéme Windows 10? Ak chcete jednoduchšie identifikovať zvukové zariadenia pripojené k systému, pomenujte každé konkrétne zariadenie. Ukážeme vám, ako to urobiť na vašom PC.
Prečo by ste mali premenovať zvukové zariadenia v systéme?
Ako už bolo spomenuté, pridelenie vlastného názvu každému zvukovému zariadeniu, ktoré sa pripája k systému, je nevyhnutné, ak vlastníte veľké množstvo zariadení, ktoré je ťažké rozlíšiť, napríklad: Ak k počítaču pripájate veľa rôznych reproduktorových systémov, pridelíte každému systému jedinečný názov vám umožní v prípade potreby rýchlo vybrať zariadenie, ktoré chcete použiť.
Okrem toho premenovanie zariadení tiež pomáha riešiť problémy s nimi. Pretože pri hľadaní problému si môžete vybrať správne zariadenie.
Premenujte výstupné zvukové zariadenie v systéme Windows 10
Najprv otvorte aplikáciu Nastavenia stlačením kombinácie klávesov Windows + i .
V rozhraní aplikácie Nastavenia, ktoré sa otvorí, kliknite na „ Systém “.
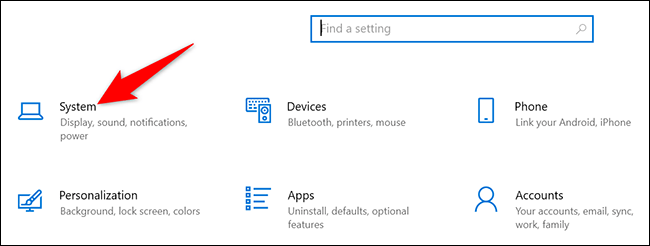
Na stránke nastavení „ Systém “ kliknite v zozname vľavo na „ Zvuk “.
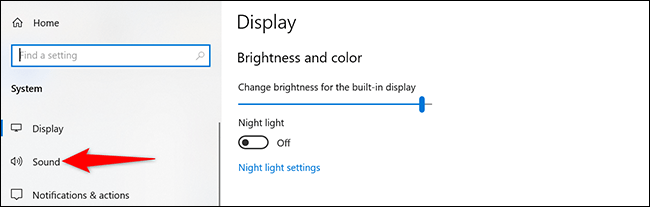
V sekcii „ Výstup “, ktorá sa zobrazí napravo, kliknite na rozbaľovaciu ponuku „Vybrať výstupné zariadenie“ a vyberte výstupné zvukové zariadenie, ktoré chcete premenovať. Potom kliknite na „ Vlastnosti zariadenia “.
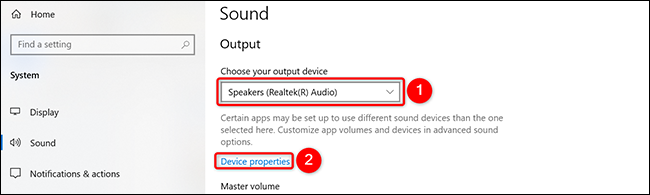
Potom kliknite do textového poľa a zadajte nový názov zariadenia.
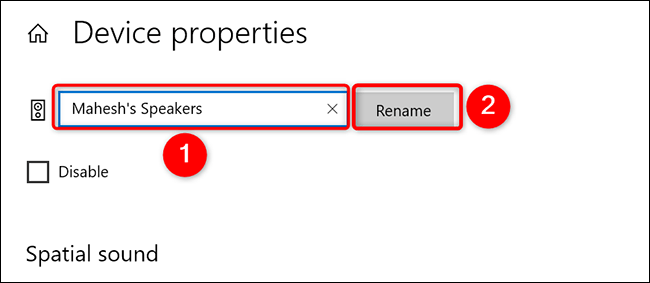
Hotovo, vaše zariadenie má teraz nový názov. Windows 10 nezobrazí žiadnu potvrdzujúcu správu, ale buďte si istí, že vaše zariadenie bolo premenované. Teraz sa v súvisiacich aplikáciách zobrazí nový názov vášho zariadenia.
Premenujte vstupné zvukové zariadenia v systéme Windows 10
Ak chcete premenovať vstupné zvukové zariadenie v systéme Windows 10, ako je napríklad mikrofón, postupujte podľa rovnakých krokov vyššie, aby ste sa dostali k nastaveniam „ Zvuk “ . Potom prejdite nadol do sekcie Vstup, kliknite na rozbaľovaciu ponuku „ Vybrať vstupné zariadenie “, vyberte mikrofón, ktorý chcete premenovať, a potom klepnite na „ Vlastnosti zariadenia “.
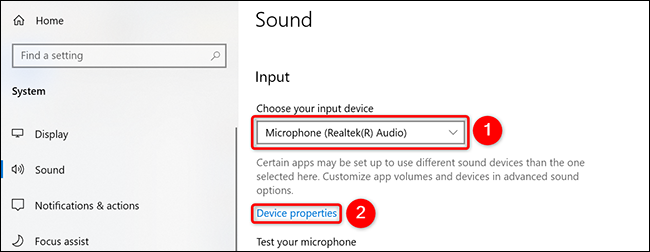
Teraz kliknite na textové pole a zadajte nový názov mikrofónu. Potom vedľa tohto textového poľa klepnite na „ Premenovať “.
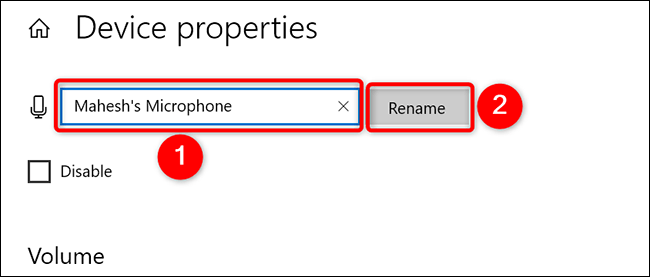
To je všetko. Dúfam, že budete úspešní.
Režim Kiosk v systéme Windows 10 je režim na používanie iba 1 aplikácie alebo prístup iba k 1 webovej lokalite s hosťami.
Táto príručka vám ukáže, ako zmeniť alebo obnoviť predvolené umiestnenie priečinka Camera Roll v systéme Windows 10.
Úprava súboru hosts môže spôsobiť, že nebudete môcť pristupovať na internet, ak súbor nie je správne upravený. Nasledujúci článok vás prevedie úpravou súboru hosts v systéme Windows 10.
Zmenšenie veľkosti a kapacity fotografií vám uľahčí ich zdieľanie alebo odosielanie komukoľvek. Najmä v systéme Windows 10 môžete hromadne meniť veľkosť fotografií pomocou niekoľkých jednoduchých krokov.
Ak nepotrebujete zobrazovať nedávno navštívené položky a miesta z bezpečnostných dôvodov alebo z dôvodov ochrany osobných údajov, môžete to jednoducho vypnúť.
Spoločnosť Microsoft práve vydala aktualizáciu Windows 10 Anniversary Update s mnohými vylepšeniami a novými funkciami. V tejto novej aktualizácii uvidíte veľa zmien. Od podpory stylusu Windows Ink až po podporu rozšírenia prehliadača Microsoft Edge sa výrazne zlepšila ponuka Štart a Cortana.
Jedno miesto na ovládanie mnohých operácií priamo na systémovej lište.
V systéme Windows 10 si môžete stiahnuť a nainštalovať šablóny skupinovej politiky na správu nastavení Microsoft Edge a táto príručka vám ukáže tento proces.
Tmavý režim je rozhranie s tmavým pozadím v systéme Windows 10, ktoré pomáha počítaču šetriť energiu batérie a znižovať vplyv na oči používateľa.
Panel úloh má obmedzený priestor a ak pravidelne pracujete s viacerými aplikáciami, môže sa stať, že vám rýchlo dôjde miesto na pripnutie ďalších obľúbených aplikácií.









