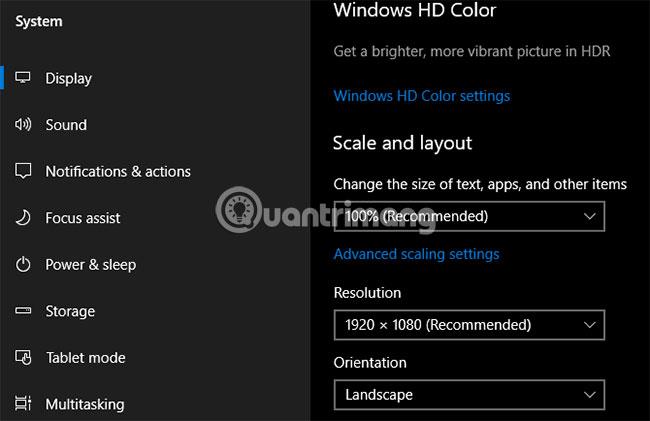Už vás nebaví sledovať všetky svoje úlohy, plány a poznámky? Nikto si nemôže pamätať všetko. Preto si musíte všetko zaznamenať. Namiesto použitia pera a papiera je pohodlnejšia a spoľahlivejšia aplikácia na písanie poznámok, ako je OneNote.
OneNote je skvelý na sledovanie a organizovanie akýchkoľvek informácií a je dostupný na všetkých zariadeniach. Microsoft v súčasnosti ponúka dve verzie OneNotu:
- OneNote pre Windows 10 (aplikácia Microsoft Store)
- OneNote 2016 (počítačová aplikácia Microsoft Office)
Doteraz je OneNote 2016 stále výkonnejší ako OneNote pre Windows 10, no aj ten sa postupne vyraďuje. Tento článok vysvetlí, čo sa stane s OneNote 2016, a ukáže vám niektoré veľké výhody prechodu na OneNote pre Windows 10.
Prečo by ste mali používať OneNote pre Windows 10?
Čo sa stane s počítačovou aplikáciou OneNote 2016?
Nerobte paniku! OneNote 2016 tak skoro nezmizne.
Od balíka Office 2019 už OneNote 2016 nie je predvolene nainštalovaný. Ak si predplatíte Office 365 , stále si môžete zvoliť inštaláciu OneNotu 2016. Okrem toho si OneNote 2016 môžete stiahnuť zadarmo, aj keď si nepredplatíte Office 365.
OneNote 2016 však už nebude dostávať nové funkcie.
Namiesto toho Microsoft aktualizuje OneNote pre Windows 10 (známy aj ako OneNote) s „esenciou“ zdedenou z OneNotu 2016 spolu s novými funkciami. Z tohto dôvodu spoločnosť Microsoft povzbudzuje každého, kto začína používať OneNote pre Windows 10, aby mal aktuálne informácie o najnovšej verzii prostredníctvom obchodu Microsoft Store a využíval množstvo skvelých nových funkcií.
Ak potrebujete niektoré funkcie OneNotu 2016, ktoré neboli pridané do OneNotu pre Windows 10, stále môžete používať OneNote 2016. Microsoft bude naďalej poskytovať podporu, opravy chýb a aktualizácie zabezpečenia pre OneNote 2016 do októbra 2020 (bežná podpora) a do októbra 2025 (rozšírená podpora).
Ak máte nejaké otázky o OneNote v Office 2019, pozrite si zoznam častých otázok spoločnosti Microsoft tu .
Ako vám OneNote pomáha organizovať veci

Predstavte si, že štruktúra OneNotu je ako kovový krúžok, ktorý sa môže otvárať a zatvárať a držať perforované papiere, ktoré často používate. Vytvoríte si zápisník s časťami, ktoré vyzerajú ako štítky na kovovom krúžku. Každá sekcia obsahuje strany, ako napríklad papiere, ktoré vložíte medzi štítky na náramku.
Každá strana alebo poznámka môže obsahovať rôzne typy obsahu, ako je písaný text, tabuľky, obrázky, prílohy, webové odkazy a dokonca aj ručne písaný text a kresby.
Rovnako ako píšete na kus papiera, môžete vložiť obsah kdekoľvek na stranu vo OneNote a presúvať položky na požadované miesto.
Čo sa týka základných operácií, OneNote pre Windows 10 je podobný OneNotu 2016. Niektoré funkcie vo OneNote pre Windows 10 sa budú mierne líšiť od OneNotu 2016, ale jednoducho pochopíte, ako to funguje.
Prečo je OneNote pre Windows 10 lepší ako OneNote 2016?
Prečo by ste teda mali prejsť na OneNote pre Windows 10? Microsoft pokračuje v pridávaní nových funkcií do OneNotu a migruje funkcie OneNotu 2016 do aplikácie Windows 10.
Tu je niekoľko skvelých výhod, ktoré získate prechodom na OneNote pre Windows 10. A tu uvedené výhody nie sú všetky. Zoznam funkcií dostupných iba vo OneNote pre Windows 10 nájdete na webe Microsoftu a nové funkcie pribúdajú každý mesiac.
Zdieľajte poznámky s ľubovoľnou aplikáciou systému Windows 10
OneNote pre Windows 10 vám umožňuje zdieľať poznámky s inými aplikáciami Windowsu 10, ako sú Mail, Skype a Twitter.
Otvorte poznámku, ktorú chcete zdieľať, a kliknite na položku Zdieľať v pravom hornom rohu okna OneNotu. Potom kliknite na položku Odoslať kópiu .

Dialógové okno Zdieľať zobrazuje, ktoré aplikácie systému Windows 10 nainštalované v počítači sú vhodné na zdieľanie poznámok. Ak nevidíte aplikáciu, s ktorou chcete poznámku zdieľať, kliknite na možnosť Získať aplikácie v obchode v spodnej časti dialógového okna. Microsoft Store zobrazuje zoznam dostupných aplikácií, ktoré môžete použiť na zdieľanie poznámok.
Svoje poznámky môžete zdieľať aj s ľuďmi kliknutím na osobu nad zoznamom aplikácií alebo kliknutím na položku Viac ľudí a výberom osoby z adresára.

Kreslite prstom alebo myšou
Poznámky môžete kresliť alebo skicovať perom pre Surface alebo prstom, ak máte počítač s dotykovou obrazovkou. Ak nemáte dotykovú obrazovku alebo Surface, stále môžete kresliť myšou.
Ak chcete nakresliť poznámku, otvorte poznámku, na ktorú chcete kresliť. Vybratá poznámka môže obsahovať iný obsah, ako napríklad importovaný text a obrázky.
Na karte Kresliť kliknite na typ pera, ktorý chcete použiť, vyberte položku Kresliť myšou alebo dotykom a potom začnite kresliť do poznámok prstom alebo myšou.
Riešte a vykresľujte matematické rovnice
OneNote dokonca vyrieši a vykreslí rovnice za vás. Môžete písať alebo písať rovnice. Ak chcete použiť Math Assistant na riešenie rovníc, kliknite na kartu Draw. Potom kliknite na typ pera, ktorý chcete použiť, a vyberte možnosť Kreslenie myšou alebo dotykom .
Do poznámok si píšte rovnice prstom, dotykovým perom alebo myšou.

Kliknite na nástroj Laso a ťahajte myšou okolo rovnice. Počiatočný a koncový bod lasa sa automaticky spoja, takže je vybraná celá rovnica, uvoľnite tlačidlo myši.

Kliknite na položku Matematika na karte Kresliť.

Ak chcete previesť ručne napísanú rovnicu na napísanú, kliknite na položku Ink to Math na paneli Matematika .

V prvom rozbaľovacom zozname vyberte, či chcete vyriešiť neznámu v rovnici alebo vykresliť rovnicu do grafu.

Pomocou druhého rozbaľovacieho zoznamu môžete tiež zobraziť kroky, ktorými sa dostanete k riešeniu.

Teraz máte úplné riešenie rovnice.
Transformujte kresby do tvarov
Ďalšou skvelou výhodou nástrojov na kreslenie vo OneNote je schopnosť kresliť tvary a automaticky ich transformovať na zodpovedajúce tvary.
Kliknite na kartu Kresliť a kliknite na typ pera, ktorý chcete použiť.
Vyberte položku Kresliť myšou alebo dotykom a potom kliknite na položku Atrament do tvaru . Prstom, dotykovým perom alebo myšou nakreslite tvar do poznámky.
Uistite sa, že začiatočný a koncový bod výkresu sú spojené.
Kresba sa automaticky transformuje do zodpovedajúceho tvaru.

Uložte anotácie webových stránok v Microsoft Edge do OneNotu
Microsoft Edge vám umožňuje pridávať anotácie na webové stránky a ukladať ich do OneNotu.
Ak chcete na stránku pridať komentár a uložiť ho vo OneNote, otvorte Edge a prejdite na webovú stránku, na ktorú chcete anotovať.
Kliknite na položku Pridať poznámky na paneli s nástrojmi v pravom hornom rohu okna.

Vyberte, či chcete písať na webovú stránku pomocou guľôčkového pera, zvýrazniť text pomocou nástroja Zvýrazňovač alebo pridať poznámku ( Pridať poznámku ).

Napíšte na webovú stránku, zvýraznite text na stránke alebo pridajte poznámku kliknutím na stránku a napísaním poznámky do poľa.

Kliknite na položku Uložiť webovú poznámku a skontrolujte, či je v rozbaľovacom paneli vybratá možnosť OneNote.
Vyberte nedávno použitú sekciu na uloženie webových poznámok z rozbaľovacieho zoznamu Vyberte nedávnu sekciu alebo prijmite predvolenú sekciu. Potom kliknite na tlačidlo Uložiť.

Keď sa poznámka úspešne uloží do OneNotu, zobrazí sa upozornenie. Kliknutím na položku Zobraziť poznámku automaticky otvoríte OneNote a zobrazíte nové poznámky.
Ak máte v počítači obe verzie OneNotu, OneNote 2016 môže byť verzia, ktorá sa otvorí automaticky. Ak sa tak stane, budete musieť zmeniť predvolenú verziu OneNotu používanú v systéme Windows.

Tu je snímka obrazovky webovej stránky a novo pridaná poznámka vo vybranej sekcii.

Pripnite si stránky do ponuky Štart pre rýchly prístup
Ak niektoré webové stránky potrebujete často navštevovať, môžete ich pripnúť do ponuky Štart , aby ste k nim mali rýchly a jednoduchý prístup.
Prejdite na stránku, ktorú chcete pripnúť, kliknite na ňu pravým tlačidlom myši a vyberte možnosť Pripnúť stránku na začiatok .
Potom v dialógovom okne s potvrdením vyberte možnosť Áno .

Táto stránka sa pridá ako dlaždica do ponuky Štart. Kliknutím na toto pole otvoríte poznámku vo OneNote.

Ak už nechcete, aby sa poznámka zobrazovala v ponuke Štart, kliknite pravým tlačidlom myši na pole poznámky a vyberte možnosť Odopnúť z ponuky Štart .

Vyslovujte poznámky namiesto písania
Už vás nebaví písať všetky poznámky? Doprajte svojim rukám oddych a začnite chrliť dôležité tóny s Cortanou .
Ak chcete povedať poznámku, otvorte Cortanu a kliknite na ikonu mikrofónu vo vyhľadávacom poli.
Povedzte, čo chcete do poznámky pridať. Cortana prevedie to, čo hovoríte, na text a zobrazí ho. Kliknutím na prevedený text otvorte poznámku vo OneNote.
Opäť platí, že ak máte v počítači obe verzie OneNotu, OneNote 2016 môže byť verzia, ktorá sa otvorí automaticky. Ak chcete nastaviť aplikáciu OneNote ako predvolenú, budete musieť zmeniť predvolenú verziu OneNotu používanú v systéme Windows.

V zozname Nedávne poznámky sa v hornej časti zobrazujú hovorené poznámky. Zobrazí sa aj nový Poznámkový blok a kontajner na poznámky.
Možno budete musieť upraviť svoje poznámky v závislosti od toho, ako dobre Cortana rozumie tomu, čo ste povedali.

OneNote pre Windows 10 ponúka mnoho výhod na zlepšenie produktivity, ako je schopnosť kresliť a riešiť rovnice v poznámkach, konvertovať rukopis na text a vyslovovať poznámky namiesto ich písania.
Existujú aj ďalšie užitočné funkcie OneNotu, ktoré ste ešte nevyskúšali, ako napríklad prevod ručne písaného textu na písaný text, vyhľadávanie Tell Me, navigácia tam a späť, otváranie viacerých okien OneNotu alebo vytváranie a skrývanie podstránok.
Vyskúšajte OneNote pre Windows 10 ešte dnes a zažite skvelý zážitok!