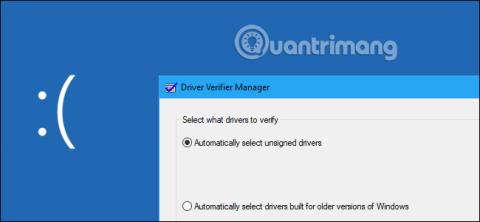Windows má nástroj "Driver Verifier", ktorý môže pomôcť pri kontrole ovládačov pre vaše zariadenie. Detekuje zlé ovládače, pretože akékoľvek zistené problémy môžu spôsobiť okamžitú modrú obrazovku smrti . Preto by väčšina používateľov počítačov mala byť opatrná.
Tento nástroj existuje už od Windows 2000 a XP a dnes je stále súčasťou Windowsu 10 .
Prečítajte si o overovači ovládačov v systéme Windows 10
Driver Verifier je určený hlavne pre vývojárov
Podľa poznámok vývojárov spoločnosti Microsoft je Driver Verifier užitočným nástrojom pre vývojárov, ktorí vytvárajú a testujú ovládače zariadení. Tento nástroj pomáha vývojárom nájsť problémy s ovládačmi a opraviť ich.
Driver Verifier môže vykonávať sériu testov, ktoré spoločnosť Microsoft uvádza na svojej webovej lokalite. Driver Verifier môže napríklad prideliť väčšinu požiadaviek na pamäť ovládaču z vybranej pamäťovej oblasti a monitorovať problémy v tejto pamäti. Driver Verifier môže spôsobiť, že náhodné požiadavky na pamäť zlyhajú pri kontrole, či ovládač funguje správne v situáciách s nízkym využitím zdrojov. Driver Verifier môže tiež kontrolovať úniky pamäte, slabé miesta zabezpečenia a ďalšie problémy.
Ide o užitočný nástroj pre vývojárov, takže ho bežní používatelia takmer určite nevyužijú. Tento nástroj kladie dôraz len na kontrolu softvéru ovládača pre zariadenie. Nekladie dôraz na hardvér, takže nemusí nájsť žiadne problémy, aj keď máte hardvérový komponent, ktorý má problémy.
Počítačové ovládače je možné plne otestovať
V modernom systéme Windows takmer určite používate overené ovládače. Moderné 64-bitové verzie systému Windows 10 tiež vyžadujú overené ovládače. Tieto overené ovládače prechádzajú testovaním Windows Hardware Quality Labs (WHQL) a mali by byť celkom stabilné.
Keď spustíte Driver Verifier, môžete mu povedať, aby kontroloval iba neoverené ovládače. Driver Verifier vás s najväčšou pravdepodobnosťou upozorní, že v systéme nemáte žiadne neoverené ovládače.

Driver Verifier môže spôsobiť problémy
Ak váš počítač stále funguje správne, nie je dôvod spúšťať Driver Verifier, pokiaľ nevyvíjate ovládač. Aj keď zistí problémy, Driver Verifier stále zdôrazňuje ovládače. Tento druh prísneho testovania takmer určite nájde nejaké problémy s vodičom, ak nejaké existujú, s výnimkou ovládačov, ktoré pri pravidelnom používaní pravdepodobne nespôsobia žiadne skutočné problémy.
Driver Verifier môže tiež spôsobiť zlyhanie systému Windows. Ak sa nájde problém s ovládačom, zobrazí sa modrá obrazovka smrti. Dokumentácia spoločnosti Microsoft hovorí, že tento nástroj by ste nemali spúšťať na bežnom počítači. Hovorí, že „Overovač ovládačov by ste mali spúšťať iba na testovacích počítačoch alebo počítačoch, ktoré testujete a ladíte“. Nie je to nástroj, ktorý používateľom pomáha pravidelne kontrolovať problémy s ovládačmi v produkčných systémoch.
Ak nastavenia overovača ovládačov spôsobia modrú obrazovku smrti pri každom spustení počítača, možno nebudete môcť zaviesť normálne. Môžete skúsiť reštartovať v núdzovom režime a vypnúť Driver Verifier.
Kedy by ste mohli chcieť spustiť Driver Verifier?
Ak sa objavia modré obrazovky smrti a iné systémové problémy alebo máte podozrenie, že problémom môže byť chybný ovládač, môžete spustiť Driver Verifier a získať ďalšie informácie. Napríklad, ak spustíte Driver Verifier a uvidíte modrú obrazovku s chybovým hlásením smrti, BSOD vám môže povedať názov súboru ovládača, ktorý vám povie, ktorý ovládač spôsobuje problém. Tento ovládač pravdepodobne spôsobuje iné problémy v systéme.
S tým sú však spojené dva problémy. Po prvé, môže to byť spôsobené vekom testovaného vodiča. Systémové chyby sú pravdepodobnejšie spôsobené chybným hardvérom, škodlivým softvérom alebo chybným operačným systémom, nie ovládačmi zariadení. Po druhé, môžete preskúmať základný dôvod BSOD, ktorý spustil celý súčasný neporiadok, a pravdepodobne vás privedie k chybnému ovládaču, ak nejaký existuje.
Ak ste nedávno aktualizovali konkrétny ovládač a máte problémy, príčinou môže byť tento ovládač. Môžete sa však jednoducho vrátiť a opraviť daný ovládač alebo vykonať obnovenie systému . Obe vám ušetria čas v porovnaní s používaním Driver Verifier.
Ak sa pokúšate identifikovať zlý ovládač, ktorý spôsobuje problém, jediné, čo môžete urobiť, je vyskúšať inú verziu tohto ovládača zariadenia a dúfať, že problém s ovládačom je vyriešený. V opačnom prípade odstráňte príslušné hardvérové zariadenie z počítača.
Ako spustiť Driver Verifier?
Upozornenie : Pred spustením tohto nástroja by ste mali vytvoriť bod obnovenia systému . Od tohto bodu môžete obnoviť, ak narazíte na vážne problémy.
Tento nástroj môžete skutočne spustiť, ak chcete (ale ako varovaní, nemali by ste to robiť). Ak to chcete urobiť, otvorte okno príkazového riadka alebo PowerShell s právami správcu. V systéme Windows 10 kliknite pravým tlačidlom myši na tlačidlo Štart a vyberte „ Windows PowerShell (Admin) “.

Na výzvu zadajte overifier a stlačte kláves Enter.
(Môžete tiež jednoducho otvoriť ponuku Štart v systéme Windows 10, do vyhľadávacieho poľa ponuky Štart napísať overovateľ a stlačiť kláves Enter. Oficiálna dokumentácia spoločnosti Microsoft však z viacerých dôvodov odporúča používať príkazový riadok).

Vyberte „ Vytvoriť štandardné nastavenia “ a potom kliknite na „Ďalej“.
Namiesto toho môžete vybrať „ Vytvoriť vlastné nastavenia (pre vývojárov kódu) “, ak chcete vybrať jednotlivé kontroly, ktoré sa majú použiť na váš ovládač.

Vyberte ovládač, ktorý chcete otestovať. " Automaticky vybrať nepodpísané ovládače " skontroluje, či sa v systéme nenachádzajú žiadne neoverené ovládače. „ Automaticky vybrať ovládače vytvorené pre staršie verzie systému Windows “ skontroluje všetky ovládače navrhnuté pre staršie verzie systému Windows. Po výbere tejto možnosti sa zobrazí zoznam typov ovládačov. Na moderných počítačoch vám systém Windows s najväčšou pravdepodobnosťou povie, že systém nemá nainštalované žiadne ovládače.

Môžete tiež vybrať možnosť „ Vybrať názvy ovládačov zo zoznamu “ a zobraziť zoznam nainštalovaných ovládačov a vybrať jednotlivé ovládače.
Pre čo najdôkladnejšiu kontrolu môžete dokonca vybrať možnosť „ Vybrať názvy ovládačov zo zoznamu “ a skontrolovať všetko.
Pravdepodobne nebudete musieť kontrolovať žiadne ovládače od spoločnosti Microsoft, ktoré sú súčasťou systému Windows. Ak sa chcete vyhnúť ovládačom od spoločnosti Microsoft, vyberte možnosť „ Vybrať názvy ovládačov zo zoznamu “ a vyberte ovládače, ktoré neposkytuje spoločnosť „Microsoft Corporation“.
Po výbere ovládača, ktorý chcete otestovať, kliknite na „Dokončiť“. Pred začatím testu budete musieť reštartovať počítač.

Po reštarte začne Driver Verifier kontrolovať vaše ovládače na pozadí. Niektoré typy problémov súvisiacich s ovládačmi povedú k problémom okamžite, zatiaľ čo iné problémy nemusia vykazovať žiadne známky, kým počítač nebudete chvíľu používať.
Budete vedieť, či sa nájde problém, pretože váš počítač sa zrúti a na modrej obrazovke sa zobrazí chybové hlásenie. Chyby na obrazovke môžu zobraziť viac informácií o presnom súbore ovládača, ktorý spôsobuje problém, a informácie o modrej obrazovke smrti môžete nájsť aj preskúmaním výpisu pamäte systému Windows, ktorý sa vytvorí po zobrazení BSOD na vašom počítači.
Ako vypnúť Driver Verifier

Ak chcete zistiť, ako vypnúť Driver Verifier, pozrite si nasledujúci článok: Ako používať Driver Verifier v systéme Windows 10
Pozrieť viac: