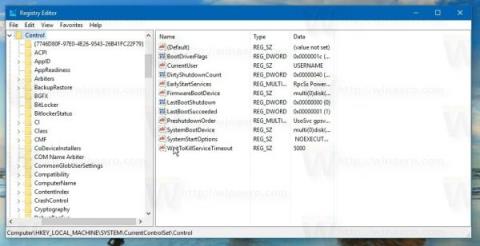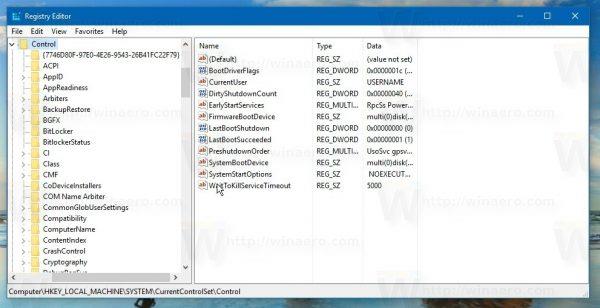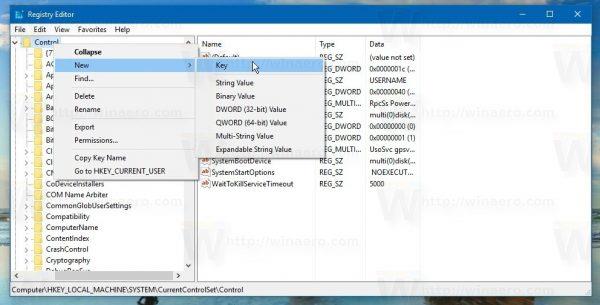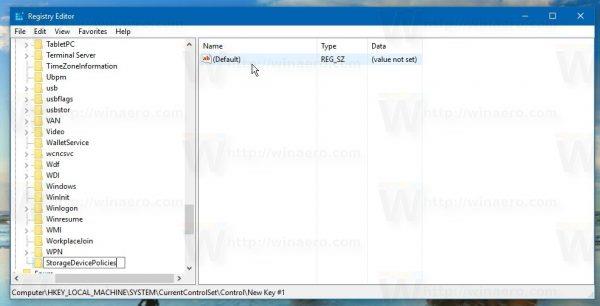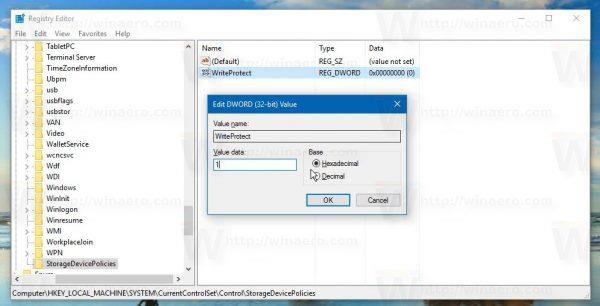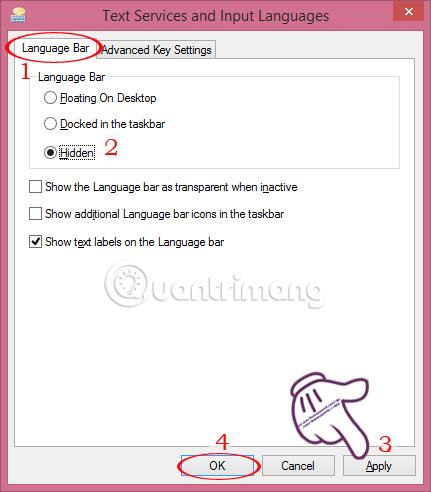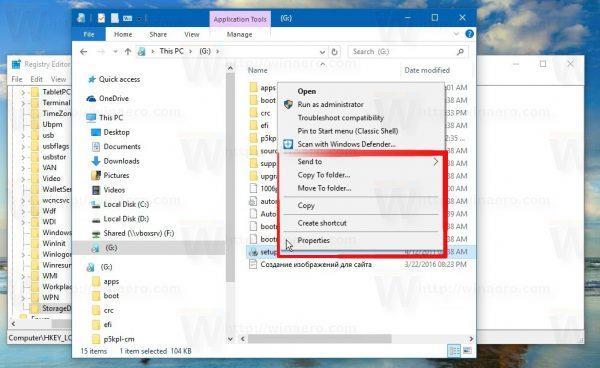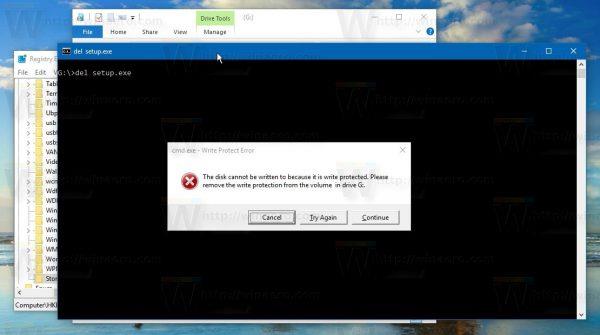Možno ste nevedeli, ale Windows 10 umožňuje aktiváciu režimu "Ochrana proti zápisu" na ochranu úložných zariadení USB. Po aktivácii tohto režimu budú povolenia na nahrávanie na prenosných pevných diskoch (jednotky USB atď.) obmedzené. Je to mimoriadne užitočné, je to ďalšia možnosť zabezpečenia vo vašom systéme.
Povoľte režim USB "Ochrana proti zápisu" v systéme Windows 10:
Ak chcete povoliť režim USB "ochrana proti zápisu" v systéme Windows 10, postupujte podľa nasledujúcich krokov:
1. Otvorte Editor databázy Registry.
Ak to chcete urobiť, stlačením kombinácie klávesov Windows + R otvorte okno príkazu Spustiť , potom tam zadajte príkaz regedit a stlačte kláves Enter .
Ak sa na obrazovke zobrazí dialógové okno UAC , pokračujte kliknutím na tlačidlo Áno .
2. V okne Editor databázy Registry prejdite na kľúč:
HKEY_LOCAL_MACHINE\SYSTEM\CurrentControlSet\Control
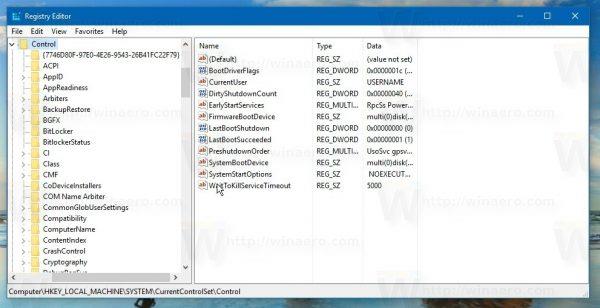
3. Tu vytvoríte nový dcérsky kľúč a pomenujete ho StorageDevicePolicies .
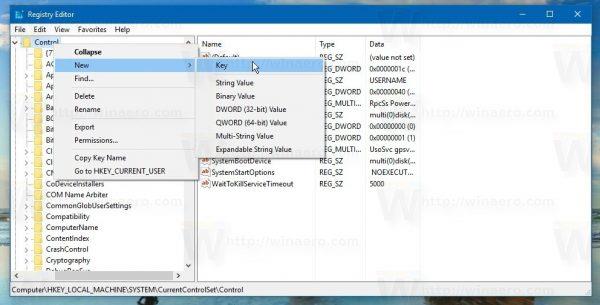
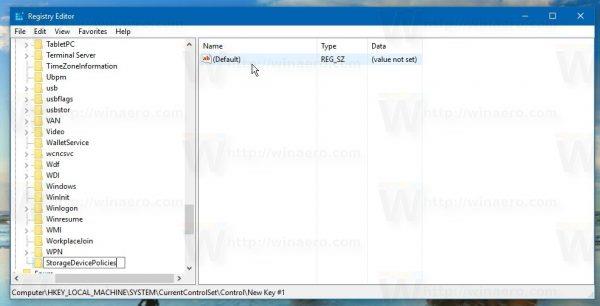
4. Pri kľúči StorageDevicePolicies sa pozrite na pravú tablu, kliknite pravým tlačidlom myši na ľubovoľné prázdne miesto, vyberte Nový => Hodnota DWORD (32-bitová) a pomenujte túto hodnotu DWORD WriteProtect .
Dvojitým kliknutím na WriteProtecrt otvoríte nové okno, kde nastavíte hodnotu v rámci Value data na 1 .
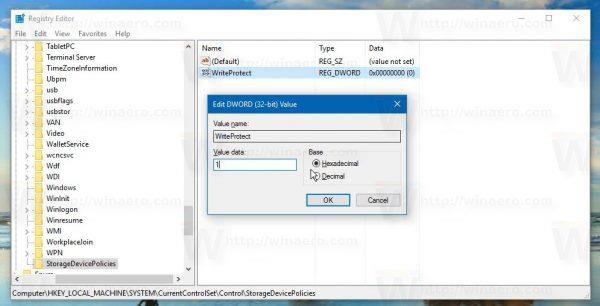
5. Pripojte všetky USB disky, ktoré ste kedy pripojili k počítaču.
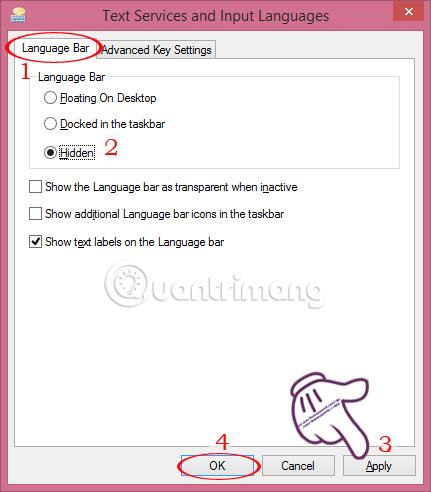
Po nastavení hodnoty WriteProtect na 1 a opätovnom pripojení USB disku sa obmedzenia okamžite uplatnia. Všetky nové USB pripojené k vášmu počítaču budú iba na čítanie. Príkazy ako New a Delete tiež zmiznú z kontextového menu.
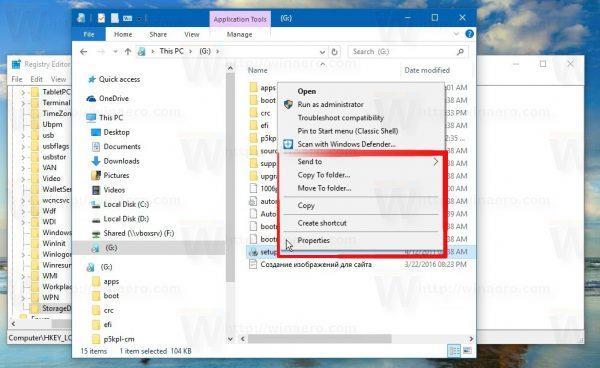
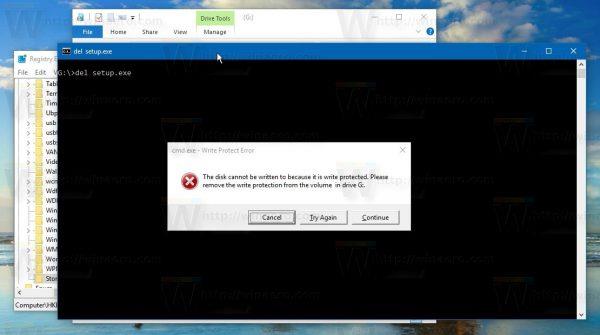
Ak chcete obnoviť pôvodný režim, stačí vymazať hodnotu WriteProtect a máte hotovo.
Okrem toho si môžete pozrieť podrobné pokyny vo videu nižšie:
A aby ste ušetrili čas, môžete použiť vopred upravený register.
Stiahnite si vopred upravený register do svojho počítača a nainštalujte ho tu.
Veľa štastia!