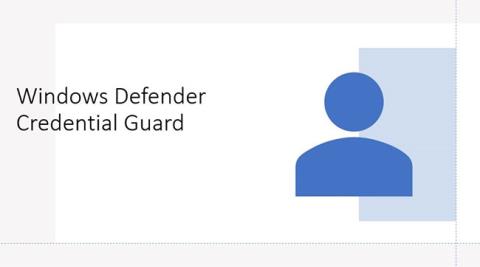Credential Guard je jednou z hlavných bezpečnostných funkcií zabudovaných do systému Windows 10. Táto funkcia umožňuje chrániť váš počítač pred útokmi na informácie o doméne, čím bráni hackerom kontrolovať podnikové siete.
1. Čo je funkcia Credential Guard v systéme Windows 10?

Credential Guard je jednou z hlavných bezpečnostných funkcií zabudovaných do systému Windows 10. Táto funkcia umožňuje chrániť váš počítač pred útokmi na informácie o doméne, čím bráni hackerom kontrolovať podnikové siete.
Spolu s funkciami ako Device Guard, Secure Boot a Credential Guard je Windows 10 pravdepodobne bezpečnejšou verziou Windowsu ako predchádzajúce verzie Windowsu.
V predchádzajúcich verziách operačného systému Microsoft sa táto funkcia používala na ukladanie ID a hesiel pre používateľské účty do internej pamäte RAM, Credential Guard vytvára virtuálny kontajner a ukladá všetky tajomstvá domény do virtuálnych kontajnerov, ku ktorým operačný systém nemá priamy prístup. Táto funkcia používa Hyper V, ktorý môžete nakonfigurovať v časti Program a funkcie ovládacieho panela.

Credential Guard v systéme Windows 10 pomáha zvýšiť bezpečnosť doménových informácií a súvisiacich hash
Povolením funkcie Windows Defender Credential Guard získate nasledujúce funkcie a riešenia:
Hardvérové zabezpečenie : NTLM, Kerberos a Credential Manager využívajú funkcie zabezpečenia platformy, vrátane Secure Boot a virtualizácie, na ochranu poverení.
- Zabezpečenie založené na virtualizácii : poverenia Windows NTLM a Kerberos, ako aj ďalšie tajomstvá sú spustené v chránenom prostredí izolovanom od spusteného operačného systému.
- Lepšia ochrana pred pokročilými pretrvávajúcimi hrozbami : Keď sú poverenia domény Credential Manager, NTLM a Kerberos chránené pomocou zabezpečenia založeného na virtualizácii, tieto techniky a nástroje útokov proti krádeži poverení, ktoré sa používajú pri mnohých cielených útokoch, budú zablokované.
Malvér spustený v operačnom systéme s oprávneniami správcu nemôže extrahovať tajomstvá chránené zabezpečením založeným na virtualizácii. Zatiaľ čo Windows Defender Credential Guard je silným zmierňovacím opatrením, pretrvávajúce útoky pravdepodobne prejdú na nové techniky útoku, takže by ste mali zahrnúť aj viaceré stratégie a architektúry.
Stručne povedané, funkcia Credential Guard v systéme Windows 10 pomáha zvýšiť bezpečnosť informácií o doméne a súvisiacich hash, čím sa zabráni útokom hackerov.
2. Niektoré požiadavky a obmedzenia
Niektoré požiadavky Credential Guard:
- Credential Guard je k dispozícii iba v edícii Windows 10 Enterprise. Ak teda používate verziu Pro alebo Education, nemôžete získať prístup a aktivovať túto funkciu na počítači so systémom Windows 10.
- Vaše zariadenie podporuje zabezpečené spustenie a 64-bitovú virtualizáciu (64-bitový procesor, rozšírenie virtualizácie CPU plus rozšírené tabuľky stránok, Windows Hypervisor - nevyžaduje inštaláciu funkcie Windows Hyper-V).
- TPM (preferovaný - poskytuje prepojenie s hardvérom) podporované verzie 1.2 a 2.0, diskrétne alebo firmvér.
- Zámok UEFI (preferovaný - zabraňuje útočníkom deaktivovať sa jednoduchou zmenou kľúča registra).
Niektoré obmedzenia Credential Guard:
- Nie je možné chrániť lokálne účty a účty Microsoft.
- Nie je možné chrániť informácie pred aplikáciami a softvérom tretích strán.
- Nedá sa chrániť pred keyloggermi.
3. Povoľte funkciu Credential Guard v systéme Windows 10
Credential Guard je k dispozícii iba v edícii Windows 10 Enterprise. Ak teda používate verziu Pro alebo Education, nemôžete získať prístup a aktivovať túto funkciu na počítači so systémom Windows 10.
Ak chcete povoliť ochranu Credential Guard, najprv otvorte príkazové okno Spustiť stlačením kombinácie klávesov Windows + R. Potom do príkazového okna Spustiť zadajte gpedit.msc a otvorte Editor zásad skupiny.
V okne Editor politiky skupiny prejdite na cestu:
Konfigurácia počítača => Šablóny pre správu => Systém => Ochrana zariadenia
Ďalej nájdite a dvakrát kliknite na možnosť s názvom Turn On Virtualization Based Security , potom vyberte možnosť Povoliť.
V časti Možnosti začiarknite políčko Úroveň zabezpečenia platformy a potom vyberte položku Zabezpečené spustenie alebo Zabezpečené spustenie a ochrana DMA.
V sekcii Credential Guard Configuration kliknite na Enabled with UEFI lock a potom kliknite na OK.
V prípade, že chcete vypnúť Credential Guard na diaľku, vyberte možnosť Enabled without lock.
Kliknite na tlačidlo Použiť , potom kliknite na tlačidlo OK a ukončite Editor zásad skupiny.
Nakoniec reštartujte systém a máte hotovo.
Pozrite si niekoľko ďalších článkov nižšie:
Veľa štastia!