Použite SharePoint v systéme Windows 10

Windows 10 je skvelá platforma na spustenie SharePointu. Aktualizácia Fall Creator pre Windows 10 obsahuje novú funkciu synchronizácie pre SharePoint s názvom Files on Demand.

Windows 10 je skvelá platforma na spustenie SharePointu . Aktualizácia Fall Creator pre Windows 10 obsahuje novú funkciu synchronizácie pre SharePoint s názvom Files on Demand .
Internet Explorer 11 a Microsoft Edge
V závislosti od toho, čo robíte v SharePointe, možno budete chcieť prepínať medzi Microsoft Edge a Internet Explorer 11.
Prehliadač Microsoft Edge
Predvolený internetový prehliadač v systéme Windows 10 je Microsoft Edge. Keď otvoríte lokalitu SharePoint, otvorí sa v Microsoft Edge a funguje dobre pri prezeraní webových stránok, väčšiny aplikácií a mnohých ďalších komponentov. Toto je obzvlášť dobré na nahrávanie súborov, pretože do knižnice dokumentov môžete nahrať viacero súborov a priečinkov, a to buď presunutím myšou alebo pomocou tlačidla na odovzdanie.
Microsoft Edge však nepodporuje otváranie knižníc dokumentov pomocou Open with File Explorer . V SharePointe 2016 a SharePointe 2013, ako aj v klasickom prostredí SharePoint Online, bude tlačidlo na páse s nástrojmi v Microsoft Edge sivé. V SharePointe Online možnosť Zobraziť v Prieskumníkovi zmizne z ponuky Zobrazenia.
Poznámka : Prehliadač Microsoft Edge je navrhnutý tak, aby sa pravidelne aktualizoval. S aktualizáciou Anniversary pre Windows 10, Microsoft Edge, bola pridaná možnosť presúvať súbory a priečinky myšou. Uistite sa, že máte najnovšiu verziu, pretože funkcie sa môžu zmeniť alebo pridať.
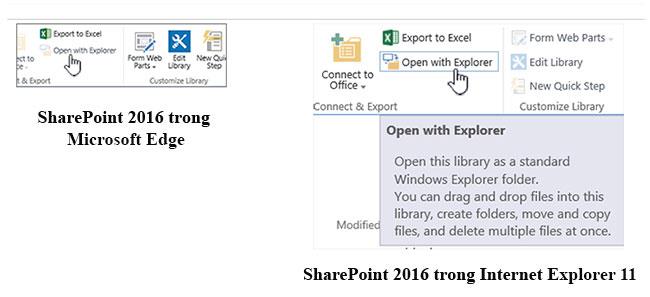
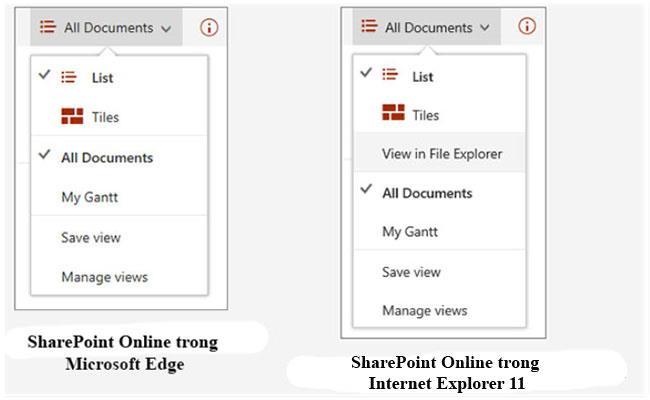
Internet Explorer 11
Internet Explorer 11 sa dodáva aj so systémom Windows 10, ale musíte ho spustiť manuálne. Internet Explorer funguje dobre pre väčšinu úloh v SharePointe, vrátane otvárania knižníc dokumentov pomocou Open with Explorer . Internet Explorer 11 vám umožňuje nahrávať súbory presunutím myšou alebo pomocou tlačidla odovzdania, hoci nemôžete nahrávať do priečinkov. Tento problém môžete vyriešiť pomocou Otvoriť pomocou Prieskumníka alebo synchronizáciou knižnice dokumentov s počítačom. V každom prípade na kopírovanie alebo presúvanie súborov a priečinkov používate Prieskumník súborov v počítači.
Poznámka:
Ak používate File Explorer s Internet Explorer 11 alebo Microsoft Edge v SharePoint Classic, musíte sa tiež uistiť, že máte v adresári dôveryhodných lokalít nasledujúce plne kvalifikované domény (FQDN):
V ňom je názov SharePoint vašej spoločnosti. Ak napríklad pristupujete k SharePointu cez contoso.sharepoint.com , nahraďte ho Contoso . Vaše adresy URL budú niečo ako contoso.sharepoint.com alebo contoso-my.sharepoint.com atď.
Otvorte Internet Explorer 11 alebo Microsoft Edge v systéme Windows 10
Internet Explorer 11 alebo Microsoft Edge môžete jednoducho otvoriť z ponuky Štart v systéme Windows 10. Tu je postup:
internet Explorer
1. Kliknite na tlačidlo Štart.
2. Zadajte Internet Explorer a potom vyberte Internet Explorer .
3. Po otvorení prehliadača môžete otvoriť SharePoint.
Ak je Microsoft Edge predvoleným prehliadačom, vaša relácia bude v Internet Exploreri 11, kým neotvoríte stránku z odkazu. Nové odkazy sa otvárajú v predvolenom prehliadači Microsoft Edge.
Microsoft Edge
1. Kliknite na tlačidlo Štart.
2. Zadajte Edge a potom vyberte Microsoft Edge .
3. Po otvorení prehliadača môžete otvoriť SharePoint.
Prepnite predvolený prehliadač v systéme Windows 10
Ak chcete pracovať s prehliadačom Internet Explorer 11 alebo chcete pravidelne prepínať predvolený prehliadač, postupujte takto:
1. Vo Windowse 10 kliknite na tlačidlo Štart, zadajte Predvolené programy a potom kliknite na Predvolené programy .
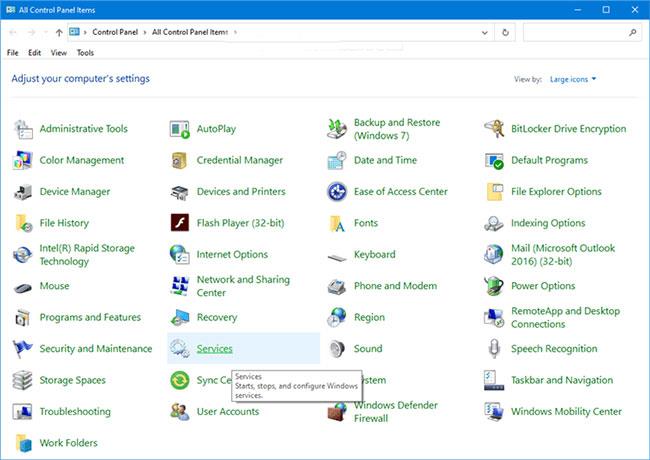
2. Vo webovom prehliadači kliknite na Microsoft Edge a potom vyberte Internet Explorer v dialógovom okne Výber aplikácie . Ak prechádzate z Internet Explorera na Microsoft Edge, kliknite na Internet Explorer vo webovom prehliadači a potom vyberte Microsoft Edge .
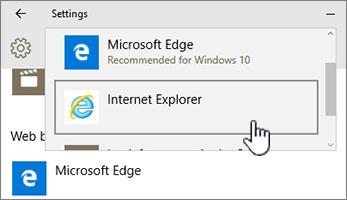
3. Zatvorte dialógové okno Výber predvolených aplikácií .
Ďalšie spôsoby nájdete v článku: 3 spôsoby, ako zmeniť predvolený prehliadač v systéme Windows 10 .
Pridajte oba prehliadače na panel úloh systému Windows 10
Oba tieto prehliadače Windows 10 ponúkajú svoje výhody a mať oba po ruke príde veľmi vhod. Podľa týchto krokov umiestnite Microsoft Edge aj Internet Explorer 11 na panel úloh v spodnej časti obrazovky.

1. Kliknite na tlačidlo Štart.
2. Otvorte Internet Explorer, kliknite pravým tlačidlom myši na Internet Explorer a vyberte možnosť Pripnúť na panel úloh .
3. Zadajte Edge, kliknite pravým tlačidlom myši na Microsoft Edge a vyberte možnosť Pripnúť na panel úloh .
Dúfam, že budete úspešní.
Režim Kiosk v systéme Windows 10 je režim na používanie iba 1 aplikácie alebo prístup iba k 1 webovej lokalite s hosťami.
Táto príručka vám ukáže, ako zmeniť alebo obnoviť predvolené umiestnenie priečinka Camera Roll v systéme Windows 10.
Úprava súboru hosts môže spôsobiť, že nebudete môcť pristupovať na internet, ak súbor nie je správne upravený. Nasledujúci článok vás prevedie úpravou súboru hosts v systéme Windows 10.
Zmenšenie veľkosti a kapacity fotografií vám uľahčí ich zdieľanie alebo odosielanie komukoľvek. Najmä v systéme Windows 10 môžete hromadne meniť veľkosť fotografií pomocou niekoľkých jednoduchých krokov.
Ak nepotrebujete zobrazovať nedávno navštívené položky a miesta z bezpečnostných dôvodov alebo z dôvodov ochrany osobných údajov, môžete to jednoducho vypnúť.
Spoločnosť Microsoft práve vydala aktualizáciu Windows 10 Anniversary Update s mnohými vylepšeniami a novými funkciami. V tejto novej aktualizácii uvidíte veľa zmien. Od podpory stylusu Windows Ink až po podporu rozšírenia prehliadača Microsoft Edge sa výrazne zlepšila ponuka Štart a Cortana.
Jedno miesto na ovládanie mnohých operácií priamo na systémovej lište.
V systéme Windows 10 si môžete stiahnuť a nainštalovať šablóny skupinovej politiky na správu nastavení Microsoft Edge a táto príručka vám ukáže tento proces.
Tmavý režim je rozhranie s tmavým pozadím v systéme Windows 10, ktoré pomáha počítaču šetriť energiu batérie a znižovať vplyv na oči používateľa.
Panel úloh má obmedzený priestor a ak pravidelne pracujete s viacerými aplikáciami, môže sa stať, že vám rýchlo dôjde miesto na pripnutie ďalších obľúbených aplikácií.









