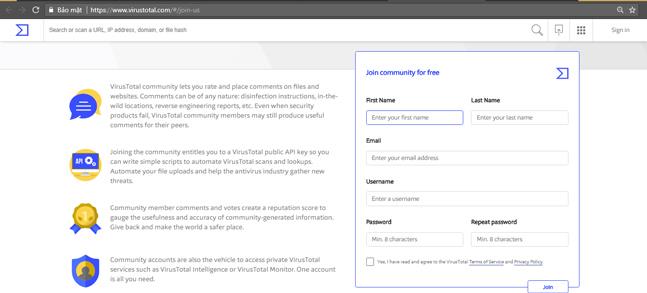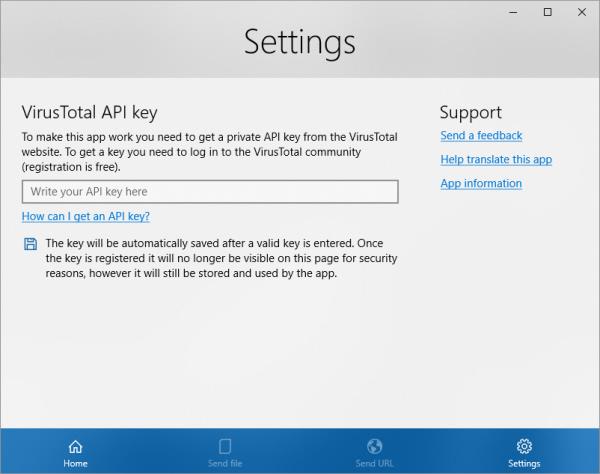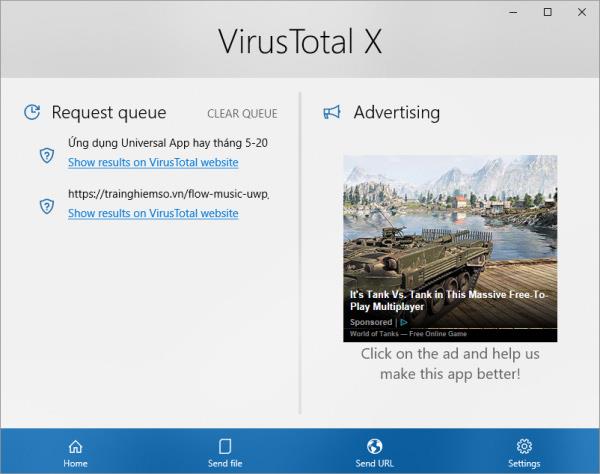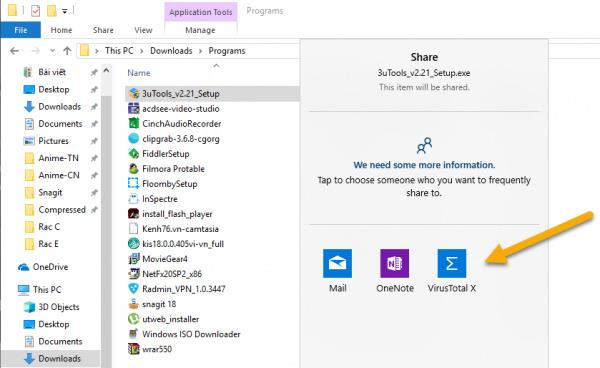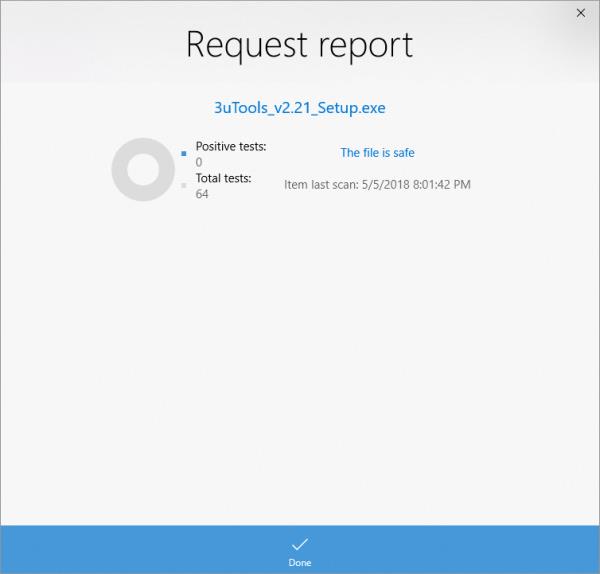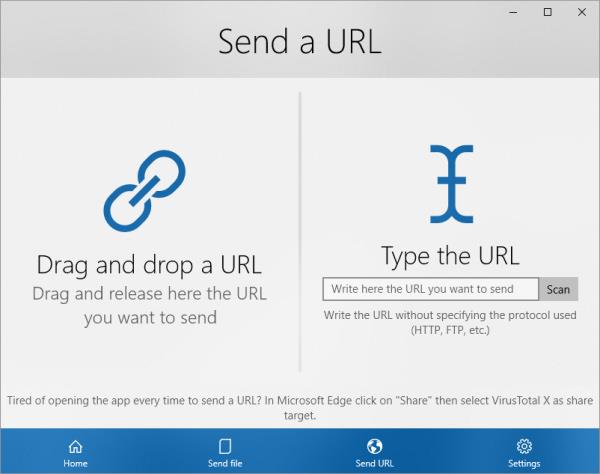Používatelia systému Windows 10 môžu teraz používať VirusTotal API a aplikáciu VirusTotal X na kontrolu vírusov, malvéru, trójskych koní atď. v súboroch priamo z pracovnej plochy, prehliadača Microsoft Edge, Prieskumníka súborov.
Nie je potrebné prechádzať cez stránku VirusTotal, VirusTotal X poskytuje funkcie VirusTotal prostredníctvom rozhrania API dostupného používateľom.
Aplikácia kompatibilná s Windows 10. Kapacita 31 MB.
VirusTotal X
1. Ako získať VirusTotal API
Na používanie VirusTotal X potrebujete rozhranie VirusTotal API a postupujte takto:
Krok 1: Navštívte nižšie uvedený odkaz a zaregistrujte sa ako člen -> na Bezplatne sa pripojiť ku komunite , vyplňte všetky informácie -> začiarknite políčko Áno, prečítal som si zmluvné podmienky a zásady ochrany osobných údajov VirusTotal a súhlasím s nimi -> Kliknite na položku Pripojiť sa .
https://www.virustotal.com/#/join-us
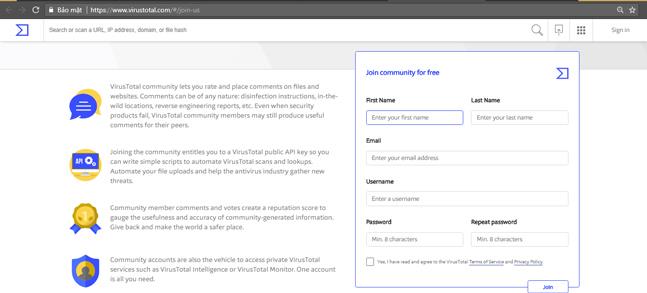
Krok 2: Otvorte zaregistrovaný e-mail a skontrolujte e-mail odoslaný VirusTotal. Otvorte e-mail a kliknutím na odkaz aktivujte svoj účet.
Krok 3: Navštívte stránku VirusTotal a prihláste sa.
Krok 4: Kliknite na ikonu účtu v pravom hornom rohu -> vyberte Nastavenia -> kliknite na položku API Key vľavo, aby ste získali verejné API. Ak chcete použiť súkromné API (viac funkcií), kliknite na Vyžiadať súkromný API kľúč a vyžiadajte si ho.

2. Ako používať VirusTotal X
Po stiahnutí a inštalácii VirusTotal X spustite program, v hlavnom rozhraní zvoľte Nastavenia -> do prázdneho poľa zadajte svoje API -> stlačte Enter , aby ste mohli používať funkcie v aplikácii.
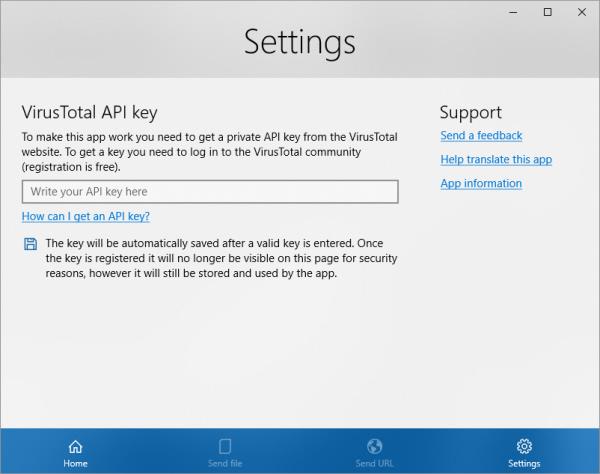
Odoslať súbor: Kontrola súborov na prítomnosť vírusov, malvéru, trójskych koní atď.
V aplikácii: Presuňte myšou súbor, ktorý chcete skontrolovať, do Drag and drop súboru alebo kliknite na Prehľadávať , vyberte súbor a počkajte na výsledky.
Prejdite do sekcie Domov , kliknite na názov súboru v zozname frontu žiadostí a získajte výsledky testov na stránke VirusTotal v predvolenom prehliadači Windows. Táto metóda zaberie pomerne veľa času.
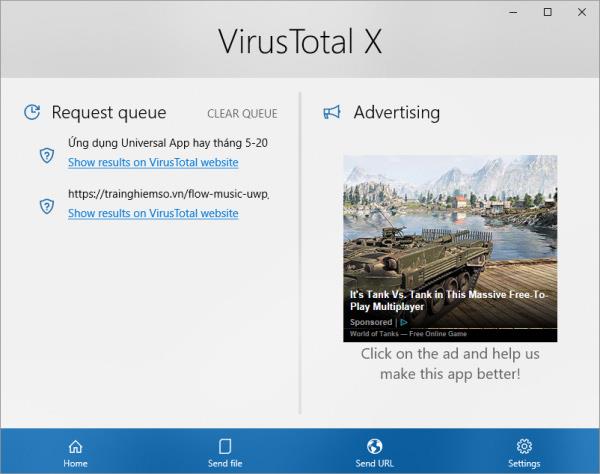
V Prieskumníkovi súborov: Túto metódu možno vykonať na akomkoľvek súbore dostupnom v Prieskumníkovi a výsledky môžete vidieť priamo v aplikácii.
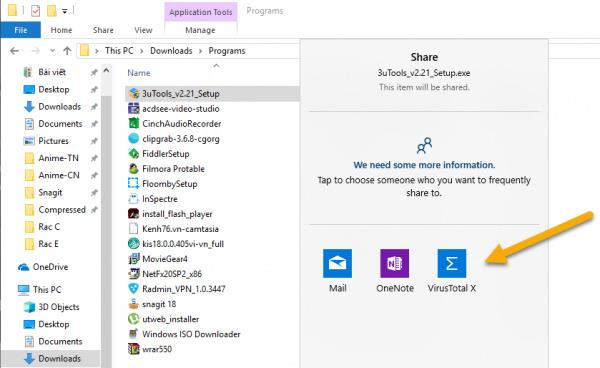
Ak chcete skontrolovať, kliknite pravým tlačidlom myši na súbor -> vyberte položku Zdieľať -> kliknite na položku VirusTotal X -> zobrazí sa okno Request report results s informáciami: čas kontroly, koľko antivírusových modulov bolo použitých na kontrolu, skontrolujte stav súboru.
Ak je súbor bezpečný, zobrazí sa text Tento súbor je bezpečný a ak bezpečný nie je, zobrazí sa riadok Tento súbor nie je bezpečný.
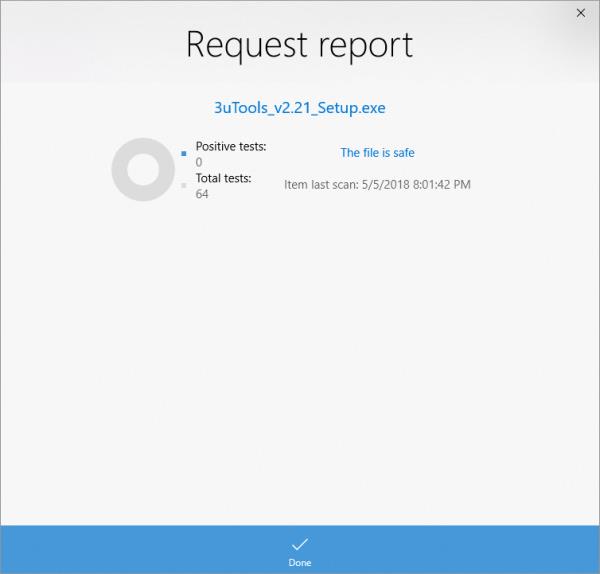
Odoslať URL : Skontrolujte odkaz na webovú stránku.
V aplikácii: Používatelia môžu pretiahnuť alebo skopírovať/prilepiť adresu URL do aplikácie a skontrolovať ju. Výsledky sa zobrazia cez prehliadač alebo v aplikácii.
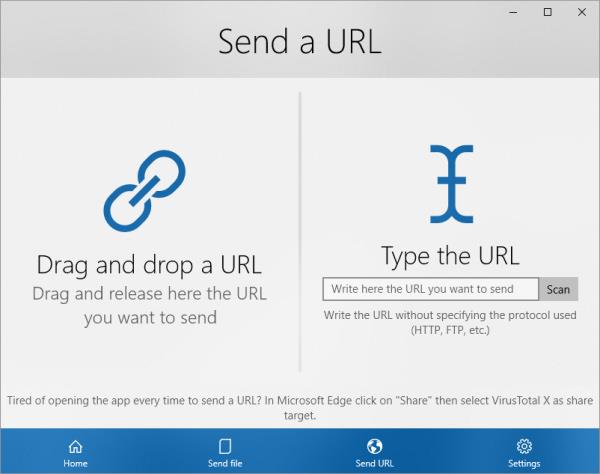
Na Microsoft Edge: Otvorte webovú lokalitu, ktorú chcete skontrolovať -> kliknite na ikonu zdieľania na paneli s nástrojmi -> vyberte možnosť VirusTotal sa zobrazí riadok Táto adresa URL nie je bezpečná .
Pozrieť viac: