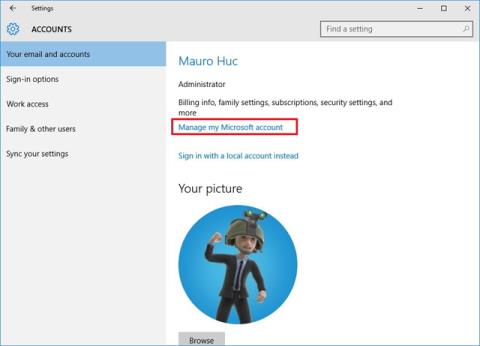Používatelia systému Windows 10 vedia, že ich meno sa zobrazí na prihlasovacej obrazovke. Pre mnohých ľudí je to otázka ochrany osobných údajov, najmä pri pravidelnom používaní počítača vo verejnom prostredí. Bohužiaľ, systém Windows vám neumožňuje nastaviť používateľské meno alebo alias a zároveň ponechať vaše skutočné meno vo vašom účte Microsoft, takže budete potrebovať alternatívu.
Použitá metóda závisí od toho, či na prihlásenie do počítača používate konto Windows alebo lokálne konto.
Zmeňte prihlasovacie meno v systéme Windows 10 pomocou účtu Microsoft
Jediným spôsobom, ako zmeniť prihlasovacie meno, ak používate účet Microsoft, je zmeniť názov na samotnom účte.
Krok 1: Otvorte aplikáciu Nastavenia .
Krok 2 : Kliknite na Účty .
Krok 3 : Vyberte Vaše informácie .
Krok 4: Kliknite na položku Spravovať môj účet Microsoft .

Krok 5: Počkajte, kým sa v prehliadači načíta stránka účtu.
Krok 6 : Pod svojím menom kliknite na položku Ďalšie akcie .
Krok 7 : Vyberte položku Upraviť profil .
Krok 8 : Po dokončení načítania stránky kliknite na Upraviť názov .

Meno by ste mali nahradiť názvom podobným aktuálnemu názvu bez uvedenia úplnej identity. Upozorňujeme, že zmena mena tu ovplyvní váš profil vo všetkých službách spoločnosti Microsoft.

Ako zmeniť prihlasovacie meno v systéme Windows 10 pomocou lokálneho účtu
Ak máte účet v počítači, proces je oveľa jednoduchší.
Krok 1 : Otvorte Ovládací panel.
Krok 2 : Prejdite na Používateľské účty .
Krok 3 : Kliknite na lokálny účet, ktorý chcete upraviť.
Krok 4 : Kliknite na položku Zmeniť názov účtu .

Krok 5 : Zadajte nový názov.

Krok 6 : Kliknite na položku Zmeniť názov .
Premenujte účet pomocou netplwiz
Na zmenu názvu účtu v systéme Windows 10 môžete použiť aj starý nástroj na správu účtu. Postup je nasledovný:
Krok 1 : Otvorte Štart
Krok 2 : Zadajte netplwiz a stlačením klávesu Enter otvorte nástroj na správu účtu
Krok 3 : Kliknite na kartu Používatelia
Krok 4 : Vyberte účet, ktorý chcete premenovať

Krok 5 : Kliknite na tlačidlo Vlastnosti
Krok 6 : (Voliteľné) Aktualizujte pole „ Meno používateľa “, aby ste zmenili prezývku účtu

Krok 7 : Potvrďte nový názov v poli „ Celé meno “, napríklad: DVK-Quantrimang. Tip : Ak chcete namiesto svojho skutočného mena zobrazovať prezývku, môžete pole „ Celé meno “ nechať prázdne.
Krok 8 : Kliknite na tlačidlo Použiť
Krok 9 : Kliknite na tlačidlo OK
Krok 10 : Znova kliknite na tlačidlo OK
Po dokončení týchto krokov sa odhláste zo svojho účtu a na prihlasovacej obrazovke sa zobrazí vaše nové meno.
Premenujte účet pomocou správy počítača
Ak chcete použiť iný názov pre účet v systéme Windows 10, môžete postupovať podľa týchto krokov:
Krok 1 : Otvorte Štart
Krok 2 : Vstúpte do správy počítača a vyhľadajte a kliknite na prvý výsledok
Krok 3 : Dvojitým kliknutím rozbaľte vetvu Systémové nástroje
Krok 4 : Dvojitým kliknutím rozbaľte vetvu Lokálni používatelia a skupiny
Krok 5 : Kliknite na položku Používatelia

Krok 6 : Kliknite pravým tlačidlom myši na účet, ktorý chcete premenovať, a vyberte položku Vlastnosti . Tip: Prezývku účtu môžete zmeniť aj kliknutím na možnosť Premenovať .
Krok 7 : Kliknite na kartu Všeobecné

Krok 8 : Do poľa „ Celé meno “ zadajte nový názov svojho účtu Windows 10 .
Krok 9 : Kliknite na tlačidlo Použiť
Krok 10 : stlačte tlačidlo OK
Po dokončení týchto krokov sa pri ďalšom prihlásení zobrazí váš účet s novým názvom. Táto metóda nebude dostupná s Windows 10 Home edition.
Poznámka : V systéme Windows 10 máte mnoho spôsobov, ako zmeniť názov konta, ale všetky tieto spôsoby nedokážu zmeniť názov priečinka profilu v priečinku Používatelia. Existuje niekoľko spôsobov, ako vyriešiť tento problém, ale väčšina z nich má potenciálne riziká, takže by ste mali zvážiť skôr, ako to urobíte.
A nakoniec, nezabudnite, že ak chcete na prihlasovacej obrazovke skryť svoju e-mailovú adresu, môžete tak urobiť tak, že prejdete do časti Nastavenia > Účty > Možnosti prihlásenia > Súkromie a prepnete prepínač vedľa položky Zobraziť podrobnosti účtu do polohy vypnuté. .
Pozrieť viac: