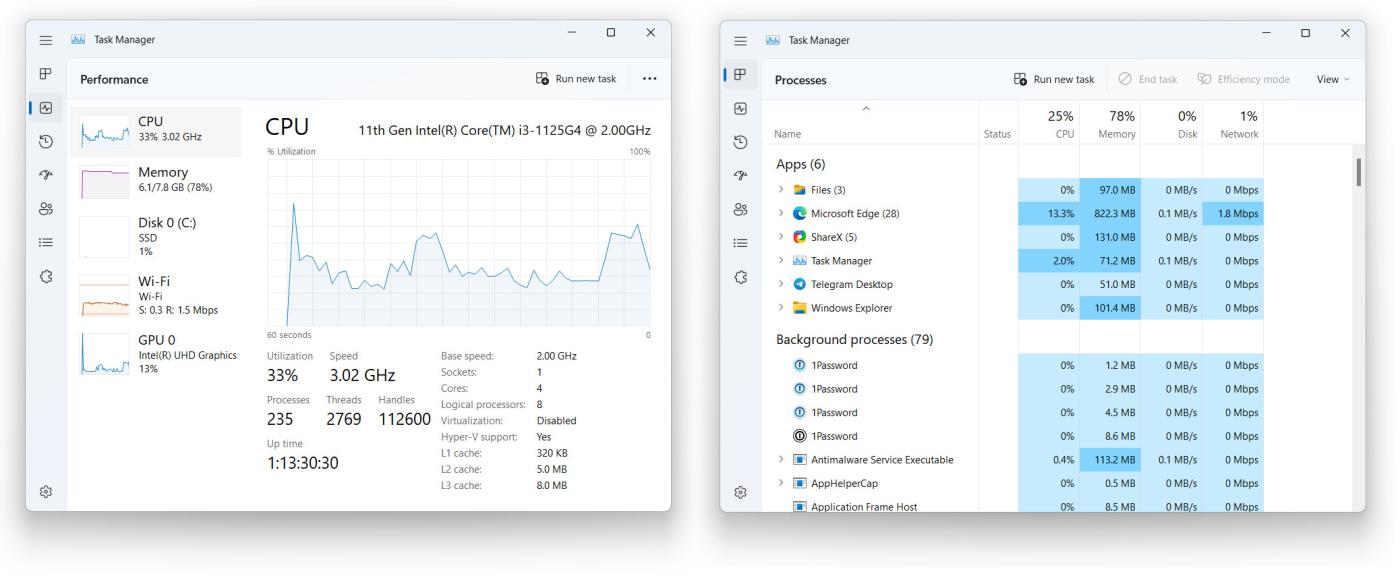Rovnako ako predchádzajúce verzie systému Windows, aj systém Windows 11 vám umožňuje jednoducho upraviť jas obrazovky zariadení s integrovanými obrazovkami (notebooky, počítače typu všetko v jednom...) tak, aby vyhovovali vašim potrebám. Len niekoľkými jednoduchými kliknutiami v aplikácii Nastavenia môžete kedykoľvek upraviť jas obrazovky. Tu je návod.
Zmeňte jas obrazovky pomocou ponuky Rýchle nastavenia
Rýchle nastavenia je mimoriadne užitočná ponuka v systéme Windows 11, ktorá vám umožňuje rýchlo zasiahnuť a prispôsobiť niektoré aspekty základných nastavení systému bez toho, aby ste museli pristupovať k aplikácii Nastavenia ako zvyčajne.
Najprv kliknite na tlačidlo Rýchle nastavenia na paneli úloh, čo je skryté tlačidlo umiestnené v oblasti ikon WiFi, reproduktora a batérie v pravom hornom rohu obrazovky.

Keď sa zobrazí rozhranie ponuky Rýchle nastavenia, vyhľadajte posúvač jasu s ikonou slnka vedľa neho. Kliknutím (alebo klepnutím) a potiahnutím kruhu na posúvači jasu zodpovedajúcim spôsobom zvýšite alebo znížite jas obrazovky. Po výbere vhodnej úrovne jasu uvoľnite ruku.
Ak budete venovať pozornosť, uvidíte, ako sa ikona slnka zväčšuje alebo zmenšuje v závislosti od jasu nastaveného na posúvači. Po výbere požadovaného jasu obrazovky môžete zatvoriť ponuku Rýchle nastavenia kliknutím kdekoľvek mimo ponuky alebo opätovným kliknutím na oblasť ikon WiFi, reproduktor a batéria na paneli úloh.
Zmeňte jas obrazovky v aplikácii Nastavenia
Jas vstavanej obrazovky môžete zmeniť aj pomocou známej aplikácie Nastavenia systému Windows.
Najprv otvorte aplikáciu Nastavenia systému Windows stlačením kombinácie klávesov Windows + i . Alebo môžete tiež kliknúť pravým tlačidlom myši na tlačidlo Štart na paneli úloh a z kontextovej ponuky vybrať položku „ Nastavenia “.
V okne Nastavenia, ktoré sa otvorí, kliknite na „ Systém “ na bočnom paneli a potom vyberte „ Zobraziť “.
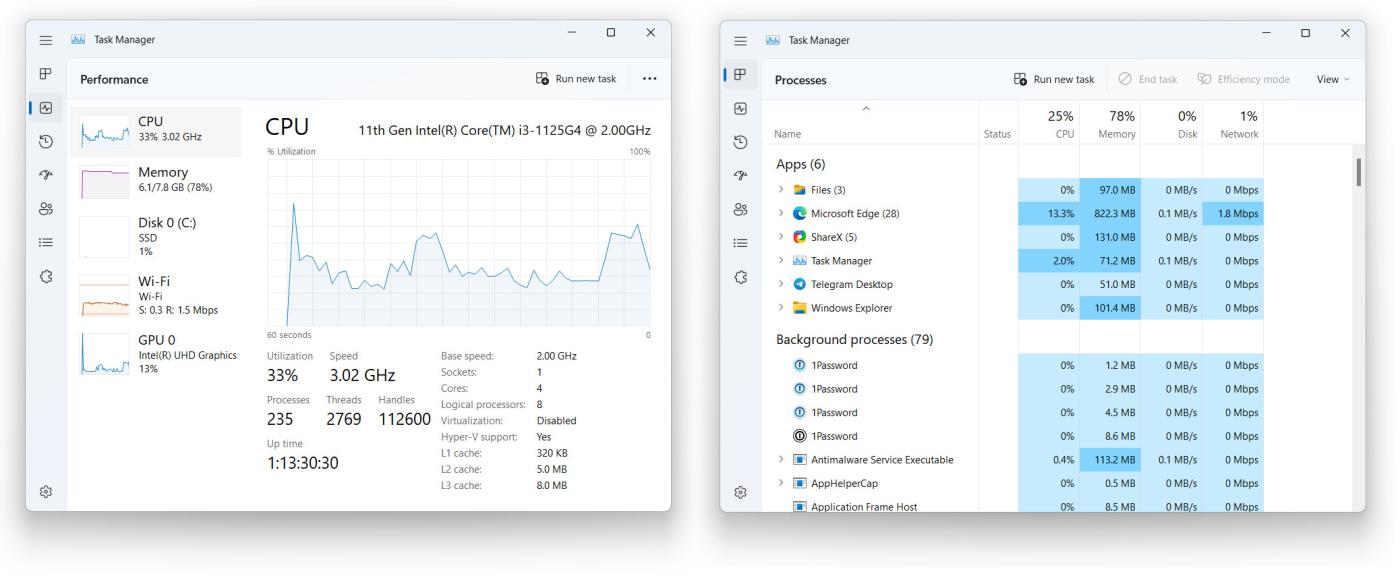
V nastaveniach zobrazenia systému prejdite nadol do časti „ Jas a farby “. V časti „ Jas “ použite posúvač na zvýšenie alebo zníženie jasu obrazovky.

Po dokončení zatvorte Nastavenia. Kedykoľvek budete potrebovať znova upraviť jas, znova prejdite na položku Nastavenia > Systém > Displej alebo použite vyššie uvedenú ponuku Rýchle nastavenia.
Posuvník nastavenia jasu obrazovky nie je dostupný
V prípade, že nepoužívate zariadenie so vstavanou obrazovkou (napríklad laptop, tablet alebo all-in-one), posúvač jasu obrazovky v Rýchlych nastaveniach nemusí byť dostupný (prepne sa na sivý). V tomto bode budete musieť na zmenu jasu použiť fyzické ovládacie prvky obrazovky. Informácie o tom, ako to urobiť, nájdete v používateľskej príručke alebo na webovej lokalite podpory výrobcu. Veľa štastia!