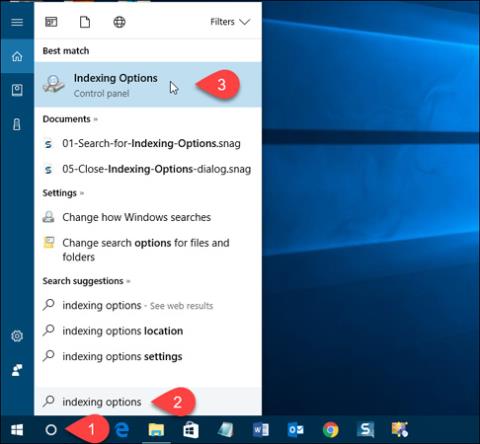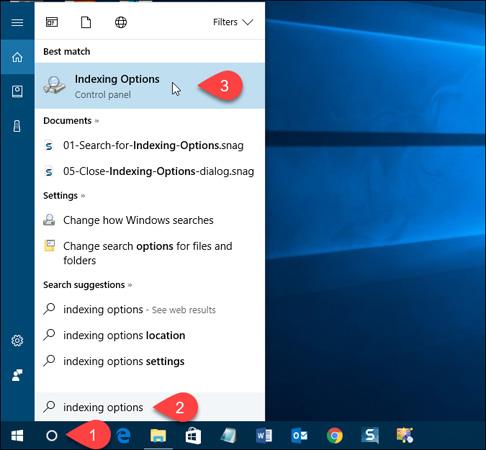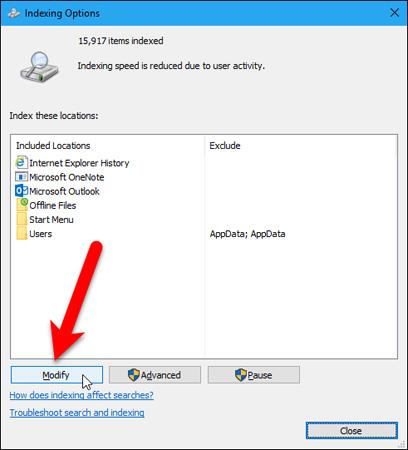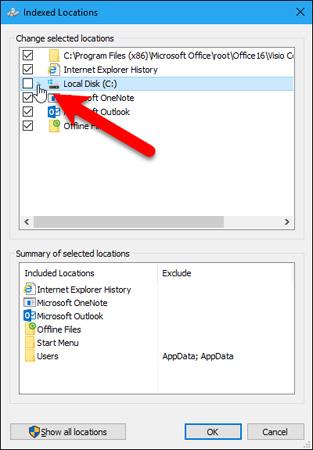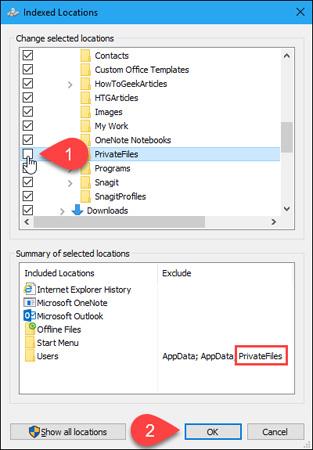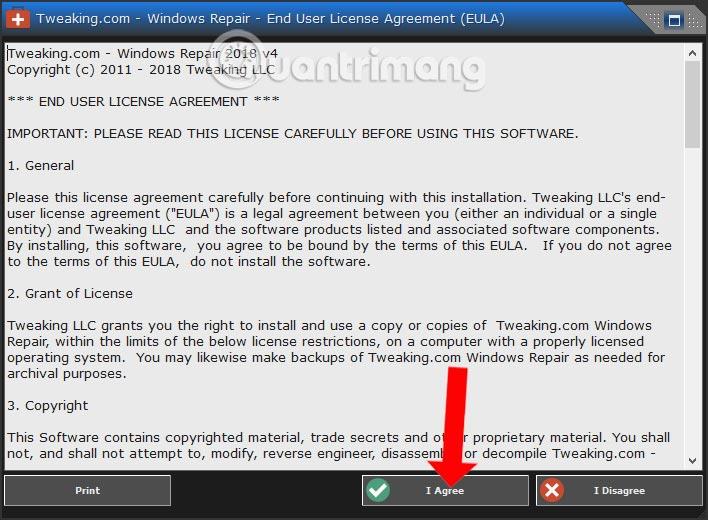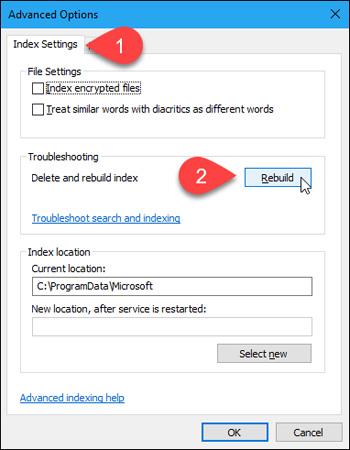V systéme Windows 10 vám pole Cortana alebo sekcia Windows Search pomôže vyhľadať všetky súbory a priečinky v počítači. Ak však nechcete, aby ostatní videli určité súbory alebo priečinky, môžete ich skryť vo výsledkoch vyhľadávania systému Windows. Pozrime sa, ako skryť priečinok, aby sa nezobrazoval vo výsledkoch vyhľadávania Prieskumníka súborov, Cortany alebo v sekcii Hľadať na paneli úloh!
Skryť súbory a priečinky z výsledkov vyhľadávania v systéme Windows 10
Ak chcete začať, kliknite na ikonu Cortana alebo Hľadať na paneli úloh a zadajte možnosti indexovania . Potom v zobrazených výsledkoch kliknite na položku Možnosti indexovania .
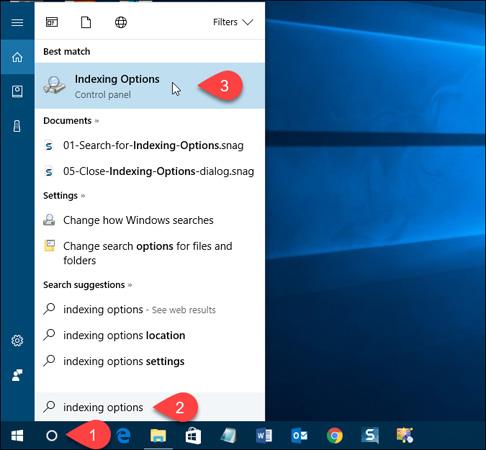
Upravte zahrnuté miesta
Zahrnuté umiestnenia sú uvedené v dialógovom okne Možnosti indexovania. Ak chcete tieto súbory a priečinky skryť, kliknite na položku Upraviť.
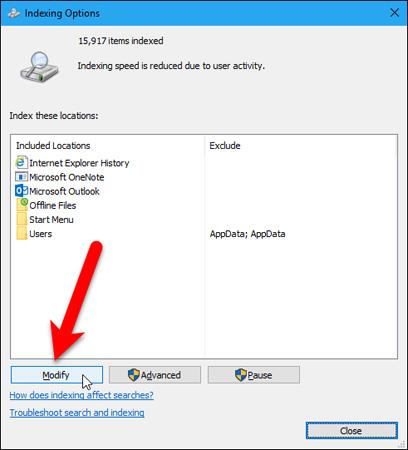
Všetky priečinky zobrazené pri vyhľadávaní sú začiarknuté v poli Zmeniť vybraté umiestnenia v dialógovom okne Indexované umiestnenia.
Ak chcete vyhľadať priečinok, ktorý chcete skryť, kliknite na šípku vedľa položky Lokálny disk (C:) alebo iný pevný disk.
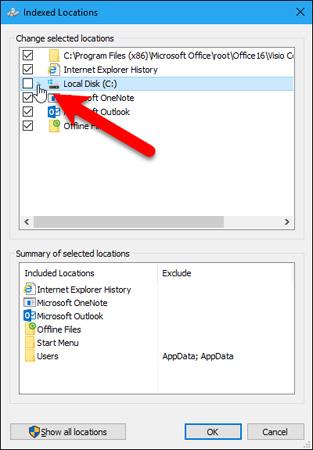
V strome priečinkov prejdite do priečinka, ktorý chcete skryť, a zrušte začiarknutie políčka vedľa tohto priečinka.
Poznámka: Súbory môžete skryť iba zrušením označenia priečinka obsahujúceho daný súbor. Ak teda chcete skryť konkrétny súbor v priečinku obsahujúcom mnoho iných súborov, presuňte tento súbor do nového priečinka. Alebo môžete tiež vytvoriť priečinok obsahujúci všetky súbory, ktoré je potrebné skryť.
Priečinok, ktorého výber zrušíte, sa pridá do priečinkov Používateľov v časti Prehľad vybraných umiestnení.
Kliknite na tlačidlo OK.
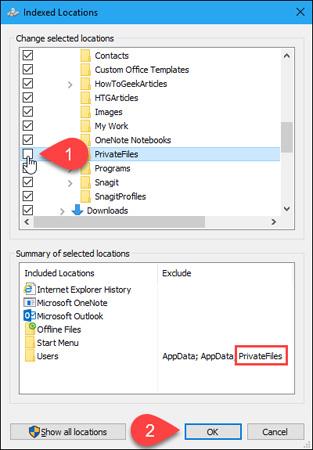
Obnovte index
Teraz musíme prebudovať indexy, aby sme vylúčili vybrané priečinky.
Vráťte sa do dialógového okna Možnosti indexovania a kliknite na položku Rozšírené.
Poznámka: Priečinok, ktorý ste sa rozhodli skryť, je uvedený v stĺpci Vylúčiť v dialógovom okne Možnosti indexovania.
Na prístup k rozšíreným možnostiam indexovania potrebujete práva správcu. V prípade potreby si teda aktualizujte heslo účtu.
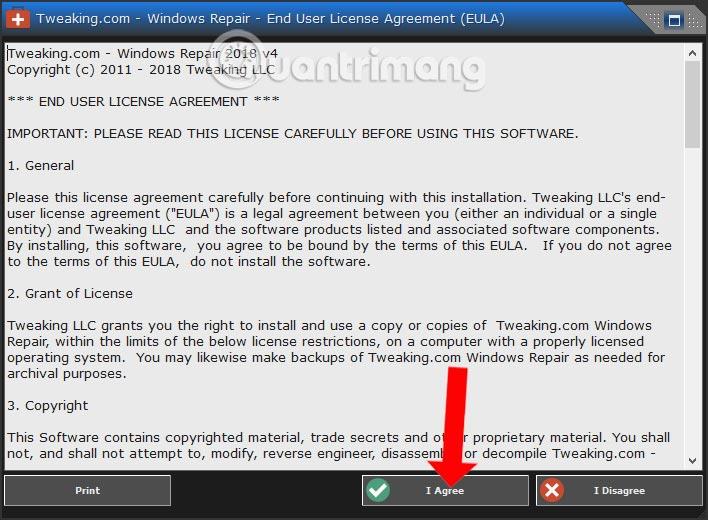
V okne Možnosti indexovania kliknite v časti Riešenie problémov na položku Znova vytvoriť .
Upozorňujeme, že opätovné zostavenie indexu môže tiež vyriešiť problémy s vyhľadávaním v systéme Windows.
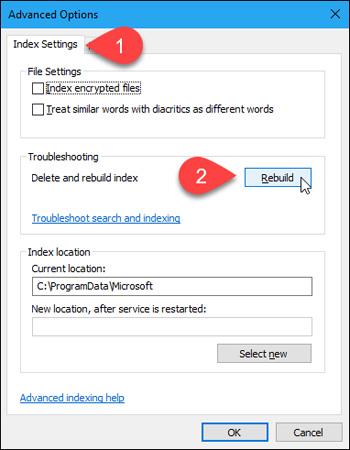
Zobrazí sa dialógové okno s informáciou, že dokončenie opätovného zostavenia indexu môže trvať dlho, kliknite na tlačidlo OK.
Zatvorte okno Možnosti indexovania a počkajte, kým sa nedokončí proces obnovy indexu. V tom čase priečinky a súbory, ktoré sa rozhodnete skryť, úplne zmiznú z výsledkov vyhľadávania systému Windows.
Veľa štastia!
Môžete vidieť viac: