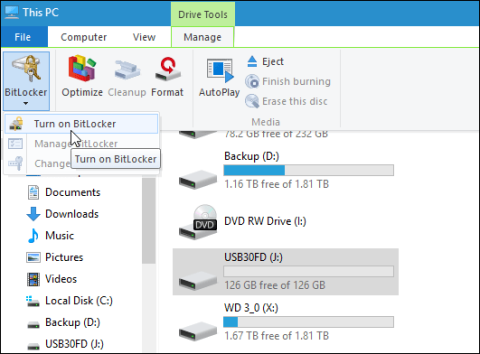USB a pamäťové karty sú rýchle a pohodlné nástroje na prenos dát. Sú to však aj nástroje, vďaka ktorým vaše dáta unikajú najrýchlejšie. Na zaistenie bezpečnosti údajov na vašom USB alebo pamäťovej karte môžete použiť BitLocker na šifrovanie USB alebo pamäťovej karty.
Poznámka : Nástroj BitLocker Encryption Tool je k dispozícii iba vo verziách Windowsu 10 Pro, nie je dostupný vo verziách Windowsu 10 Home.
Preskúmajte viac:
1. Zašifrujte údaje na jednotke USB v systéme Windows 10
Zapojte jednotku USB (alebo pamäťovú kartu) a počkajte, kým systém Windows nerozpozná USB. Ak sa na obrazovke zobrazí automatické prehrávanie, vyberte položku Otvoriť priečinok na zobrazenie súborov.
Na páse s nástrojmi vyberte ukladaciu jednotku, ktorú chcete zašifrovať. Potom kliknite na kartu Spravovať , vyberte položku BitLocker a potom vyberte možnosť Zapnúť BitLocker.

Prípadne môžete otvoriť Počítač, potom kliknúť pravým tlačidlom myši na ukladaciu jednotku, ktorú chcete zašifrovať, a vybrať možnosť Zapnúť BitLocker.

Začiarknite políčko Použiť heslo na odomknutie disku a potom dvakrát zadajte svoje heslo do polí Zadajte heslo a Znova zadajte heslo .

V tomto okamihu sa na obrazovke zobrazí upozornenie na zálohovanie kľúča na obnovenie, aby ste v prípade zabudnutia alebo straty hesla mohli použiť tento kľúč na prístup k šifrovanej jednotke.

Ďalej je potrebné vybrať spôsob šifrovania úložnej jednotky. Budete mať 2 možnosti kódovania. Prvá možnosť je Used Disk Space Only , druhá možnosť je Celý disk (zašifrovať celý disk).

2. Nový režim šifrovania
BitLocker v systéme Windows 10 November Update má bezpečnejší režim šifrovania s názvom XTS-AES 256 bit . Tento režim šifrovania však nie je dostupný v starších verziách systému Windows.
Ak váš počítač používa operačný systém Windows 10 November Update , môžete túto výhodu využiť na zašifrovanie ľubovoľnej úložnej jednotky v počítači.
V prípade, že chcete zašifrovať inú pamäťovú jednotku, ako je USB alebo pamäťová karta, môžete vybrať režim kompatibility a použiť 128 bit AES .

Spustite proces šifrovania.

Doba šifrovania závisí od vášho systému, množstva dát, veľkosti disku...
Teraz môžete pripojiť šifrovaný disk, na obrazovke sa zobrazí výzva na zadanie hesla, ktoré ste vytvorili.
Okrem toho si môžete vybrať ďalšie možnosti, ako napríklad Automaticky odomknúť na tomto počítači (automaticky odomknúť disk v počítači) alebo Zadajte kľúč obnovenia ( zadajte kľúč na obnovenie) v prípade, že zabudnete heslo.

Po zašifrovaní úložného disku sa po zapnutí počítača zobrazí ikona zámku.

Veľa štastia!