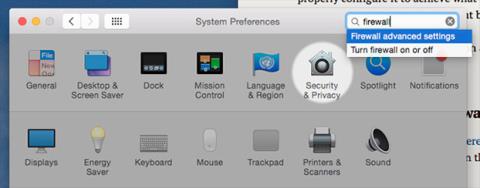Pokyny na riešenie a opravu problémov s bránou firewall v systéme Windows 10

Máte problémy so vstavanou bránou firewall v systéme Windows 10? Takže nasledujúce pokyny vám pomôžu rýchlo vyriešiť tieto problémy.

Windows 10 má množstvo bezpečnostných funkcií, ktoré chránia váš počítač a údaje pred škodlivými programami a hackermi. Jednou z týchto funkcií je brána Windows Firewall , ktorá pomáha blokovať neoprávnený prístup a potenciálne škodlivé aplikácie pre váš počítač.
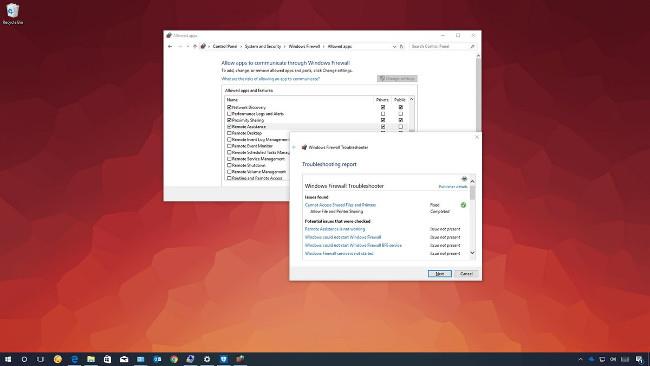
Počas používania sa však môžu vyskytnúť problémy s bránou firewall (firewall), napríklad nemožnosť aktivovať túto funkciu alebo chyba 80070424, chyba služby 5 (0x5). Niekedy aplikácie alebo funkcie ako Remote Assist nefungujú alebo nemáte prístup k zdieľaným súborom a zdieľaným tlačiarňam, pretože sú blokované bránou Windows Firewall.
Ak sa stretnete s niektorým z týchto alebo podobných problémov, môžete použiť nástroj „ Windows Firewall Troubleshooter “ – nástroj, ktorý automaticky skenuje a opravuje bežné problémy. Môžete tiež obnoviť predvolené nastavenia brány firewall a manuálne blokovať aplikácie prostredníctvom brány Windows Firewall.
V tomto návode na Windows 10 vám poskytneme jednoduché kroky na riešenie a riešenie problémov s bránou Windows Firewall.
Ako vyriešiť problémy s bránou Windows Firewall
Ak chcete vyriešiť problém s bránou Windows Firewall, vykonajte nasledujúce kroky:
1. Stiahnite si Poradcu pri riešení problémov s bránou Windows Firewall od spoločnosti Microsoft.
2. Dvakrát kliknite na súbor WindowsFirewall.diagcab.
3. Kliknite na tlačidlo Ďalej.
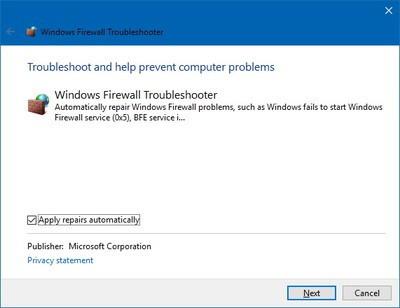
4. V závislosti od výsledkov riešenia problémov kliknite na možnosť na odstránenie problému.

5. Ak sa problém vyriešil, kliknite na „ Zavrieť poradcu pri riešení problémov“ a zatvorte poradcu pri riešení problémov.
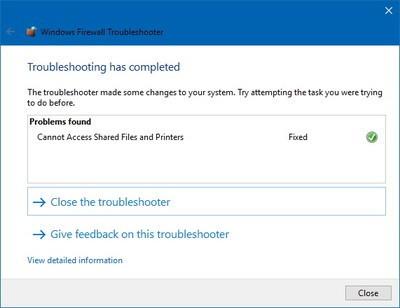
Ak sa problém stále nevyriešil, kliknite na odkaz „ Zobraziť podrobné informácie “ a zobrazte správu o všetkých problémoch, ktoré sa nástroj na riešenie problémov pokúsil vyriešiť, ako je napríklad prístup k zdieľaným súborom a používaným tlačiarňam. Vo všeobecnosti problémy s funkciou Remote Assitant, nemožnosť na spustenie brány Windows Firewall alebo iných súvisiacich služieb, ako je napríklad služba BFE.
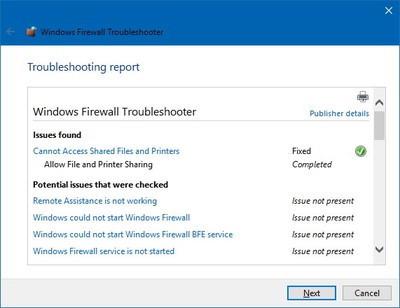
Tieto informácie potom môžete použiť na pokračovanie výskumu a hľadanie opravy vo vyhľadávacom nástroji alebo môžete požiadať o pomoc na fóre Windows Central.
Ako obnoviť nastavenia brány Windows Firewall
Ak nástroj na riešenie problémov nenájde žiadne problémy, problém je napríklad spôsobený špecifickým nastavením, ktoré bolo vopred nakonfigurované na vašom zariadení. V takom prípade sa môžete pokúsiť odstrániť aktuálnu konfiguráciu a obnoviť predvolené nastavenia brány Windows Firewall.
Poznámka : Po obnovení predvolených nastavení možno budete musieť prekonfigurovať aplikácie, ktoré vyžadujú povolenie cez bránu firewall.
Ak chcete obnoviť predvolené nastavenia brány Windows Firewall, postupujte takto:
1. Otvorte Ovládací panel.
2. Kliknite na Systém a zabezpečenie.
3. Vyberte položku Brána firewall systému Windows.
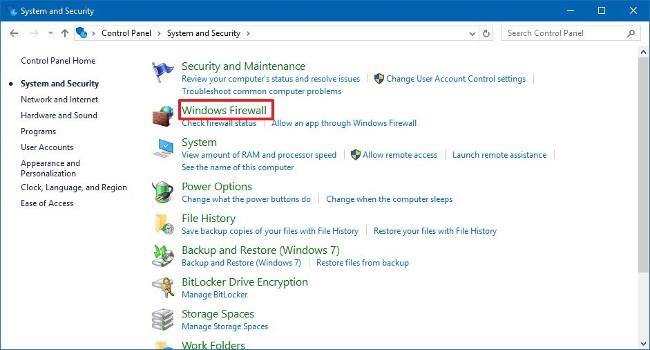
4. Na ľavom bočnom paneli kliknite na odkaz „ Obnoviť predvolené nastavenia “.
5. Vyberte „ Obnoviť predvolené “.
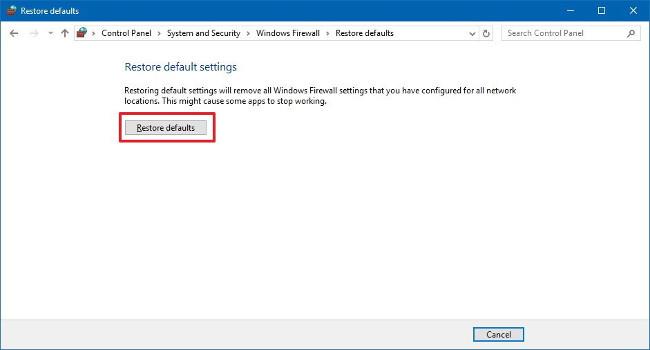
6. Nakoniec výberom možnosti „ Áno “ potvrďte.
Po dokončení vyššie uvedených krokov sa obnovia predvolené nastavenia a vyriešia sa všetky problémy s konfiguráciou vášho zariadenia.
Máte problémy so vstavanou bránou firewall v systéme Windows 10? Takže nasledujúce pokyny vám pomôžu rýchlo vyriešiť tieto problémy.
Keď sa prehrabete v nastaveniach Macu, nájdete bránu firewall, ktorá je predvolene vypnutá. Nie je to nebezpečné? Prečo je Apple taký nezodpovedný?
Režim Kiosk v systéme Windows 10 je režim na používanie iba 1 aplikácie alebo prístup iba k 1 webovej lokalite s hosťami.
Táto príručka vám ukáže, ako zmeniť alebo obnoviť predvolené umiestnenie priečinka Camera Roll v systéme Windows 10.
Úprava súboru hosts môže spôsobiť, že nebudete môcť pristupovať na internet, ak súbor nie je správne upravený. Nasledujúci článok vás prevedie úpravou súboru hosts v systéme Windows 10.
Zmenšenie veľkosti a kapacity fotografií vám uľahčí ich zdieľanie alebo odosielanie komukoľvek. Najmä v systéme Windows 10 môžete hromadne meniť veľkosť fotografií pomocou niekoľkých jednoduchých krokov.
Ak nepotrebujete zobrazovať nedávno navštívené položky a miesta z bezpečnostných dôvodov alebo z dôvodov ochrany osobných údajov, môžete to jednoducho vypnúť.
Spoločnosť Microsoft práve vydala aktualizáciu Windows 10 Anniversary Update s mnohými vylepšeniami a novými funkciami. V tejto novej aktualizácii uvidíte veľa zmien. Od podpory stylusu Windows Ink až po podporu rozšírenia prehliadača Microsoft Edge sa výrazne zlepšila ponuka Štart a Cortana.
Jedno miesto na ovládanie mnohých operácií priamo na systémovej lište.
V systéme Windows 10 si môžete stiahnuť a nainštalovať šablóny skupinovej politiky na správu nastavení Microsoft Edge a táto príručka vám ukáže tento proces.
Tmavý režim je rozhranie s tmavým pozadím v systéme Windows 10, ktoré pomáha počítaču šetriť energiu batérie a znižovať vplyv na oči používateľa.
Panel úloh má obmedzený priestor a ak pravidelne pracujete s viacerými aplikáciami, môže sa stať, že vám rýchlo dôjde miesto na pripnutie ďalších obľúbených aplikácií.