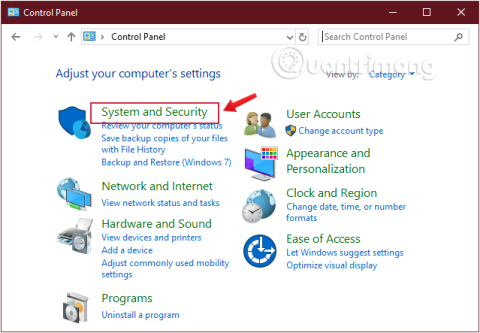Pri vypínaní počítača so systémom Windows 10 niektorí používatelia uprednostňujú použitie fyzického tlačidla napájania namiesto kliknutia pravým tlačidlom myši na tlačidlo Štart. Ako teda prispôsobiť tlačidlo napájania na hardvéri počítača? V tomto článku vám Quantrimang.com ukáže, ako pomocou ovládacieho panela, príkazového riadka, možností napájania a rozšírených možností napájania nastaviť tlačidlo napájania na vypnutie, spánok, hibernáciu alebo vypnutie displeja pri každom stlačení.
Zmeňte funkciu tlačidla napájania v systéme Windows 10 pomocou ovládacieho panela
Krok 1: Otvorte Ovládací panel .
Krok 2: Nájdite a kliknite na Systém a zabezpečenie.

Nájdite Systém a zabezpečenie v ovládacom paneli
Krok 3: Nájdite Možnosti napájania a kliknite na odkaz Zmeniť funkciu tlačidiel napájania .

Kliknite na položku Zmeniť činnosť tlačidiel napájania v časti Možnosti napájania
Krok 4: Pomocou rozbaľovacej ponuky Keď stlačím tlačidlo napájania vyberte, čo má tlačidlo napájania urobiť po stlačení.

Možnosti pre tlačidlo fyzického napájania
- Nerobiť nič: Nerobiť nič
- Spánok : režim spánku
- Hibernate: režim hibernácie počítača
- Vypnúť: úplne vypnite počítač
- Vypnúť displej: vypnúť obrazovku
Krok 5: Kliknite na tlačidlo Uložiť zmeny v spodnej časti okna.
Po dokončení vyššie uvedených krokov môžete teraz okamžite použiť tlačidlo napájania s novo zmenenou akciou.
Upozorňujeme, že rôzne typy systémov budú mať rôzne možnosti. Napríklad laptop alebo Surface Pro budú mať ďalšie možnosti pre zariadenie, keď je zapojený do siete alebo je napájaný z batérie. Okrem toho nie všetky systémy podporujú režim spánku Windows 10, takže ak túto možnosť nevidíte, nepodporuje ju.
Prispôsobte tlačidlo napájania v systéme Windows 10 pomocou príkazového riadka
Krok 1: Otvorte príkazový riadok , spustite ho ako správca pomocou príkazu Spustiť ako správca.
Ak používate Windows 10 s najnovšími verziami, tlačidlo Spustiť ako správca sa zobrazí hneď, ako vyhľadáte príkazový riadok.

Otvorte príkazový riadok v novej verzii systému Windows 10
Krok 2: Ak chcete zmeniť akciu, ktorú má tlačidlo napájania vykonať pri stlačení, zadajte nižšie uvedené príkazy a stlačte Enter.
1. S počítačom so zdrojom napájania:
powercfg -setacvalueindex SCHEME_CURRENT 4f971e89-eebd-4455-a8de-9e59040e7347 7648efa3-dd9c-4e3e-b566-50f929386280 0
2. S počítačom využívajúcim batériu:
powercfg -setdcvalueindex SCHEME_CURRENT 4f971e89-eebd-4455-a8de-9e59040e7347 7648efa3-dd9c-4e3e-b566-50f929386280 0
V príkladoch si všimnete, že oba príkazy majú konečnú hodnotu "0", to je hodnota indexu, ktorá určuje, čo robí tlačidlo napájania po stlačení, zmeňte ho podľa potreby.me. Konkrétne hodnoty sú nasledovné:
- 0 -- Nerobiť nič: Nerobiť nič
- 1 -- Režim spánku: režim spánku
- 2 -- Hibernate: režim hibernácie
- 3 -- Vypnúť: úplne vypnite počítač
- 4 -- Vypnutie displeja: vypnutie obrazovky
Ak váš počítač nepodporuje hibernáciu, nezabudnite použiť hodnotu 2.
Krok 3: Zadajte nasledujúci príkaz na použitie zmien a stlačte Enter:
powercfg -SetActive SCHEME_CURRENT

Prispôsobte tlačidlo napájania v systéme Windows 10 pomocou príkazového riadka
Po dokončení vyššie uvedených krokov môžete teraz okamžite použiť tlačidlo napájania s novo zmenenou akciou.
Zmeňte predvolenú funkciu tlačidla napájania v časti Možnosti napájania
Krok 1 : Otvorte Možnosti napájania.

Otvorte Možnosti napájania
Krok 2 : Kliknite na odkaz Vybrať, čo robia tlačidlá napájania alebo Vybrať, čo robí tlačidlo napájania na ľavej strane.

Kliknite na odkaz Vybrať, čo robia tlačidlá napájania na ľavej strane
Krok 3 : V časti Nastavenia tlačidiel napájania a spánku vyberte požadovanú akciu pre tlačidlo napájania. V rozbaľovacej ponuke Keď stlačím tlačidlo napájania vyberte požadovanú akciu a kliknutím na tlačidlo Uložiť zmeny uložte zmeny.
V rozbaľovacej ponuke Keď stlačím tlačidlo napájania vyberte požadovanú akciu
Keď stlačím tlačidlo napájania, umožní vám zmeniť funkciu fyzického tlačidla na vašom počítači. Štandardne je nastavený na Vypnúť – takže ak stlačíte tlačidlo, je to rovnaké ako prikázanie Vypnúť cez ponuku Štart. Túto možnosť môžete zmeniť na Režim spánku, Hibernácia, Vypnúť displej alebo Nerobiť tu.
Upozorňujeme, že bez ohľadu na to, čo si tu vyberiete, stlačenie a podržanie tlačidla napájania na niekoľko sekúnd spôsobí nútené vypnutie, rovnako ako odpojenie.
Krok 4 : Reštartujte počítač, aby ste použili zmeny.
Zmeňte predvolenú funkciu tlačidla napájania v časti Rozšírené možnosti napájania
Krok 1 : Otvorte Rozšírené možnosti napájania .
Krok 2 : Rozbaľte sekcie tlačidiel napájania a krytu a tlačidla napájania .
Krok 3 : Vyberte požadovanú akciu a kliknite na tlačidlo OK.
Krok 4 : Reštartujte počítač, aby ste použili zmeny.

Zmeňte predvolenú funkciu tlačidla napájania v časti Rozšírené možnosti napájania
Zadajte predvolenú akciu tlačidla napájania v Editore miestnej politiky skupiny
Poznámka:
- Ak chcete vykonať túto možnosť, musíte sa prihlásiť ako správca.
- Editor miestnych zásad skupiny je k dispozícii iba vo verziách Windows 10 Pro, Enterprise a Education.
1. Otvorte Editor miestnej politiky skupiny .
2. Na ľavej strane Editora miestnej politiky skupiny kliknutím rozbaľte položku Konfigurácia počítača, Šablóny pre správu, Systém, Správa napájania a Nastavenia tlačidiel .

Rozbaľte Konfigurácia počítača, Šablóny pre správu, Systém, Správa napájania a Nastavenia tlačidiel
3. Napravo od položky Nastavenia tlačidiel dvakrát kliknite na zásadu Vybrať akciu tlačidla napájania (zapojené) a/alebo Vybrať akciu tlačidla napájania (na batérii), ktorú chcete upraviť.
4. Vykonajte krok 5 (predvolené), krok 6 (hibernácia), krok 7 (vypnutie), krok 8 (spánok) alebo krok 9 (nevykonať žiadnu akciu) nižšie pre predvolenú akciu, ktorú chcete zadať.
5. Predvolený používateľský výber pre akciu tlačidla napájania: Vyberte možnosť Not Configured (Nie je nakonfigurované) , kliknite na tlačidlo OK a prejdite na krok 10 nižšie.
6. Ak chcete určiť funkciu „hibernácia“ ako akciu tlačidla napájania, vyberte možnosť Povolené , kliknite na položku Hibernácia v rozbaľovacej ponuke Akcia tlačidla napájania v časti Možnosti , kliknite na tlačidlo OK a prejdite na krok 10 nižšie.
7. Ak chcete určiť funkciu „Vypnúť “ ako akciu tlačidla napájania, vyberte možnosť Povolené , kliknite na položku Vypnúť v rozbaľovacej ponuke Akcia tlačidla napájania v časti Možnosti , kliknite na tlačidlo OK a prejdite na krok 10 nižšie .

Zadajte funkciu „Vypnúť“ ako akciu tlačidla napájania
8. Ak chcete určiť funkciu „Spánok“ ako akciu tlačidla napájania, vyberte možnosť Povolené , kliknite na položku Uspať v rozbaľovacej ponuke Akcia tlačidla napájania v časti Možnosti , kliknite na tlačidlo OK a prejdite na krok 10 nižšie.
9. Ak chcete ako akciu tlačidla napájania určiť „Nevykonať žiadnu akciu“ , vyberte možnosť Povolené , kliknite na položku Nevykonať žiadnu akciu v rozbaľovacej ponuke Akcia tlačidla napájania v časti Možnosti , kliknite na tlačidlo OK a prejdite na krok 10 nižšie.
10. Po dokončení môžete zatvoriť Editor miestnej politiky skupiny, ak chcete.
Jednou z najväčších chýb Microsoftu pri vydaní systému Windows 8 bolo odstránenie tlačidla Štart. Používateľom to sťažuje vypnutie počítača. Našťastie však spoločnosť vrátila tlačidlo Štart do systému Windows 10 a poskytuje mnoho jednoduchých spôsobov, ako vypnúť počítač z operačného systému alebo pomocou tlačidla napájania na zariadení.