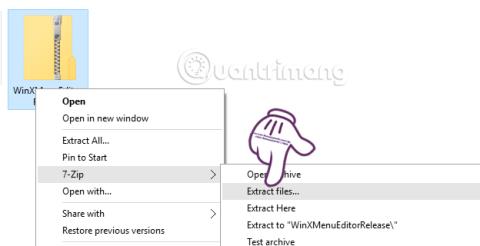Keď v systéme Windows 10 stlačíme kombináciu klávesov Windows + X, zobrazí sa ponuka s názvom Power user menu. V zozname ponúk sú možnosti prístupu k ovládaciemu panelu, príkazovým riadkom, správe úloh, správe zariadení a mnohým ďalším funkciám.
Nie všetky tieto možnosti je však potrebné použiť. Bude tu pomerne veľa príkazových riadkov a možností prístupu, ktoré nikdy nepoužijete. Prečo sa teda nepokúsime zmeniť usporiadanie zoznamu ponúk s bežne používanými možnosťami v počítači? Iba so softvérom Win+X Menu Editor môžu používatelia voľne upravovať ponuku Power user podľa zamýšľaného použitia. Tips.BlogCafeIT prevedie čitateľov, ako používať Win+X Menu Editor na prispôsobenie ponuky Windows + X v systéme Windows 10.
Krok 1:
Najprv si musíte do počítača stiahnuť softvér Win+X Menu Editor. Pokračujeme v extrahovaní súboru do počítača.

Krok 2:
Ďalej stačí kliknúť na súbor .exe programu Win+X Menu Editor vhodný pre 32-bitovú alebo 64-bitovú verziu systému Windows, ktorú používate, aby ste mohli pokračovať v inštalácii. Softvér má veľmi rýchly proces spustenia bez toho, aby ste museli prejsť mnohými inštalačnými krokmi ako iné programy.
Toto je rozhranie editora ponuky Win+X po spustení na počítači so systémom Windows 10.

Krok 3:
Ďalej, ak chcete odstrániť predvolené aplikácie a nástroje v ponuke Power user , v softvérovom rozhraní kliknite na aplikáciu a vyberte možnosť Odstrániť . Alebo môžeme stlačiť kláves Del. Nakoniec kliknutím na Reštartovať Prieskumníka reštartujte.

Napríklad tu vyberiem vymazanie Zobrazovača udalostí. Po dokončení už ponuka Windows + X nebude mať možnosť Zobrazovač udalostí, ako je uvedené nižšie.

Krok 4:
Ak chcete pridať možnosti do ponuky Power user , v softvérovom rozhraní Win+X Menu Editor kliknite na Pridať program > Pridať program a potom nájdite aplikáciu alebo nástroj v počítači, ktorý chcete pridať do ponuky. Windows + X.

Krok 5:
Stačí nájsť možnosti v počítači a potom kliknúť na Otvoriť . Ďalej môžeme zmeniť názov tejto možnosti a potom kliknúť na tlačidlo OK . Nakoniec kliknutím na Reštartovať Prieskumníka uložte zmeny.

Výsledok bude taký, ako je uvedené nižšie, s ponukou Windows + X, keď bola pridaná možnosť ViberSetup.

Krok 6:
Aj v softvérovom rozhraní klikneme na Pridať program > Pridať predvoľbu > Možnosti vypnutia, aby sme pridali možnosti vypnutia, ako je vypnutie, spánok, hibernácia,...

Nakoniec kliknutím na Reštartovať Prieskumník uložte zmeny.

Iba pomocou nástroja Win+X Menu Editor môžu používatelia ľubovoľne meniť používateľskú ponuku Power na počítači so systémom Windows 10. V závislosti od potrieb používania pridáme alebo odoberieme možnosti v ponuke Windows + X , keď používate Editor ponuky Win+X nástroj. Okrem toho je možné tento nástroj použiť aj v systéme Windows 8 rovnakým spôsobom ako v systéme Windows 10.
Ďalšie informácie nájdete v nasledujúcich článkoch:
- 7 spôsobov a prispôsobení v článku pomôže vášmu Windowsu 10 „rýchlo ako vietor“
Prajem vám úspech!