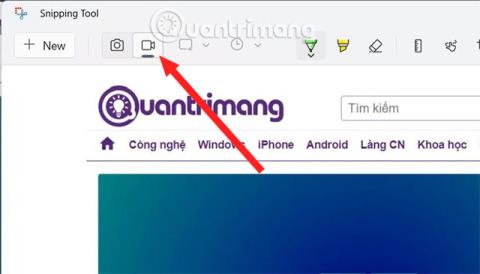Windows 11 Snipping Tool má v porovnaní s Windows 10 Snipping Tool zmenené rozhranie . A v tejto novej verzii bol nástroj Snipping Tool vybavený ďalšou funkciou nahrávania videa na obrazovke počítača , takže môžete jednoducho ukladať aktivity, ktoré na obrazovke vykonávate, bez použitia Xbox Game Bar alebo podporného softvéru OBS Studio.
Ako zaznamenať obrazovku pomocou nástroja na vystrihovanie v systéme Windows 11
Pri nahrávaní videa na obrazovke pomocou nástroja na vystrihovanie postupujte podľa nasledujúcich krokov:
Krok 1 : Stlačením tlačidla Win otvorte ponuku Štart , potom zadajte Vystrihovanie na vyhľadávanie a kliknutím na Nástroj na vystrihovanie vo výsledkoch vyhľadávania otvorte.
Krok 2 : V novootvorenom rozhraní nástroja Snipping Tool uvidíte, že okrem tlačidla Snap na snímanie snímok obrazovky je tu aj tlačidlo Record. Kliknutím na tlačidlo Nahrať aktivujete funkciu nahrávania obrazovky.

Krok 3 : Po výbere Record , stlačte tlačidlo New, v tomto okamihu sa objaví stmavená obrazovka a vašou úlohou je potiahnutím myši vybrať oblasť, ktorú chcete nahrať na obrazovku.

Krok 4 : Po výbere stlačením tlačidla Štart spustite nahrávanie obrazovky. Objaví sa červený bodkovaný rám, ktorý nástroj na vystrihovanie zaznamená váš obrázok.

Krok 5 : Po dokončení nahrávania zastavte nahrávanie stlačením červeného štvorcového tlačidla. V tomto okamihu sa zobrazí okno nástroja na vystrihovanie s videom, ktoré ste práve nahrali, takže môžete video uložiť, skopírovať alebo zdieľať.

Môžete sledovať iba video, ktoré ste práve nahrali, v tomto otvárači videa to nemôžete ovplyvniť.

Uložte svoje videá a pomenujte ich.

Ako už bolo spomenuté, v súčasnosti táto funkcia nie je úplne dokončená. Dúfajme, že v blízkej budúcnosti bude Microsoft pokračovať v inovácii, zlepšovaní a pridávaní možnosti pozastaviť nahrávanie videa na obrazovke.
Ako uložiť nahrané klipy
Ukážku nahraného klipu si môžete pozrieť v aplikácii Nástroj na vystrihovanie. Okrem toho môžete zdieľať klipy so svojimi kontaktmi, pomocou funkcie Zdieľanie v okolí alebo pomocou aplikácií, ako je Intel Unison.
Ak však chcete uložiť novo nahratý klip do počítača, stlačením kombinácie klávesov Ctrl + S otvorte okno Uložiť . Zadajte názov videa a uložte súbor na preferované miesto. Môžete tiež kliknúť na ikonu Uložiť v hornej lište.

Uložte video v aplikácii Nástroj na vystrihovanie
Zaznamenané nahrávky je možné tiež skopírovať a prilepiť na ľubovoľné miesto v Prieskumníkovi súborov alebo na pracovnej ploche. Nástroj na vystrihovanie však súbor automaticky pomenuje a neskôr ho musíte premenovať. Nahrávky sú vo formáte MP4 ; V nastaveniach aplikácie to nie je možné zmeniť.
Obmedzenia funkcie nahrávania obrazovky v nástroji na vystrihovanie
Funkcia nahrávania obrazovky je dostupná v nástroji na vystrihovanie. Môžete vybrať len jeden región; Neexistuje žiadna možnosť výberu režimu voľného tvaru, obdĺžnika alebo okna. Okrem toho nemôžete nastaviť čas pred spustením relácie nahrávania obrazovky. Nástroj len odpočítava do 3 a začne nahrávať. Neexistuje žiadna preddefinovaná skratka na spustenie nahrávania obrazovky bez otvorenia nástroja.
Nástroj na vystrihovanie neposkytuje možnosti na pridávanie poznámok k videám alebo aplikovanie okrajov na nahrávky obrazovky. Preto je ťažké rozlíšiť časť bielej obrazovky bez okrajov. Všetky tieto malé nedostatky snáď Microsoft opraví, keď predstaví nové aktualizácie nástroja Snipping Tool.
Nástroj Snipping Tool je neoddeliteľnou súčasťou operačného systému Windows od vydania systému Windows Vista. Pomôcka však začala dostávať veľké zmeny okolo vydania systému Windows 11. Jednoducho aktualizujte aplikáciu a spustite relácie nahrávania obrazovky niekoľkými kliknutiami bez inštalácie aplikácií akejkoľvek tretej strany.